iPhone'unuza yeni bir uygulama eklediğinizde, uygulamanın simgesi ana ekranda, genellikle de son sayfada görünür. Uygulamalarıyla sıradan bir ilişkisi olan kişiler için bu kural, şu anda sahip olduğunuz her şeyi hatırlamanıza yardımcı olur. Ancak bu tür ayarlar nedeniyle ana ekran düzenli ve düzenli zorlayıcı olabilir. eğer varsa çok fazla uygulama Ana ekranınızdaki birçok sayfada veya bazı uygulamaları gizli tutmak istiyorsanız, uygulama koleksiyonunuzu düzenlemenin daha akıllı bir yolunu bulmanız gerekir. Kullanışlı bir şekilde iOS, kullanmadığınız veya her zaman görüntülemekten kaçınmak istediğiniz uygulamaları gizlemenize olanak tanıyan bir işleve sahiptir.
İçindekiler
- iPhone'unuzda bir uygulamayı nasıl gizleyebilirsiniz?
- İPhone'unuzdaki uygulamaların bir sayfasını nasıl gizleyebilirsiniz?
- İPhone'daki bir klasördeki uygulamalar nasıl gizlenir
Önerilen Videolar
Kolay
10 dakika
iPhone veya iPad
iPhone uygulamalarınızı düzenlemenin en kolay yolu Uygulama Kitaplığı ileiOS 14'ten itibaren kullanılabilir hale geldi. Apple'ın mevcut işletim sistemi, uygulamaları kitaplığınızda bulmak için ana ekranınızdan kaldırmayı kolaylaştırır. İşte iPhone'unuzdaki uygulamaları gizlemeye başlamanın bazı yolları.
iPhone'unuzda bir uygulamayı nasıl gizleyebilirsiniz?
Uygulama Kitaplığı'nın yardımıyla iPhone'unuzdaki tek bir uygulamayı gizlemek için bazı basit adımlar şunlardır:
Aşama 1: tuşunu basılı tutun Gizlemek istediğiniz uygulama. Bir menü görünecektir.
Adım 2: Uygulamayı ana ekranınızdan kaldırmak için seçeneği (kırmızı yazı tipinde) seçin.
İlgili
- Bunlar iPhone 15 Pro için heyecanlanmamın tek 2 nedeni
- En iyi okula dönüş telefon fırsatları: 150 doların altında bir fiyata yeni bir iPhone alın
- Açık artırmada çılgın bir fiyata satılan iPhone
Aşama 3: Uygulamayı kalıcı olarak silme veya sayfadan kaldırma seçeneği gösterilecektir.
Adım 4: Şunu seçin: ikinci seçenek. Bu, uygulamayı kaldırmayacaktır; yalnızca ana sayfanızdan gizleyecektir.
Bu adımlar, sinir bozucu veya özel uygulamaları ana ekranınızdan gizlemek için size iki dakikalık kolay bir çözüm sunacaktır. Bu sayede nadir kullanılan uygulamalardan kurtulabilir, düzenli kullandıklarınız için daha fazla alan yaratabilirsiniz. Peki ya bir uygulama sayfasının tamamını gizlemek istiyorsanız? Senin için bir şeyimiz var.
İPhone'unuzdaki uygulamaların bir sayfasını nasıl gizleyebilirsiniz?
Bazen tek bir uygulamayı gizlemek yeterli olmayabilir. Belki ekranınız çok dağınıktır ve verimli çalışmak için daha fazla boş alana ihtiyacınız vardır. Ya da belki telefonunuzda gizli tutmak istediğiniz birçok özel veriniz vardır. Her iki durumda da, iOS 14 Uygulama Kitaplığı'nın yardımıyla bir uygulama sayfasını gizlemek için izleyebileceğiniz bazı basit adımlar vardır.
Aşama 1: Uzun basma ekranınızın boş bir kısmı gizlemek istediğiniz sayfada.
Adım 2: Küçük tuşuna basın Gezinme Noktaları ekranınızın alt kısmında görünür.
Tüm ekranları altlarında küçük onay kutuları ile birlikte göreceksiniz.
Aşama 3: Şunu seçin: Görüntülemek istediğiniz sayfanın onay kutusu ve gizlemek istediklerinizin işaretini kaldırın.
Uygulama sayfalarını gizledikten sonra bir noktada fikrinizi değiştirirseniz, onları göstermek için aynı adımları izleyin. Ekrana uzun basın, Noktalara basın, görüntülemek veya gizlemek istediğiniz ekranları işaretleyin veya işaretini kaldırın; istediğiniz ana sayfaya sahip olacaksınız.
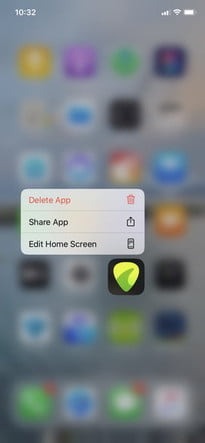
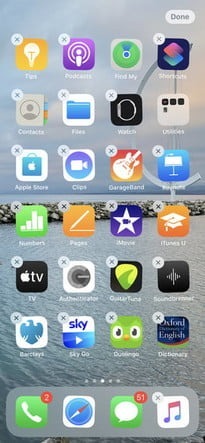

İPhone'daki bir klasördeki uygulamalar nasıl gizlenir
Diyelim ki iPhone'unuzda belirli bir uygulama grubunu gizlemek istiyorsunuz. Bunu, ana ekranda onlar için bir klasör oluşturarak ve kişisel uygulamalarınızı bu klasörün son sayfasına iterek de yapabilirsiniz.
Aşama 1: Dokunun ve basılı tutun Gizlemek istediğiniz uygulamalardan biri. (Yukarıdaki örnekte bu GuitarTuna'dır.)
iOS 13.2 veya sonraki bir sürümünü çalıştırıyorsanız Ana Ekranı Düzenle düğme. İOS 13 - 13.1 kullanıyorsanız Uygulamaları Yeniden Düzenle'ye dokunmanız gerekir. Ve iOS'un 13'ten daha eski bir sürümünü çalıştırıyorsanız, sallanmaya başlayana kadar uygulamayı basılı tutmanız gerekir.
Adım 2:Gizlemek istediğiniz uygulamayı sürükleyin başka bir uygulamaya ve ardından Diğer uygulamanın üstündeyken uygulamayı bırakın. Bu, iPhone'unuz tarafından otomatik olarak adlandırılacak (uygulamalara göre) yeni bir klasör oluşturur, ancak adı daha alakalı bir adla değiştirebilirsiniz.
Aşama 3: Başka bir uygulamayı gizlemek istiyorsanız Yeni oluşturulan klasöre sürükleyin. Gizlemek istediğiniz tüm uygulamaları bu klasöre yerleştirene kadar tekrarlayın. İlk sayfayı doldurmak için klasöre birkaç uygulama daha yerleştirmek isteyebilirsiniz veya öylece bırakabilirsiniz.
Adım 4: Tüm uygulamalarınızı yeni klasöre aktardıktan sonra, bir sonraki sayfada gizlemek için konumlarını ayarlayabilirsiniz. Bunu yapmak kolaydır; basitçe Seçilen uygulamaya dokunun ve sürükleyin ikinci sayfaya taşınana kadar klasörün sağ tarafında. Bu yöntemi gizli kalmasını istediğiniz diğer uygulamalarla tekrarlayın.

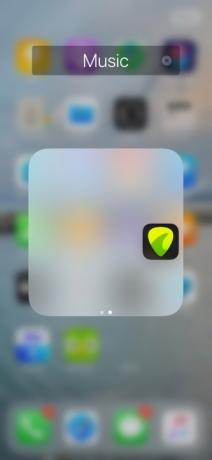

Adım 5: Son olarak klasöre daha mütevazı bir başlık vermenizi öneririz. Örneğin klasörümüze “Sözlükler” adını verdik. Ayrıca klasörün ilk sayfasına birkaç sözlük de ekledik. Klasörün ana sayfasındaki tüm uygulamaların ana sayfadan görülebileceğini unutmayın; ancak normalden çok daha küçük olacaktır.



Hepsi bu kadar. Uygulamalarınızı artık saklamanıza gerek olmadığına karar verirseniz onları anında başka bir yere taşıyabilirsiniz. Tek yapmanız gereken bunları gizli klasörden dışarı sürüklemek ve tekrar ana sayfaya yerleştirmektir. Bunu yapmak için etkinleştirmeniz yeterlidir Ana Ekranı Düzenle modu. İster yerel ister üçüncü taraf olsun, bu yöntemi kullanarak herhangi bir uygulamayı gizleyebilirsiniz. Bu zahmetsiz teknik, yerel uygulamalarınızı hızlı ve kolay bir şekilde gizlemenize olanak tanır.
Editörlerin Önerileri
- iPhone'unuzu hızlı şarj etme
- Rapora göre Apple, üretim sorunu nedeniyle 'ciddi' iPhone 15 sıkıntısıyla karşı karşıya kalabilir
- iPadOS 17 en sevdiğim iPad özelliğini daha da iyi hale getirdi
- 2023'ün en iyi flört uygulamaları: en sevdiğimiz 23 uygulama
- iPhone 15 Pro bu özelliği almazsa çok kızacağım
Yaşam tarzınızı yükseltinDigital Trends, en son haberler, eğlenceli ürün incelemeleri, anlayışlı başyazılar ve türünün tek örneği olan ön bakışlarla okuyucuların teknolojinin hızlı tempolu dünyasını takip etmelerine yardımcı olur.




