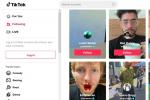Aslında katılmanın birden fazla yolu var Yakınlaştırma toplantısı. Ve seçeceğiniz yöntem, sahip olduğunuz cihazın türüne ve kullanmayı planladığınız Zoom yazılımının türüne bağlıdır.
İçindekiler
- Masaüstü uygulamasında Zoom toplantısına nasıl katılabilirsiniz?
- Mobil uygulamada Zoom toplantısına nasıl katılabilirsiniz?
- Tarayıcıda Zoom toplantısına nasıl katılılır?
- E-posta yoluyla Zoom toplantısına nasıl katılabilirsiniz?
Bu kılavuzda Zoom toplantısına katılmanın dört farklı yolunu ele alacağız. Tüm bu yöntemler arasında, sizin için işe yarayan yöntemi bulacağınızdan emin olabilirsiniz. yaklaşan toplantılarınız.
Önerilen Videolar
Kolay
5 dakika
Bir PC veya mobil cihaz
Masaüstü veya mobil uygulamayı yakınlaştırın
İnternet bağlantısı
Bir web tarayıcısı
Masaüstü uygulamasında Zoom toplantısına nasıl katılabilirsiniz?
Zoom toplantısına katılmanın en belirgin yolu video konferans hizmetinin masaüstü uygulamasıdır. Unutulmaması gereken bir nokta, Zoom hesabınızda oturum açıp açmamanıza bakılmaksızın masaüstünde bir Zoom toplantısına katılabilmenizdir.
Masaüstü uygulamasında hesabınızda oturum açmadıysanız aşağıdakileri yapmanız yeterlidir: Zoom masaüstü uygulamasını açın. Şunu seçin: Toplantıya katılma düğme. Sağlanan alanlara Toplantı Kimliğinizi ve istediğiniz görünen adı girin. İstediğiniz toplantı seçeneklerini seçin. Seçme Katılmak. İstendiğinde, toplantı davetiyenizde sağlanan toplantı parolasını girin. Seçme Toplantıya katıl.
(Toplantı Kimliğini genellikle toplantı sahibinin size gönderdiği davetiyede bulabilirsiniz. Genellikle 11 hane uzunluğundadır)
Masaüstü uygulamasında Zoom hesabınızda oturum açtıysanız toplantınıza katılmak için aşağıdaki adımları tamamlayın:
Aşama 1: Zoom masaüstü uygulamasını açın.
Adım 2: Ana ekranda ve altında Ev, seçme Katılmak.
İlgili
- Facebook Akışınızı en son gönderileri gösterecek şekilde nasıl ayarlayabilirsiniz?
- TikTok CEO'su Perşembe günü Kongre ile yüzleşecek. İşte nasıl izleyeceğiniz
- Tapbots'un Ivory uygulaması sayesinde nihayet Twitter'ı tamamen terk etmeye hazırım
Aşama 3: Toplantı Kimliğinizi girin ve görünen adınızı (isteniyorsa) sağlanan alanlara güncelleyin. İstediğiniz toplantı seçeneklerinin yanındaki kutuları işaretleyin.
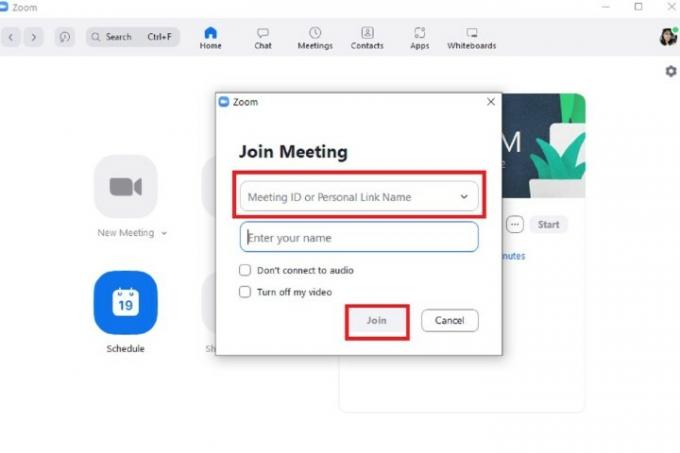
Adım 4: Seçme Katılmak.
Mobil uygulamada Zoom toplantısına nasıl katılabilirsiniz?
Toplantılara Zoom mobil uygulaması üzerinden de katılabilirsiniz. Bunu yapmak için talimatlar Android ve iOS sürümleri birbirine oldukça benzer. Bu nedenle, hangi işletim sistemini kullanırsanız kullanın, aşağıdaki adımları uygulamanız işinize yarayacaktır.
Tıpkı masaüstü uygulamasında olduğu gibi, Zoom hesabında oturum açmış olsanız da olmasanız da toplantılara katılabilirsiniz.
Oturum açmadıysanız aşağıdakileri yapın: Zoom mobil uygulamasını açın. Şunu seçin: Toplantıya katılma düğme. Toplantı Kimliğinizi girin. İstediğiniz toplantı seçeneklerini seçin. Daha sonra şunu seçin Katılmak düğme. İstendiğinde toplantınızın şifresini girin. Seçme TAMAM.
(Size gönderilen toplantı davetinde Toplantı Kimliği ve şifrenin bulunması gerekmektedir.)
Mobil uygulamada Zoom hesabıyla oturum açtıysanız:
Aşama 1: Zoom mobil uygulamasını açın.
Adım 2: Seçme Katılmak ana ekrandan.
Aşama 3: Toplantı Kimliğini girin ve istediğiniz toplantı seçeneklerini seçin.

Adım 4: Seçme Katılmak.
Tarayıcıda Zoom toplantısına nasıl katılılır?
Zoom toplantısına katılmak için masaüstü veya mobil uygulamaları indirmenize gerek yoktur. Zoom toplantılarına Zoom'un web uygulaması aracılığıyla da erişilebilir.
(Not: Toplantılara yalnızca toplantıyı düzenleyen kişi "Tarayıcınızdan katılın" adlı bir özelliği etkinleştirmişse web uygulaması aracılığıyla katılabilirsiniz. Aksi takdirde aşağıdaki talimatlar çalışmaz.)
Zoom'un web uygulamasını kullanarak bir Zoom toplantısına nasıl katılacağınız aşağıda açıklanmıştır:
Aşama 1: Web tarayıcınızı açın, toplantı davetiyenize gidin ve toplantınızın bağlantısını seçin.
Adım 2: Yeni bir tarayıcı sekmesi açılacaktır. Bu sekmede, toplantıyı açmak için bir uygulama seçmenizi veya Zoom uygulamasını indirmenizi isteyen bir iletişim kutusu görünebilir. Bunlardan hiçbirini yapmıyorsunuz, o yüzden İptal etmek Bu iletişim kutusundaki seçenek.
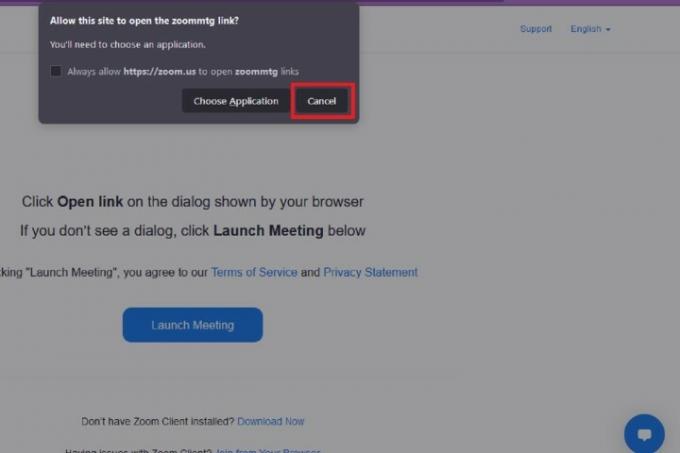
Aşama 3: Söz konusu web sayfasının en altına gidin ve Tarayıcınızdan katılın bağlantı.
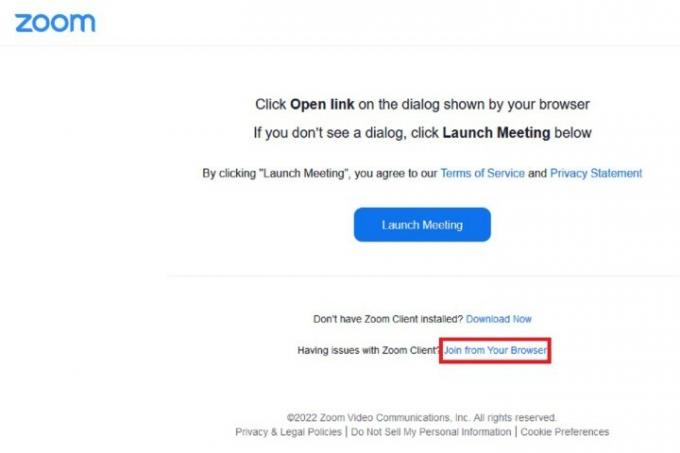
Adım 4: Hemen toplantınıza götürüleceksiniz. Şunu seçmeniz gerekecek: Ses Ve Video Tarayıcı izinleri iletişim kutularını tetiklemek için sol alt köşedeki simgeler. Bu kutular açıldığında, İzin vermek her ikisinin de mikrofonunuzu ve kameranızı kullanmasını sağlamak için. Bu kadar! Artık toplantınız başlayabilir.
E-posta yoluyla Zoom toplantısına nasıl katılabilirsiniz?
Ayrıca, size e-postayla gönderilen davetiyeyi kullanarak doğrudan bir toplantıya katılabilirsiniz.
Masaüstünde: E-posta davetini bir web tarayıcısında açın. Aşağıdaki mavi bağlantıyı seçin Yakınlaştırma toplantısına katılın. Yeni bir sekme açıldığında bir iletişim kutusu açılacaktır. Masaüstü uygulamanız yüklüyse veya yüklemek istiyorsanız Zoom uygulamasını açan veya indiren seçeneği seçin. Uygulamaya zaten sahipseniz Uygulamayı seçin. Seçme Yakınlaştırma Toplantıları > Linki aç.
Mobil cihazda: E-posta davetini mobil cihazınızda normalde yaptığınız gibi açın. Aşağıdaki mavi bağlantıyı seçin Yakınlaştırma toplantısına katılın. Mobil uygulama zaten yüklüyse toplantı otomatik olarak uygulamada açılacaktır.
Editörlerin Önerileri
- Instagram Konuları: bilmeniz gerekenler ve nasıl kaydolacağınız
- Instagram hesabınızı nasıl devre dışı bırakabilirsiniz (veya silebilirsiniz)
- Ücretsiz bir geçmiş kontrolü nasıl çalıştırılır
- TikTok'ta yeniden paylaşımlar nasıl geri alınır (ve neden yapmalısınız)
- Snapchat'te kişiler nasıl engellenir?
Yaşam tarzınızı yükseltinDigital Trends, en son haberler, eğlenceli ürün incelemeleri, anlayışlı başyazılar ve türünün tek örneği olan ön bakışlarla okuyucuların teknolojinin hızlı tempolu dünyasını takip etmelerine yardımcı olur.