Hepsi değil Yakınlaştır toplantılar önceden planlanmaktadır. Ve kendinizi halihazırda sürmekte olan bir toplantıya birini davet etmeniz gereken bir durumda bulabilirsiniz. Neyse ki Zoom, insanları daha önce toplantılara davet etmenize olanak tanıyor Ve başlangıç saatlerinden sonra.
İçindekiler
- PC veya Mac'te bir toplantıdan önce Zoom daveti nasıl gönderilir?
- Telefonda toplantıdan önce Zoom daveti nasıl gönderilir?
- PC veya Mac'te devam eden bir toplantı için Zoom daveti nasıl gönderilir?
- Telefonda devam eden bir toplantı için Zoom daveti nasıl gönderilir?
Zoom toplantı davetlerini ister haftalar öncesinden, ister toplantınız başladıktan sonra göndermeniz gerekiyorsa, yanınızdayız. Aşağıda, Zoom toplantı davetlerini Zoom masaüstü uygulaması veya mobil uygulaması aracılığıyla nasıl göndereceğinizi göstereceğiz.
Önerilen Videolar
Kolay
5 dakika
Bir PC veya mobil cihaz
Zoom masaüstü veya mobil uygulaması
PC veya Mac'te bir toplantıdan önce Zoom daveti nasıl gönderilir?
Eğer öyleysen Yakınlaştırmayı kullanma
Masaüstü uygulaması aracılığıyla toplantınıza bu uygulamadan da kolayca davetiye gönderebileceğinizi bilmeniz önemlidir. İşte nasıl:Aşama 1: Zoom masaüstü uygulamasını açın ve toplantınızı her zamanki gibi planlayın. Toplantınız zaten planlanmışsa 2. adıma geçin.
Adım 2: Toplantınız planlandıktan sonra, Toplantılar Ekranınızın üst kısmındaki sekme simgesini tıklayın. Bir saate benziyor.
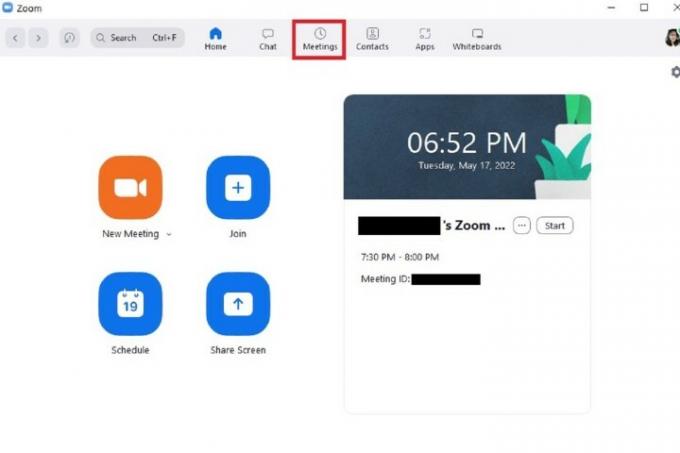
İlgili
- Instagram hesabınızı nasıl devre dışı bırakabilirsiniz (veya silebilirsiniz)
- Snapchat'te kişiler nasıl engellenir?
- Snapchat'te kilit ne anlama geliyor?
Aşama 3: Yaklaşan toplantınız ekranınızın sağ tarafında görünmelidir. Seçme Daveti kopyala. Bunu yaptığınızda toplantı davetiniz panonuza kopyalanır.
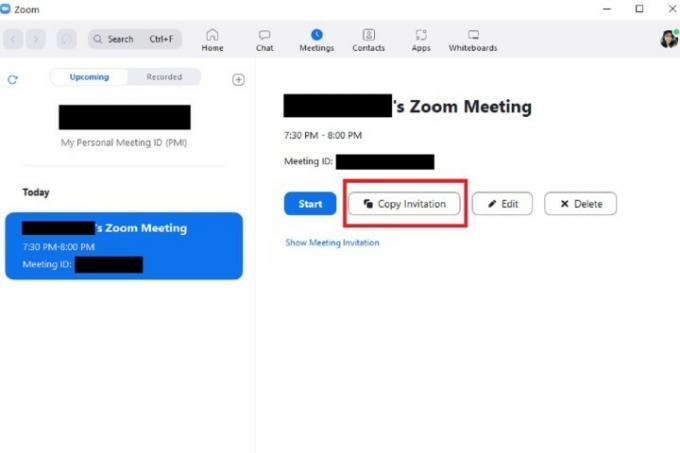
Adım 4: Buradan, toplantı davetinizi bir e-postaya, anlık mesaja veya toplantınızla ilgili haberi duyabileceğiniz herhangi bir yere yapıştırabilirsiniz.
Kopyaladığınız toplantı davetiyesi şunları içermelidir: Saat ve tarih, Zoom toplantısına katıl bağlantısı, toplantı kimliği ve geçiş kodu.
Sana iyi geliyorsa vur Göndermek (veya e-posta istemcinizin veya mesajlaşma uygulamanızın kullandığı gönderme seçeneği ne olursa olsun).

Telefonda toplantıdan önce Zoom daveti nasıl gönderilir?
Ayrıca mobil uygulama aracılığıyla planlanan bir toplantıdan önce Zoom davetleri de gönderebilirsiniz. İşte nasıl:
Aşama 1: Zoom mobil uygulamasını açın ve henüz yapmadıysanız bir toplantı planlayın.
(Üzerinde Android uygulamanın sürümü: Bir kez seçtiğinizde şunu belirtmekte fayda var Tamamlamak Bir toplantı planlamak için uygulama, sizin için önceden yazılmış bir e-posta daveti oluşturmak üzere e-posta uygulamanızı otomatik olarak açabilir. Bu durumda tek yapmanız gereken, normalde yaptığınız gibi alıcıları eklemek ve Göndermek.)
Adım 2: Toplantınız planlandıktan sonra, adlı ana ekrana gidin. Tanışın ve sohbet edin. Daha sonra şunu seçin Toplantılar ekranın altındaki simge. (Bu simge bir saate benzer.)
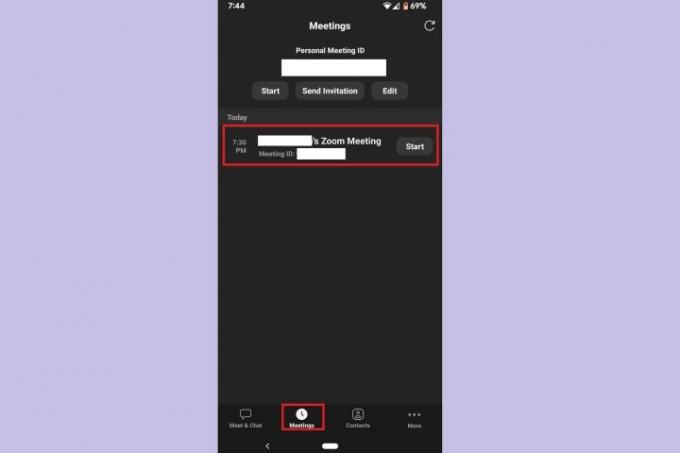
Aşama 3: Üzerinde Toplantılar ekranında yaklaşan toplantınızı seçin.
Adım 4: Şunu seçin: Davet etmek düğme.
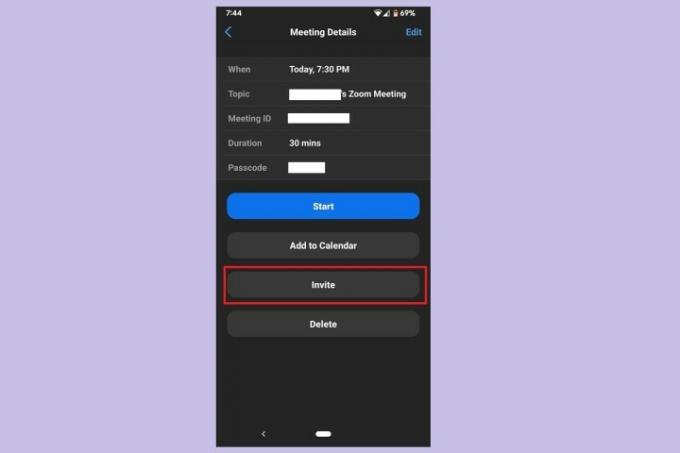
Adım 5: Ardından, beliren menüden kullanabileceğiniz davet seçeneklerinden herhangi birini seçin: Bir e-posta uygulamasını açmak, bir mesajlaşma uygulamasını açmak veya davetiyeyi panonuza kopyalamak. Bir seçeneği belirledikten sonra, normalde e-posta veya kısa mesaj gönderdiğiniz gibi davetiyenizi gönderin.
Daveti kopyalamayı tercih ederseniz, onu seçtiğiniz iletişim uygulamasına yapıştırın ve mesajınızı normalde yaptığınız gibi gönderin.

PC veya Mac'te devam eden bir toplantı için Zoom daveti nasıl gönderilir?
Bazen birini bir toplantıya davet etmeniz gerekir Yakınlaştır zaten başlamış bir toplantı - özellikle hazırlıksız toplantılar için. Bunu yaparsanız, bunu masaüstü uygulamasında yapabileceğinizi bilmeniz yeterlidir. İşte nasıl:
Aşama 1: Zoom masaüstü uygulamasında bir toplantıdayken, Katılımcılar ekranın alt kısmındaki simge. (Birbirine yakın duran iki kişi gibi görünüyor.)
Adım 2: Katılımcılar ekranın sağ tarafında bölme görünecektir. Bu bölmenin alt kısmında, Davet etmek.
Aşama 3: İnsanları davet etmek için size birden fazla seçenek sunulacak, ancak en kolay ve en hızlı seçenek yalnızca seçmektir. Davet bağlantısını kopyala veya Daveti kopyala.
Bu seçenekler, toplantıya katılma bağlantısını veya davetin tamamını panonuza kopyalamanıza olanak tanır. Kopyalandıktan sonra, davetinizi göndermek için kullanmak istediğiniz iletişim uygulamasına yapıştırabilirsiniz.
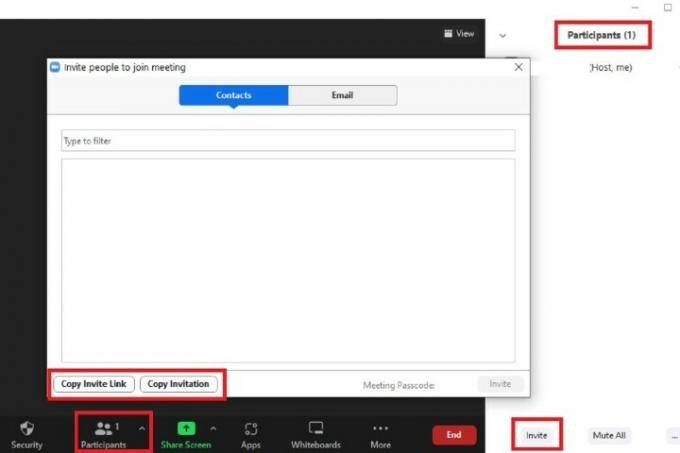
Telefonda devam eden bir toplantı için Zoom daveti nasıl gönderilir?
Benzer şekilde, devam eden bir Zoom toplantısına da mobil uygulama aracılığıyla davetiye gönderebilirsiniz. Bunu nasıl yapacağınız aşağıda açıklanmıştır:
Aşama 1: Zoom mobil uygulamasında bir toplantıdayken Katılımcılar ekranın alt kısmındaki simge. (Bu simge yan yana duran iki kişiye benzemektedir.)

Adım 2: Üzerinde Katılımcılar ekranını seçin Davet etmek sol alt köşedeki düğmesine basın.
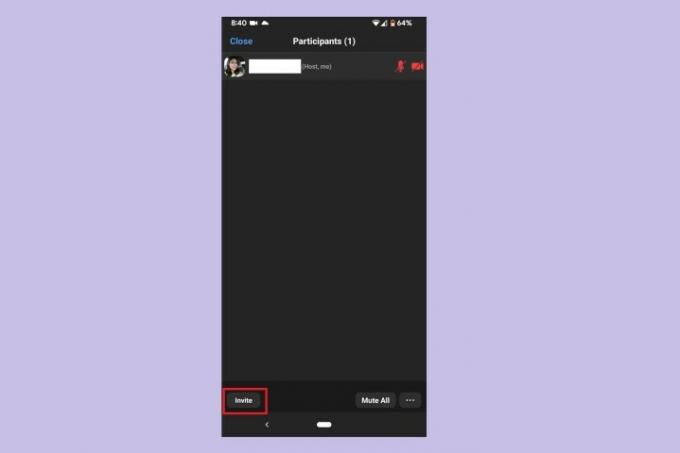
Aşama 3: Açılan menüden dört davet seçeneğinden birini seçin: Bir mesajlaşma uygulamasını açmak, bir e-posta uygulamasını açmak, Zoom kişilerinizi davet etmek veya bir davet bağlantısını kopyalamak.
İlk iki seçenek, önceden yazılmış bir davetiye göndermek ve toplantınıza bağlantı vermek için otomatik olarak ilgili uygulamaları açacaktır. Sadece alıcılarınızı ekleyin ve seçin Göndermek.
Üçüncü seçenek, davetiye göndermek için mevcut Zoom uygulaması kişi listenizden kişileri seçmenize olanak tanır. Dördüncü seçenek ise davet bağlantısını panonuza kopyalamanıza olanak tanır, böylece onu seçtiğiniz iletişim uygulamasına yapıştırabilirsiniz.
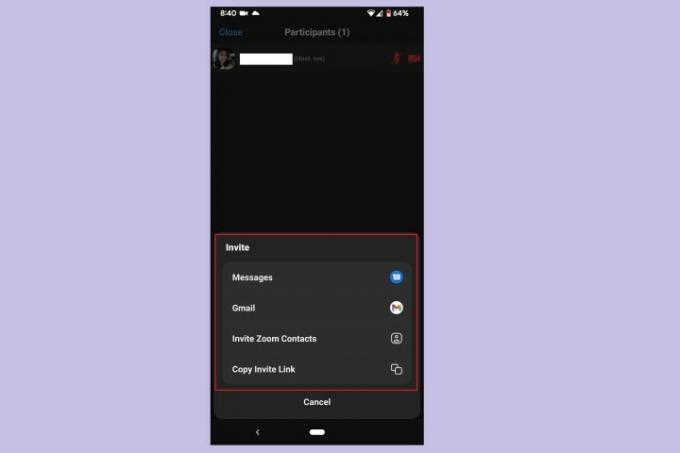
Editörlerin Önerileri
- Facebook Akışınızı en son gönderileri gösterecek şekilde nasıl ayarlayabilirsiniz?
- Ücretsiz bir geçmiş kontrolü nasıl çalıştırılır
- YouTube'da Kısa Video nasıl yayınlanır?
- TikTok'un ses değiştiricisi nasıl kullanılır?
- BeReal gönderisi nasıl silinir?
Yaşam tarzınızı yükseltinDigital Trends, en son haberler, eğlenceli ürün incelemeleri, anlayışlı başyazılar ve türünün tek örneği olan ön bakışlarla okuyucuların teknolojinin hızlı tempolu dünyasını takip etmelerine yardımcı olur.




