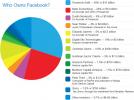Videonuzda farklı bir adın görüntülenmesini tercih ediyorsanız bir sonraki Zoom toplantınız için, yapabilirsiniz.
İçindekiler
- Masaüstünde Zoom'da adınızı nasıl değiştirirsiniz?
- Mobil cihazınızda Zoom adınızı nasıl değiştirirsiniz?
- Toplantı sırasında Yakınlaştırma görünen adları nasıl değiştirilir?
Tek yapmanız gereken görünen adınızı değiştirmektir ve bunu masaüstünde, mobilde ve hatta bir toplantının ortasında kolayca yapabilirsiniz. Bu kılavuzda üç yöntemi de ele alacağız, böylece hangi cihazı kullandığınızdan veya bunu ne zaman yapmayı seçtiğinizden bağımsız olarak Zoom'da adınızı nasıl değiştireceğinizi bileceksiniz.
Önerilen Videolar
Kolay
5 dakika
Bir PC veya mobil cihaz
Bir Yakınlaştırma hesabı
İnternet bağlantısı
Masaüstünde Zoom'da adınızı nasıl değiştirirsiniz?
PC kullanıyorsanız görünen adınızı değiştirmenin en doğrudan yolu Zoom web portalınıza giriş yapmak ve profilinizi düzenlemektir. Web portalına şuraya giderek erişebilirsiniz: https://zoom.us/profile bir web tarayıcısında veya
Masaüstü uygulamasını yakınlaştır, dokunarak Profil fotoğrafı simgesini seçin ve Benim profilim görünen menüden. Seçme Benim profilim yalnızca sizin için bir web tarayıcısı açar ve sizi otomatik olarak Zoom web portalının giriş sayfasına yönlendirir.Zoom web portalına giriş yaptıktan sonra görünen adınızı şu şekilde değiştirebilirsiniz:
Aşama 1: Profil Zoom web portalınıza giriş yaptığınızda sekmenin zaten seçilmiş olması gerekir. Değilse, şunu seçin: Profil soldaki menüden sekme.
Adım 2: Profil bölümünün altında adınızı ve profil resminizi görmelisiniz. Adınızın sağındaki simgesine tıklayın Düzenlemek.

İlgili
- Facebook Akışınızı en son gönderileri gösterecek şekilde nasıl ayarlayabilirsiniz?
- TikTok CEO'su Perşembe günü Kongre ile yüzleşecek. İşte nasıl izleyeceğiniz
- Tapbots'un Ivory uygulaması sayesinde nihayet Twitter'ı tamamen terk etmeye hazırım
Aşama 3: Profil resminizin sağında bir form görünecektir. Bu form kapsamında ve Ekran adı bölümünde bir metin kutusu bulunacaktır. Bu metin kutusuna istediğiniz görünen adı girin.

Adım 4: Daha sonra maviye tıklayın Kaydetmek düğme. Artık görünen adınızı değiştirdiniz ve bir sonraki Zoom toplantısına başladığınızda veya toplantıya katıldığınızda yeni adınız ekranda görünecek.
Mobil cihazınızda Zoom adınızı nasıl değiştirirsiniz?
Görünen adınızı şu adresten de değiştirebilirsiniz: Yakınlaştır mobil uygulama. Bu yöntem biraz daha kolaydır çünkü ihtiyacınız olan tüm değişiklikleri web portalına giriş yapmanıza gerek kalmadan uygulama içinde yapabilirsiniz. Bunu nasıl yapacağınız aşağıda açıklanmıştır:
Aşama 1: Zoom mobil uygulamasını açın ve Daha simge.

Adım 2: Adınız ve profil resminiz üstte görünmelidir Daha bölüm. Adınıza dokunun.

Aşama 3: Altında Benim profilim bölümünde, üzerine dokunun Ekran adı.

Adım 4: Üzerinde Adı Düzenle ekranın altında ve Ekran adı bölümünde bir metin kutusu bulunmaktadır. Bu metin kutusuna istediğiniz adı girin.

Adım 5: Musluk Kaydetmek.
Toplantı sırasında Yakınlaştırma görünen adları nasıl değiştirilir?
Toplantıdan önce görünen adınızı değiştirmeyi unuttuysanız endişelenmeyin: Yakınlaştır adınızı devam eden toplantılardan da değiştirmenize olanak tanır. Bunu nasıl yapacağınız aşağıda açıklanmıştır:
(Not: Bir toplantı sırasında görünen adınızı değiştirmek, yalnızca o toplantı için adınızı değiştiriyor gibi görünüyor. Sonraki toplantılarda orijinal adınız gösterilecektir. Daha kalıcı bir görünen ad değişikliği arıyorsanız, adınızı masaüstü/web portalı veya mobil yöntemlerle değiştirmeyi düşünmelisiniz.)
Aşama 1: Masaüstü uygulamasında bir Yakınlaştırma toplantısının ortasındaysanız Katılımcılar Ekranınızın altındaki simge.

Adım 2: Görüntülenen Katılımcılar kenar çubuğu menüsünde farenizi adınızın üzerine getirin ve Daha görünen düğme.

Aşama 3: Açılan menüden seçin Yeniden isimlendirmek.
Adım 4: Görüntülenen iletişim kutusuna istediğiniz adı girin ve ardından Değiştirmek. Artık toplantının geri kalanı için görünen adınız değiştirildi. Toplantı bittikten sonra orijinal görünen adınıza geri dönecektir.
Mobil uygulamada toplantının ortasında adınızı değiştirmek için de benzer bir yöntem uygulayabilirsiniz: Katılımcılar simgesine dokunun, adınıza dokunun, Yeniden isimlendirmekve ardından istediğiniz adı yazın. Yeni bir ekran adı girin iletişim kutusu görünür. Daha sonra dokunun TAMAM. Masaüstü uygulamasında olduğu gibi, mobil cihazda da bir toplantının ortasında görünen adınızı değiştirmek, adınızı yalnızca toplantının süresi boyunca değiştirir. Toplantı sona erdiğinde orijinal adınıza geri dönecektir.
Editörlerin Önerileri
- Instagram Konuları: bilmeniz gerekenler ve nasıl kaydolacağınız
- Instagram hesabınızı nasıl devre dışı bırakabilirsiniz (veya silebilirsiniz)
- Ücretsiz bir geçmiş kontrolü nasıl çalıştırılır
- TikTok'ta yeniden paylaşımlar nasıl geri alınır (ve neden yapmalısınız)
- Sprout Social ile şirketinizin sosyal medya stratejisini yükseltin
Yaşam tarzınızı yükseltinDigital Trends, en son haberler, eğlenceli ürün incelemeleri, anlayışlı başyazılar ve türünün tek örneği olan ön bakışlarla okuyucuların teknolojinin hızlı tempolu dünyasını takip etmelerine yardımcı olur.