Yakın zamanda Apple Arcade'e abone olduysanız mobil cihazınızda oyun oynamakla sınırlı olmadığınızı bilmek güzel. Mac'inizde Apple Arcade'i açabilir ve yeni bir oyun indir, başka bir cihazdan birini oynamaya devam edin, oyun başarılarınızı inceleyin ve gelecek oyunlar için bildirimler alın.
İçindekiler
- Mac'te Apple Arcade'i açın
- Oyunları filtreleyin ve sıralayın
- Apple Arcade'den oyun indirme
- Başka bir cihazdan oynatmaya devam edin
- Oyun başarılarını görüntüleyin ve paylaşın
- Yaklaşan oyun bildirimlerini alın
Aboneliğinizden en iyi şekilde yararlanabilmeniz için, Apple Arcade'in Mac'te nasıl kullanılacağını açıklayalım.
Önerilen Videolar
Kolay
5 dakika
Mac bilgisayar
Apple Arcade aboneliği
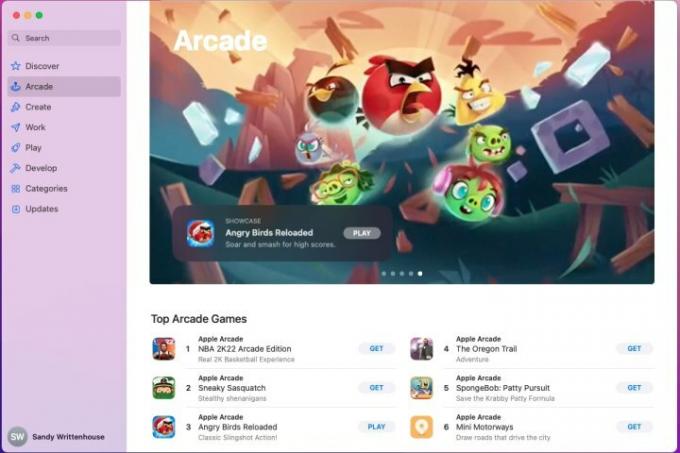
Mac'te Apple Arcade'i açın
Apple Arcade, App Store'un bir parçasıdır. Tıpkı iPhone ve iPad'de olduğu gibi, App Store'un navigasyonunda da buna ayrılmış bir alan göreceksiniz.
Seçme Oyun makinesi Mac'te App Store'un sol tarafında ve siz de içeridesiniz!
Oyunları filtreleyin ve sıralayın
Apple Arcade ana ekranı oyun seçenekleriyle doludur. Sayfayı kaydırdıkça En İyi Atari Oyunları, Yeni Oyunlar, En Son Güncellenenler, Koleksiyonlar, Çok Yakında ve daha pek çok bölüm göreceksiniz.
Belirli bir oyunu bulmak istiyorsanız App Store penceresinin sol üst kısmındaki Arama'yı kullanabilirsiniz. Ancak, aramak için kullandığınız tüm anahtar kelimeler yalnızca Apple Arcade'den değil, App Store'un diğer bölümlerinden de sonuçlar döndürecektir.
Bunun yerine filtreleme ve sıralama özelliklerini kullanın.
Aşama 1: Apple Arcade ana ekranının en altına gidin ve Tüm Oyunları Gör.
Adım 2: Varsayılan olarak, Çok Yakında oyunlarını ve bunların altında tüm oyunların çıkış tarihine göre en yenisi başta olacak şekilde listelendiğini göreceksiniz. Tıklamak Filtreler Oyunları farklı şekilde görüntülemek için sağ üstte.
İlgili
- Rapor: Apple'ın 2024 MacBook'ları ciddi eksikliklerle karşı karşıya kalabilir
- Mac'te neredeyse tüm Windows oyunlarını oynayabilirsiniz; işte nasıl yapılacağı
- M3 Mac'ler bu yıl şaşırtıcı bir eklentiyle piyasaya çıkabilir
Aşama 3: Yaş sınırına ve denetleyiciye veya çok oyunculu desteğe göre filtreleyebilirsiniz. Daha sonra yayın tarihine, son güncellemeye, ada veya kategoriye göre sıralayabilirsiniz.
Bu size seçeneklerinize göz atmanın kolay bir yolunu sunar, ancak ihtiyaçlarınıza daha özeldir. Tüm ayrıntıları görüntülemek için bir oyun seçin.

Apple Arcade'den oyun indirme
Apple Arcade aboneliğiyle oyunlar ücretsiz olarak sunuluyor. Yani yalnızca bir tane göreceksiniz Elde etmek olarak gösterilen bir düğme yerine Özgür veya diğer App Store uygulamaları gibi bir fiyat görüntüler.
Bir oyunu indirmek için tıklamanız yeterli Elde etmek ve daire döndükçe ilerlemeyi göreceksiniz. Devam eden bir indirme işlemini durdurmak için dairenin içindeki kareye tıklayın.
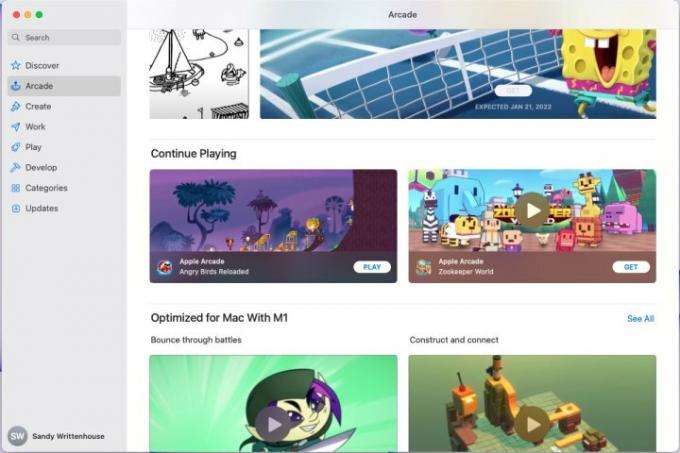
Başka bir cihazdan oynatmaya devam edin
iPhone veya iPad'inizdekiyle aynı Apple kimliğini kullanarak Mac'teki Apple Arcade'de oyuna kaldığınız yerden devam edebilirsiniz.
Ana Arcade ekranında, Oynatmaya Devam Et bölümüne doğru aşağı kaydırın. Diğer cihazınızda devam eden oyunları göreceksiniz. Hepsinin olmadığını unutmayın iOS veya iPadOS'ta oynadığınız oyunlar MacOS'ta mevcuttur.
Tıklamak Oynamak oyun oynamaya devam etmek veya öğesini seçmek için Elde etmek Oyunu indirmek ve ardından oyununuza Mac'te devam etmek için.
Oyun başarılarını görüntüleyin ve paylaşın
App Store'dan indirip oynadığınız tüm oyunlara ait oyun başarılarını görüntüleyebilirken, özellikle Apple Arcade oyunlarına ait başarıları inceleyebilirsiniz.
Aşama 1: App Store'un Arcade bölümüne gidin, oyunu seçin ve Başarılar Oyunun ayrıntıları bölümü. Bu oyunu henüz Mac'inize indirmemiş olsanız bile, diğer cihazınızda oynarken tamamlanan başarıları görmeye devam edeceksiniz.
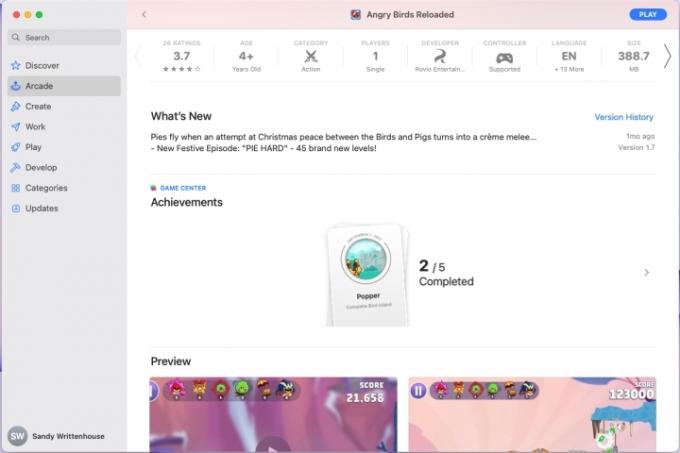
Adım 2: Her bir başarıyı görüntülemek için ok bölümü genişletmek için. Daha sonra Tamamlanmış ve Kilitli başarıları içeren yeni bir ekran göreceksiniz.
Aşama 3: Bir başarıyı paylaşmak istiyorsanız sağ tıklayın ve Paylaşmak. Ardından Mac'inizin Paylaş Menüsü'nden paylaşmak istediğiniz uygulamayı seçin.
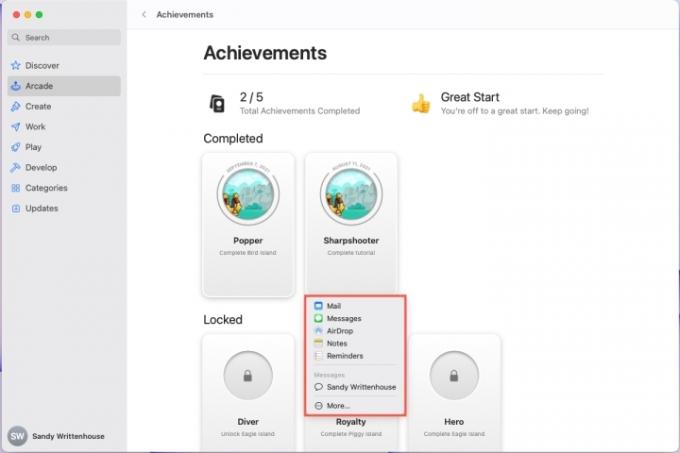
Yaklaşan oyun bildirimlerini alın
Yakında çıkacak oyunları ana Apple Arcade ekranının Çok Yakında bölümünde görebilirsiniz ve oyunları yukarıda açıklandığı gibi filtreleyip sıraladığınızda Çok Yakında seçeneğini de dahil ederseniz görebilirsiniz.
Yakında ilginizi çeken bir oyun görürseniz, kullanıma sunulduğunda bir bildirim alabilirsiniz.
Tıkla Elde etmek düğme. Ekranda oyun yayınlandığında bilgilendirileceğiniz konusunda bir uyarı göreceksiniz. Vurmak TAMAM uyarıyı kabul edin ve ardından bu harika yeni oyun için e-postanızı kontrol ettiğinizden emin olun.
Bildirimi almayı seçtiğinizde, o oyunun İndir düğmesi Apple Arcade'de gri renkte olacaktır. Yani, bildirim isteyip istemediğinizi hatırlamıyorsanız, bu sizin göstergenizdir. Bu bildirimleri görüntülemek için hesap profilinizi de kontrol edebilirsiniz.
Editörlerin Önerileri
- Bu gizli menü Mac'inizi kullanma şeklinizi sonsuza kadar değiştirecek
- En iyi okula dönüş MacBook fırsatları: MacBook Air ve Pro'da tasarruf edin
- M3 MacBook Pro herkesin beklediğinden daha erken piyasaya çıkabilir
- Halo'nun unutulmuş mirasını bir Mac serisi olarak yeniden yaşamaya çalıştım ve bu bir felaketti
- MacBook Air, Prime Day 2023'ün ardından hâlâ şimdiye kadarki en düşük fiyatında
Yaşam tarzınızı yükseltinDigital Trends, en son haberler, eğlenceli ürün incelemeleri, anlayışlı başyazılar ve türünün tek örneği olan ön bakışlarla okuyucuların teknolojinin hızlı tempolu dünyasını takip etmelerine yardımcı olur.




