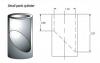İster Apple Watch'ta yeni olun, ister bir süredir sahip olun, birkaç püf noktası var (ya da öyle mi? sizin elbise kolu?). Apple Watch için bazı bariz ve çok açık olmayan ipuçlarına ve püf noktalarına bir göz atalım.
1. Saat Yüzünüzü Değiştirin

Apple Watch'ta saat kadranını değiştirme.
Resim Kredisi: Jason Cipriani'nin ekran görüntüsü
Apple, aralarından seçim yapabileceğiniz bir avuç saat yüzü yarattı. Bazı insanlar daha fazlası olmadığı için hayal kırıklığına uğradı, ancak bu yerleşik saat yüzlerinin çoğunu kapsamlı bir şekilde özelleştirebileceğinizi biliyor muydunuz?
Günün Videosu
Saat kadranını değiştirmek için, geçerli saati görüntülerken ekranda Force Touch'ı (ekrana sıkıca bastırın, normal dokunmadan daha sert bastırın) kullanmaya başlayın. Saat titreyecek ve birkaç varsayılan saat yüzünün yanı sıra bir Yeni buton. Dokunun, ardından Digital Crown'u kullanarak çeşitli yüzler arasında gezinin.
Bir yüz seçtiğinizde, rengini ve komplikasyonlarını özelleştirebilirsiniz (eğer o saat yüzü için varsa). Tercihinize bağlı olarak, bazı yüzler için daha rafine veya yoğun bir görünüm için numara ekleyebilir veya kaldırabilirsiniz. Bitirdiğinizde, çalışmanızı kaydetmek için Digital Crown'a basın.
2. Fotoğraflarınızı Eşitleyin
Dilerseniz kendi fotoğraflarınızı saat kadranları için arka plan olarak kullanabilirsiniz. Ancak bir fotoğrafı saat kadranı olarak ayarlamadan önce iPhone'unuzdaki fotoğrafları saatinizle eşzamanlamanız gerekir.
Telefonunuzda Watch uygulamasını açın, ardından aşağı kaydırıp Fotoğraflar'ı seçin. Fotoğraf Senkronizasyonu bölümünün altında, Senkronize Edilmiş Albüm'e dokunun. Görüntülemek veya saatinizde saat kadranı olarak kullanmak istediğiniz albümü seçin. (Yine de saatinizin sınırlı depolama alanına sahip olduğunu unutmayın).
Bir fotoğrafı saat kadranı olarak ayarlamak için Saate Zorla Dokunun ve saat yüzleriniz arasında gezinin. Saat kadranınız olarak Fotoğraf Albümü'nü (albümdeki tüm fotoğraflar arasında döner) veya Fotoğraf'ı (eşzamanlı albümden tek bir fotoğraf kullanır) seçin.
3. Komplikasyonları Özelleştirin

Solda: Bir Apple Watch'taki Bakışların Listesi. Sağ: Komplikasyonların Listesi
Resim Kredisi: Jason Cipriani'nin ekran görüntüsü
Daha geleneksel saatlere saygı duruşunda bulunarak, Apple Watch'ınız bir saat kadranı üzerinde o anki saate ilişkin ek bilgi parçaları sunar - hava durumu veya bir sonraki takvim randevunuz gibi ayrıntılar. Bu bilgi parçalarına Komplikasyonlar adı verilir.
Saatinizde, her saat yüzü için komplikasyonları özelleştirebilirsiniz. Zorla Geçerli saati görüntülerken ekrana dokunun ve öğesine dokunun. Özelleştirme. Her saat kadranı için, ilk sayfa genellikle kadranda renk gibi genel değişiklikler yapmak için ayrılmıştır. Sonraki sayfaya kaydırın ve kutularda özetlenen mevcut komplikasyonları göreceksiniz. Her bir komplikasyona dokunun ve ardından ayarlarını değiştirmek için Digital Crown'u kullanın.
Saatinizde kullanabileceğiniz üçüncü taraf komplikasyonları da olabilir. iPhone'unuzu kontrol edin; Watch uygulamasını başlatın, ana listede Komplikasyonlar üzerine dokunun, ardından uygun gördüğünüz şekilde listeye belirli komplikasyonları ekleyin veya kaldırın.
4. Bakışlarınızı Değiştirin
Bakışlar, Komplikasyonlardan farklıdır; saat kadranınızda bilgi görüntülemekle hiçbir ilgisi yoktur.
Bakışlara, saat yüzünün altından yukarı kaydırarak erişilebilir. Bakışları daha çok bir widget veya tek ekran uygulaması gibi düşünebilirsiniz.
Bazı Bakışlar, mevcut kalp atış hızınız gibi bilgiler sunarken, diğerleri yaklaşan randevulara veya hava durumu tahminlerine daha büyük bir bakış sağlar.
Bakışlar eklemek, kaldırmak veya yeniden düzenlemek için iPhone'unuzda İzle uygulamasını açmanız ve Bakışlar'ı seçmeniz gerekir. Burada belirli bakışları ekleyebilir veya kaldırabilir ve ardından öğeleri tercih ettiğiniz sıraya sürükleyip bırakabilirsiniz.
5. Kayıp bir iPhone bulun
Telefonunuzu yanlış yere mi koydunuz? Apple Watch'unuz telefonunuzun kapsama alanındaysa, bulmanıza yardımcı olması için iPhone'unuzu gürültü yapmaya zorlayabilirsiniz. Apple Watch'unuzun ana ekranında, Ayarlar görünümünü bulana kadar yukarı ve sağa kaydırın.

Resim Kredisi: elma
öğesine dokunun. Telefon simgesi ve birkaç saniye sonra, kaybolan iPhone'unuz, cihazın sesi kapatılıp kapatılmadığına bakılmaksızın sonar benzeri bir ses çıkarır. Ses, düğmeye her dokunduğunuzda yalnızca bir kez etkinleştirilir, bu nedenle telefonunuzu bulmakta zorlanıyorsanız, alarmı çalmaya devam etmeniz gerekir.
6. Bir Uygulamayı Kapatmaya Zorlayın
Tıpkı diğer bilgisayarlar gibi (ve evet, Apple Watch'ınız bir bilgisayardır), bazen uygulamalar Apple Watch'ta donar. Apple, sıkışmış uygulamaları kapanmaya zorlamak için bir yöntem içeriyordu.
Bir uygulama size sorun çıkardığında, cihazınızı kapatma seçeneği sunulana kadar yan düğmeyi basılı tutun. Düğmeyi bırakın, ardından tekrar basılı tutun. Birkaç saniye sonra uygulama kapanacak ve sizi uygulama simgesi görünümüne götürecektir.
7. Güç Rezervine Geç
Şarj cihazına geri dönmeden önce ölme olasılığı olan bir saatle kendinizi keşfederseniz, pil ömrünü uzatmak için Güç Rezervi adlı şeyi etkinleştirebilirsiniz.
Güç Rezervi, Apple Watch'ın beklediği tüm özellikleri devre dışı bırakır: hala zamanı gösterir. "Akıllı" olmadan bir akıllı saat takmak hayal kırıklığı olsa da, saati bile gösteremeyen ölü bir saat takmaktan kesinlikle daha iyi.
Yan düğmeyi basılı tutun ve istendiğinde Güç Rezervi seçeneğini etkinleştirin.
Güç Rezervi'nden çıkmak için Apple logosunu görene kadar Digital Crown'a basın.
8. Ekran görüntüsü al
Uygulama tablonuzu göstermek mi istiyorsunuz, yoksa saatinizle ilgili kelimelere dökemediğiniz sorunlar mı yaşıyorsunuz? Ekran görüntüsü al.
Ekran görüntüsü almak için yan düğmeyi basılı tutun ve ardından hemen Digital Crown'a basın ve bırakın. Doğru yapıldığında, bir kamera görüntüsü sesi duyarsınız ve Apple Watch'taki ekran yanıp söner.
Ekran görüntüsü iPhone'unuzda Fotoğraflar uygulamasında hemen görünmelidir.
9. Komidin Modunu Etkinleştir

Apple Watch Komidin modu
Resim Kredisi: Jason Cipriani'nin ekran görüntüsü
Apple Watch'ınız komodininizde çalar saat işlevi görebilir. Özelliği etkinleştirmek için saatteki Ayarlar uygulamasını açın, Genel'e ve ardından Komidin modu'na dokunun.
geçiş yapmak için kaydırın Açık konum. Artık saatiniz şarj olurken yan tarafına koyabilirsiniz ve Komidin Modu geçerli saati, tarihi ve bir sonraki programlanmış alarmı göstererek etkinleşir. Ekran karardıktan sonra, saati görmek için komodininize iki kez dokunabilirsiniz.
10. Bildirim Simgesini Anlayın
Bazı uygulama bildirimlerinde neden kare bir uygulama simgesi bulunurken bazılarında daire şeklinde olduğunu hiç merak ettiniz mi? O kadar da belirgin olmayan basit bir açıklama var.
Kare bir bildirim, ilgili uygulamanın saatinizde yüklü bir Apple Watch muadili olmadığını gösterir. Birinci tur, saatinize bir Apple Watch uygulamasının yüklendiği anlamına gelir ve bu da uyarıyı okumanın ötesinde ek etkileşime yol açabilir.
11. Uygulama Bildirimlerini Yönet
iPhone'unuzun her uyarıyı bileğinize göndermesi bunaltıcı ve düpedüz dikkat dağıtıcı olabilir. İstenmeyen bildirimleri ortadan kaldırmak için, hangi uygulamaların saatinize uyarı göndermesine izin verildiğini düzenlediğinizden emin olun.
iPhone'unuzda İzle uygulamasını açın ve Bildirimler'e dokunun. Uygulamanın saatinize uyarı göndermesini önlemek için bir anahtarla birlikte, bildirimlerin etkinleştirildiği uygulamaların bir listesi gösterilecektir.
Ayrıca, üst üste kaç tane olursa olsun, tüm bildirimlerinizi tek seferde silebileceğinizi biliyor muydunuz? Bir bildirimi görüntülemek için aşağı kaydırın ve ardından bildirime Zorla Dokunun. öğesine dokunun. x hepsini temizlemek için.
12. Siri'ye erişin
Her zaman yanınızda kişisel bir dijital asistana sahip olmak, bir zamanlar geleceğin hayaliydi. Pekala, gelecek burada. Siri de öyle.
Siri'yi Digital Crown'u birkaç saniye basılı tutarak veya bir düğme kullanarak etkinleştirebilirsiniz. "Hey Siri" komutunu uyandırma komutu. Çalışmadan önce ikinci komutun etkinleştirilmesi gerekir; yapılan Ayarlar > Genel > Siri Apple Watch'ınızda.
Hey Siri etkinleştirildiğinde, bir dahaki sefere bir zamanlayıcı başlatmanız veya bir mesaj göndermeniz gerektiğinde, bileğinizi kaldırın ve komutu söyleyin.
Yan düğme, Apple Watch'taki favori kişileriniz için bir kısayol görevi görür. Saatinizin yüzünü görüntülerken düğmeye dokunmak, seçtiğiniz kişilerle dolu bir daire getirir.
İlk temas çemberini görüntülerken sola kaydırarak ve simgesine dokunarak birden fazla grup oluşturabilirsiniz. + simgesini veya telefonunuzda İzle uygulamasını açıp seçenekler listesinden Arkadaşlar'ı seçerek.
Burada grupları adlandırabilir, üyeleri düzenleyebilir ve kişileri tercih ettiğiniz sıraya göre yeniden düzenleyebilirsiniz.
14. Çizim Renklerini Değiştir

Apple Watch'ta birden çok renkle Dijital Dokunma
Resim Kredisi: Jason Cipriani'nin ekran görüntüsü
Apple Watch ilk piyasaya çıktığında, eskizleri tek bir renkte çizebiliyordunuz. watchOS 2 güncellemesi ile Apple, birden fazla renkte çizim yapma özelliğini etkinleştirdi.
Bir eskiz oluşturmak için aynı işlemi takip edin, ancak çizmeye başladığınızda hızlıca geçiş yapabilirsiniz. sağ üst köşedeki renkli noktaya dokunup yeni bir renk seçerek renkler arasında resim çizme.
Yine de hızlı olmanız gerekiyor. Yeni bir renk seçmek için çok zaman harcarsanız, eskiz tamamlanmadan gönderilecektir.
15. Uygulamalar Arasında Hızla Geçiş Yapın
Akıllı saatinizde çoklu görev yapmaya çalışırken, uygulamalar arasında geçiş yapmak biraz sinir bozucu olabilir. Hayal kırıklığını ortadan kaldırmak için Apple, uygulamalar arasında fazla çaba harcamadan geçiş yapmak için bir yöntem ekledi.
Digital Crown'a hızlı bir şekilde iki kez basılması, Apple Watch'ınızda görüntülediğiniz son uygulamayı açar. Örneğin, bir ileti okuduğunuzu ve ardından programınızı kontrol etmek için Takvim'i açtığınızı varsayalım. Yan düğmeye basıp Mesajlar'ı yeniden başlatmak yerine, Digital Crown'a iki kez dokunun, gerisini saat halletsin.