iPhone'unuzu Mac veya PC aracılığıyla iTunes'a bağlamak, dijital temizliğin önemli bir parçasıdır. İPhone'unuzu güncellemek, bilgisayarınızla senkronize etmek veya bir miktar medyayı ona aktarmak istiyorsanız, onu iTunes'a bağlamak genellikle en iyi veya bazen tek seçenektir.
İçindekiler
- iPhone'unuz iTunes'ta görünmüyorsa ne yapmalısınız?
- Windows PC'de Apple Mobile Device USB Sürücüsünü Güncelleyin
- Apple Destek'e gidin
Ancak bazen iPhone'unuzun iTunes'ta görünmediğini görebilirsiniz. İPhone'u bilgisayarınıza USB kablonuzla bağlıyorsunuz, ancak bilgisayarınızın hiçbir yerinde görünmüyor ve iTunes onu tanımıyor gibi görünüyor. Bu yazımızda bu gibi durumlarda ne yapılması gerektiğini en yararlı beş çözümü ele alarak açıklıyoruz. Genellikle sorun basit yeniden başlatmalar veya güncellemelerle çözülebilir ancak bazı durumlarda yeni kablolar satın almanız veya hatta Apple Destek ile iletişime geçmeniz gerekebilir.
Önerilen Videolar
iPhone'unuz iTunes'ta görünmüyorsa ne yapmalısınız?
Farklı bir USB kablosu veya USB bağlantı noktası deneyin

İPhone'unuz iTunes'ta gösterilmediğinde yapabileceğiniz en basit şey, farklı bir USB kablosu veya USB bağlantı noktası denemektir. Bazen düzgün bağlanamamanızın nedeni hatalı donanım olabilir. Bu nedenle, bilgisayarınızda başka bir USB bağlantı noktası varsa, onu deneyin. Benzer şekilde, iPhone'unuz için başka bir USB kablonuz varsa onu deneyin.
İlgili
- Umarım bu iPhone 15 Pro fiyat sızıntısı doğru değildir
- Apple, iOS 17 ile iPhone'unuza yepyeni bir uygulama ekliyor
- iOS 16.5, iPhone'unuza iki heyecan verici yeni özellik getiriyor
Ayrıca farklı bir USB kablosu veya bağlantı noktası çalışmıyorsa farklı bir bilgisayar denemeye değer. Farklı bir bilgisayar iPhone'unuzu algılarsa sorunun büyük olasılıkla bilgisayarınızla ilgili olduğunu bilirsiniz.
iPhone'unuzu ve bilgisayarınızı yeniden başlatın

iPhone'unuz hâlâ iTunes'ta görünmüyorsa deneyebileceğiniz bir sonraki şey iPhone'unuzu ve ardından bilgisayarınızı yeniden başlatmaktır. Bu bariz bir adımdır, ancak yeniden başlatmalar cihazınızın hafızasını sildiğinden bu gibi durumlarda genellikle işe yarar. Veri deposuKısa vadeli verileri ve görevleri işleyen. Hangi nedenle olursa olsun, bu tür veriler iPhone'unuzun veya bilgisayarınızın çalışmasını engelliyor olabilir. Her zaman denemeye değer.
iPhone'unuzu açın ve kilidini açın
Söylemeye gerek yok ama iTunes'da gösterilebilmesi için iPhone'unuzun açık ve kilidinin açık olması gerekir.
Bilgisayarınıza güvenin

Yaptığınızdan emin olmanız gereken bir diğer basit şey de dokunun. Güven “Bu Bilgisayara Güvenilsin mi?” iPhone'unuzda bildirim açılır. Bunu yapmadan iTunes, iPhone'unuzu algılayamaz çünkü ikincisi bilgisayarınıza bağlanmayı reddeder.
Ayrıca yanlışlıkla dokunmuş olabilirsiniz. Güvenme zamanın bir noktasında. Bunu yapmak, iPhone'unuzun bilgisayarınıza hiçbir zaman veri göndermeyeceği anlamına gelir ve iPhone'unuzun iTunes'ta görünmemesinin nedeni bu olabilir. Durumun böyle olduğundan şüpheleniyorsanız güvenilen bilgisayarlar için ayarlarınızı değiştirebilirsiniz. Bunu yapmak için şuraya gidin: Ayarlar > Genel > Sıfırla > Konumu ve Gizliliği Sıfırla.
Yazılımınızı güncelleyin
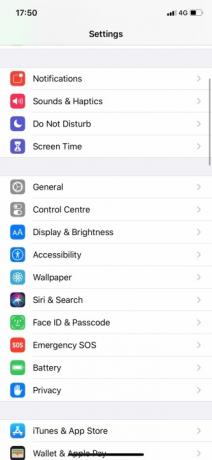


iPhone'unuz hâlâ iTunes'ta görünmüyorsa her şeyin tamamen güncellendiğinden emin olmaya başlamalısınız. Eğer mümkünse, iPhone'unuzu güncelleyin, iTunes'u güncelleyin ve bilgisayarınızın işletim sistemini (MacOS veya Windows) güncelleyin.
Mac'inizi güncellemek için şunu açmanız gerekir: Sistem Tercihleri ve ardından tıklayın Yazılım güncellemesi. Windows PC'nizi güncellemek için, Başlangıç düğmesine basın ve ardından şuraya gidin: Ayarlar > Güncelleme ve Güvenlik > Windows Güncelleme.
Mac'teki iTunes'u güncellemek için, Uygulama mağazası ve ardından tıklayın Güncellemeler. Bir iTunes güncellemesi mevcutsa, üzerine tıklayın.
Bir Windows PC'de iTunes'u güncellemek için iTunes'u açmanız ve ardından Yardım > Güncellemeleri Kontrol Et.
Windows PC'de iPhone sürücüsünü güncelleyin

Windows kullanıcısıysanız deneyebileceğiniz şeylerden biri iPhone'unuzun sürücü yazılımını güncellemektir. Bunu sık sık yaparsanız iPhone'unuz iTunes'da gösterilmeye başlayacaktır. iTunes'u indirmek için Microsoft Store'u kullandıysanız bunu nasıl yapacağınızı aşağıda özetledik.
Aşama 1: İPhone'unuzun PC'nizle bağlantısını kesin. Ardından iPhone'unuzun kilidini açın ve USB kablonuzu kullanarak onu PC'ye yeniden bağlayın.
Adım 2: Sağ tıklayın Başlangıç düğmesine basın ve ardından Aygıt Yöneticisi. Sonra tıklayın Taşınabilir aletler böylece genişler.
Aşama 3: Sağ tıklayın Apple iPhone (veya PC'niz iPhone'unuzu ne çağırıyorsa). Tıklamak Sürücüyü güncelle. Son olarak seçin Güncellenmiş Sürücü Yazılımını Otomatik Olarak Ara.
Bunu yapmak iPhone'unuz için yeni sürücü yazılımı yükleyecektir. Kurulduktan sonra iTunes'u açın. Artık iPhone'unuzu algılayabilmelidir.
Alternatif olarak, iTunes'u Microsoft Store yerine Apple'ın web sitesinden indirdiyseniz iPhone sürücünüzü güncellemek için aşağıdakileri yapmalısınız:
Aşama 1: İPhone'unuzu USB kablosuyla PC'nize bağlayın. Kilidi Aç.
Adım 2: tuşuna basın pencereler + R Çalıştır komutunu açan tuşlara aynı anda basın. İçinde Koşmak penceresine aşağıdakini girin:
%ProgramFiles%Ortak DosyalarAppleMobil CihazDestekSürücüler
Aşama 3: Tıklamak TAMAM. İkisinden birine sağ tıklayın Usbaapl64.inf veya Usbaapl.inf. Sonra tıklayın Düzenlemek. Son olarak, iTunes'u açmadan önce iPhone'unuzun bağlantısını kesin, bilgisayarınızı yeniden başlatın ve iPhone'unuzu yeniden bağlayın.
Windows PC'de Apple Mobile Device USB Sürücüsünü Güncelleyin
Bu adımlardan hiçbiri işe yaramazsa Windows'ta Apple Mobile Device USB Sürücüsünü güncellemeyi deneyin. Bunu nasıl yapacağınız aşağıda açıklanmıştır:
Aşama 1: Çalıştır komutunu açan Windows + R tuşlarına aynı anda basın. Çalıştır penceresine aşağıdakileri girin: devmgmt.msc
Adım 2: Tıklamak TAMAM. Sonra, tıklayın Evrensel Seri Veri Yolu denetleyicileri Aşağıdaki ekran görüntüsünde gösterildiği gibi alt menüsünü genişletmek için. Sağ tıklayın Apple Mobil Cihaz USB Sürücüsü ve ardından tıklayın Sürücüyü güncelle Daha yeni bir sürümü kontrol etmek için.
Daha yeni bir sürüme yönelik bir seçenek görürseniz indirmek için tıklayın. İndirme işlemi tamamlandıktan sonra iPhone'unuzu tekrar bağlayın ve görünüp görünmediğini kontrol edin.
Apple Destek'e gidin
Diyelim ki tüm bu sorun giderme seçeneklerini denediniz ve farklı bir bilgisayara bağlanmayı denediniz ve hala hiçbir sonuç alamadınız. Ne yazık ki, bu muhtemelen bir donanım sorunuyla karşı karşıya olduğunuz anlamına gelir. Bu durumda yapmanız gereken tek şey iletişime geçmektir. Apple Desteği neler yapabileceklerini görmek için.
Daha yakından inceleyebilmeleri için en yakın Apple Store'dan randevu almanız gerekebilir.
Editörlerin Önerileri
- iPhone'unuz, iPad'iniz veya Apple Watch'unuz mu var? Hemen güncellemeniz gerekiyor
- iOS 17 resmi oldu ve iPhone'unuzu tamamen değiştirecek
- iPhone'unuz iOS 17'yi aldığında bu Pixel Tablet özelliğini çalabilir
- iPhone'unuz türünün ilk örneği olan bir güvenlik güncellemesi aldı
- iOS 17, iPhone'unuza büyük bir Android özelliği ekleyebilir




