Herkes Excel elektronik tablo uzmanı olmayabilir ve belirli bir veri kümesi için ihtiyaç duyduğunuz formülleri nasıl yazacağınızı her zaman bilemeyebilirsiniz. Verileriniz ve hesaplama ihtiyaçlarınız için doğru formülü bulmakta sorun yaşıyorsanız, bu formülü yalnızca birkaç adımda yazmanıza yardımcı olabilecek yeni bir seçenek var.
Bu seçenek ChatGPT, havalı, yeni yapay zeka sohbet robotu yapay zeka şirketi OpenAI'den. ChatGPT'nin yapabildiği her şeyin yanı sıra Excel formülleri de yazabilir. Bu kılavuzda, ihtiyacınız olan Excel formüllerini elde etmek için bunu nasıl kullanacağınızı göstereceğiz. Başlayalım.
Önerilen Videolar
Kolay
5 dakika
Microsoft Excel
Bir OpenAI hesabı
Bir bilgisayar
Excel formülleri yazmak için ChatGPT nasıl kullanılır?
Excel formülleri yazmak için ChatGPT'nin nasıl kullanılacağına bir göz atalım. Bu kılavuzun amaçları doğrultusunda, basit bir örnek veri seti kullanacağız. temel hesaplamalar ChatGPT'nin oluşturduğu formüllerle.
Unutmayın: Bir OpenAI hesabına ve veri seti içeren bir Microsoft Excel elektronik tablosuna ihtiyacınız olacak.
Aşama 1: Devam edin ve kullanmak istediğiniz Excel elektronik tablosunu açın.
Örneğimizde, ürünler, hizmetler, öngörülen fiyatlar ve bunların gerçek fiyatlarından oluşan basit bir tablomuz var. ChatGPT tarafından yazılan Excel formüllerini kullanarak, öngörülenler arasındaki farkları hesaplamak istiyoruz. Listelenen her bir ürün veya hizmetin fiyatı ve gerçek fiyatı (Sütun D) ve B, C Sütunlarının alt toplamları, ve D.
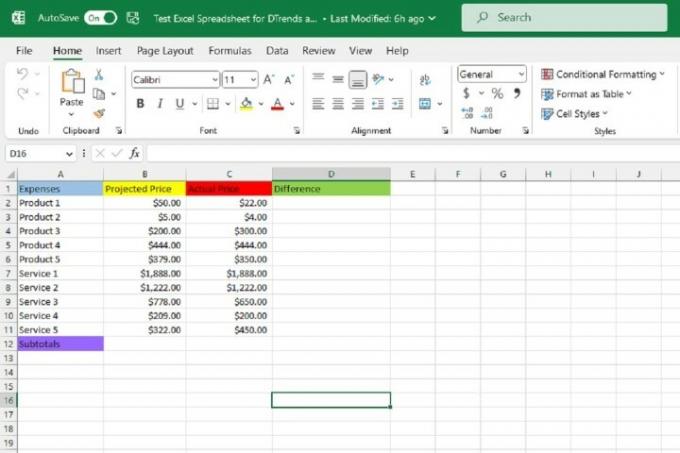
Adım 2: Şimdi web tarayıcınızı açın ve şuraya gidin: ChatGPT web sitesi. Daha sonra OpenAI hesabınıza giriş yapın. Şimdi şunu görmelisin Yeni sohbet ChatGPT ekranı.

İlgili
- ChatGPT: bilmeniz gereken en son haberler, tartışmalar ve ipuçları
- ChatGPT için DAN istemi nedir?
- Google Bard artık konuşabiliyor ama ChatGPT'yi bastırabilir mi?
Aşama 3: Yeni sohbet ekranında, verileriniz için Excel formülü talebinizi aşağıdaki alana yazın. Bir mesaj göndermek... Sohbet ekranının altındaki metin kutusu. Daha sonra tuşuna basın Girmek klavyenizde.
Örneğimizde, Farklar sütununun (Sütun D) hücrelerini çıkarma işleminden elde edilen yanıtlarla doldurmak istiyoruz. Gerçek Fiyat sütunundaki (C Sütunu) değerleri, Tahmini Fiyat sütunundaki (Sütun) karşılık gelen değerlerden B).
Bu yüzden ChatGPT'den C2 hücresindeki sayıyı B2 hücresindeki sayıdan çıkartan bir Excel formülü yazmasını isteyerek başlayacağız. İsteğinizi mümkün olduğunca açık ve kesin bir şekilde ifade ederken dikkatli olmanız gerekir, aksi takdirde ChatGPT sizi yanlış anlayabilir ve size yanlış formül verebilir.
Örneğimiz için ChatGPT'ye aşağıdaki mesajı gönderdik: Lütfen C2'deki değeri B2'deki değerden çıkartan bir Excel formülü yazınız.

Adım 4: ChatGPT'nin isteğinize yanıtı, kullanmanız için bir formül ve bunun bir Excel elektronik tablosunda nasıl kullanılacağına dair kısa bir açıklama içermelidir. Formülü sohbet ekranından vurgulayıp ardından tuşuna basarak kopyalayın. CTRL + C klavyenizde.
Adım 5: Excel e-tablonuza gidin ve formülünüzün olmasını istediğiniz hücreyi seçin. Daha sonra tuşuna basarak formülünüzü hücreye yapıştırın. CTRL + V klavyenizde. Formülünüzün doğru cevabı, seçtiğiniz hücrede hemen görünmelidir.
Örneğimizde ChatGPT isteğimiz için aşağıdaki formülü oluşturdu: =B2-C2. Ve bu formülü kopyalayıp istediğimiz elektronik tablo hücresine (D2) yapıştırdığımızda, formül doğru cevabı verdi: Ürün 1'in Tahmini Fiyatı (50$'a eşit olan B2) ile Gerçek Fiyatı (22$'a eşit olan C2) arasındaki fark: $28.
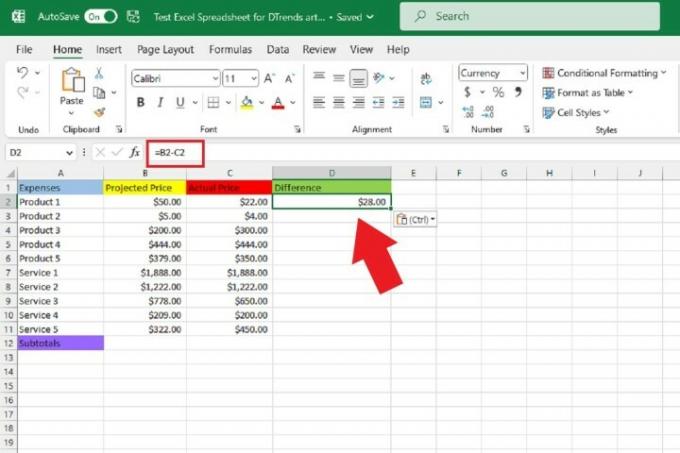
Adım 6: Daha sonra, Farklılıklar sütunundaki (Sütun D) geri kalan boş hücreleri her ürün veya hizmetin doğru değeriyle doldurmak için yanıtları almak için imlecinizi kopyalayıp yapıştırdığınız hücrenin sağ alt köşesinin üzerine getirmeniz yeterlidir. formül. Sonra siyahı gördüğünde Artı işareti simgesi göründüğünde köşeyi seçin ve sütunun geri kalanını seçmek için imlecinizi son veri satırına kadar sürükleyin.
Daha sonra imleci basılı tutmayı bırakın. Bunu yaptığınızda, bu boş hücrelerin ilgili veri satırları için doğru yanıtları otomatik olarak doldurması gerekir.
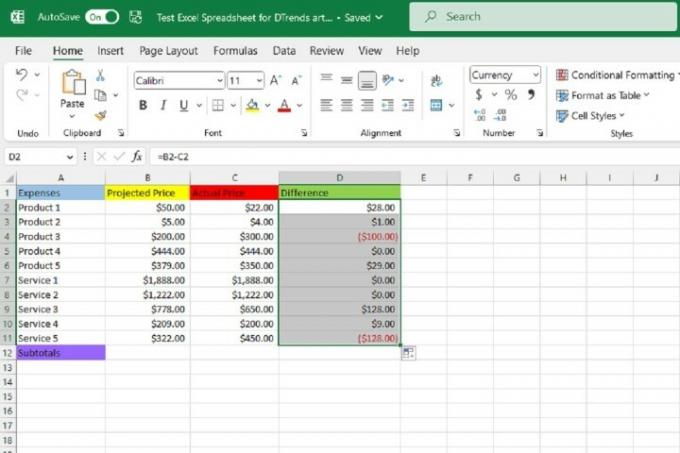
Adım 7: Bu kez eklemelerle bir örnek daha yapalım. Aynı e-tablo örneğini kullanarak, şimdi B Sütunundaki (Öngörülen Fiyat) tüm değerlerin toplamını bilmek istiyoruz.
Bu yüzden ChatGPT'ye geri döneceğiz ve chatbot'a, B sütunundaki B2'den B11'e kadar tüm değerleri toplayan bir Excel formülü isteği göndereceğiz.
Bu durumda ChatGPT'ye mesajımız şuydu: Lütfen B Sütunundaki B2'den B11'e kadar tüm değerleri toplayan bir Excel formülü yazın.
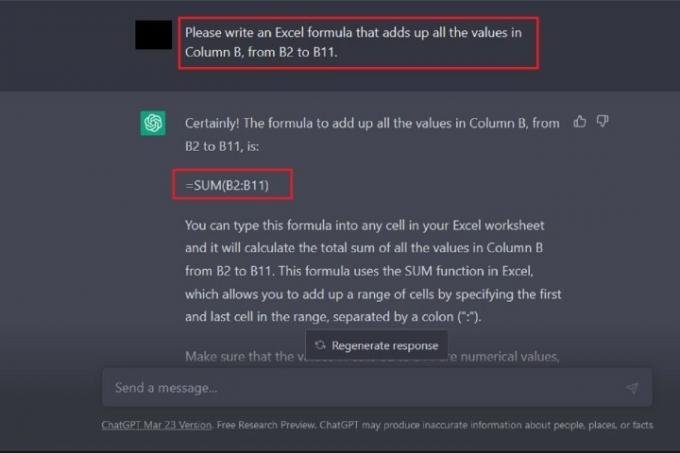
Adım 8: ChatGPT, formülüyle ve nasıl kullanılacağına dair bir açıklamayla yanıt vermelidir. O zaman sen-meli kopyala ve yapıştır Bu kılavuzun önceki bölümlerinde çıkarma formülü için yaptığımız gibi, bu formülü istediğiniz elektronik tablo hücresine ekleyin.
Bu toplama formülünü yapıştırdığınızda doğru yanıt otomatik olarak o hücrede görünmelidir. Örneğimiz için ChatGPT, B Sütunundaki B2'den B11'e kadar tüm hücreleri toplamak için bu formülü sağladı: =TOPLA(B2:B11).
Bu formül 5.497 doların cevabını doğru bir şekilde sağladı. Bu, bu e-tabloda listelenen ürün ve hizmetlerin Tahmini Fiyatları'nın ara toplamının 5.497 ABD doları olduğu anlamına gelir.

Adım 9: Son olarak, bu e-tablodaki veri kümesinin geri kalanını C ve D sütunlarının alt toplamlarıyla (tümünün gerçek fiyatları ve farklılıkları) doldurmak istediğimiz için sırasıyla ürün ve hizmetler), imlecimizi az önce kopyalayıp ekleme formülümüzü yapıştırdığımız hücrenin sağ alt köşesinin üzerine getireceğiz içine.
Bir zamanlar siyah Artı işareti simgesi göründüğünde, bu köşeyi seçip sonraki iki hücreyi seçmek için sağa sürükleyeceğiz. Seçildikten sonra bekletmeyi bırakın.
Bekletmeyi bıraktığınızda, ilgili veri sütunları için doğru ara toplam yanıtları görünmelidir.
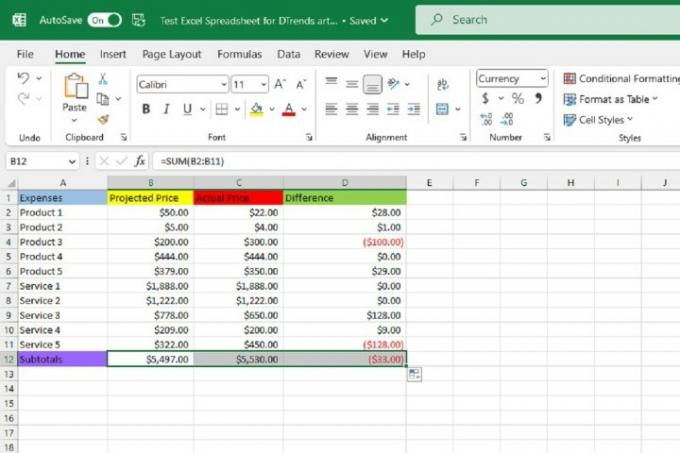
Editörlerin Önerileri
- En iyi yazarlar, çalışmalarını kullanmaları karşılığında yapay zeka firmalarından ödeme talep ediyor
- GPT-4: ChatGPT'yi utandıran yapay zeka sohbet robotu nasıl kullanılır?
- Wix, bir web sitesinin tamamını hızlı bir şekilde oluşturmanıza yardımcı olmak için ChatGPT'yi kullanıyor
- ChatGPT yapımcısı OpenAI, tüketici koruma yasaları nedeniyle FTC soruşturmasıyla karşı karşıya
- ChatGPT'nin rekor büyümesi yeni bir viral uygulama tarafından tahtından indirildi
Yaşam tarzınızı yükseltinDigital Trends, en son haberler, eğlenceli ürün incelemeleri, anlayışlı başyazılar ve türünün tek örneği olan ön bakışlarla okuyucuların teknolojinin hızlı tempolu dünyasını takip etmelerine yardımcı olur.




