Bilgisayarınızın sahip olduğu varsayılan adı beğenmezseniz, onu nasıl değiştireceğinizi her zaman öğrenebilirsiniz. Bilgisayarınızın adını değiştirmek, onunla birlikte gelen açıklayıcı olmayan ürün kimliği tarzı addan kurtulurken onu istediğiniz gibi adlandırmanıza olanak tanır. Sisteme biraz yetenek ve kişilik kazandırmanıza veya onu ağınızda daha açıklayıcı ve tanınabilir bir şekilde adlandırmanıza olanak tanır.
İçindekiler
- Windows 10'da bilgisayarınızın adını değiştirme
- MacBook/Mac'te bilgisayarınızın adını değiştirme
- Bilgisayarımı yeniden adlandırırsam ne olur?
Bilgisayarınızın adını birkaç hızlı adımda nasıl değiştireceğiniz aşağıda açıklanmıştır.
Önerilen Videolar
Kolay
5 dakika
Windows PC veya Mac
Windows 10'da bilgisayarınızın adını değiştirme
Aşama 1: Windows başlat düğmesini seçin ve Ayarlar, Sistemve ardından Hakkında seçenek.
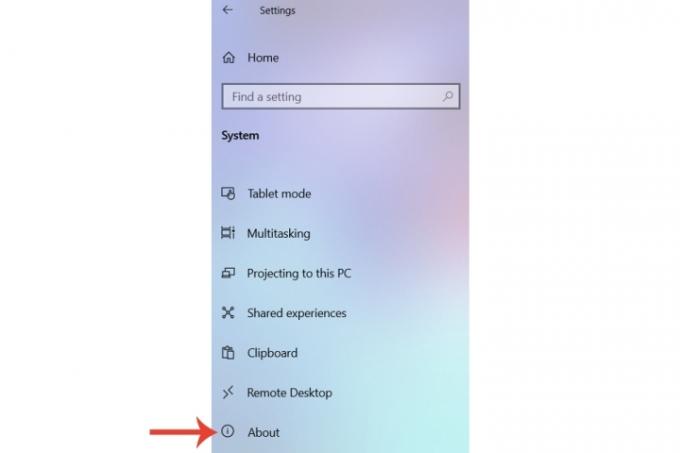
Adım 2: İçinde Cihaz özellikleri bölümünde, söz konusu sistemle ilişkili PC adı görüntülenecektir. Şunu seçin: Bu bilgisayarı yeniden adlandırın düğme.

İlgili
- Windows 10 ISO dosyası yasal olarak nasıl indirilir ve Windows 10 bu dosyadan nasıl yüklenir
- Asus ROG Ally vs. Steam Deck: İşte nasıl karşılaştırıldıkları
- Flash anlaşması, bu mükemmel HP başlangıç oyun bilgisayarını 400 doların altına düşürdü
Aşama 3: İlk satın aldığınızda atanan varsayılan adı seçtiğiniz bir adla değiştirin. Bu bilgisayarların ağlarda algılanabileceğini vurgulamak önemlidir; bu nedenle, örneğin onu 'adınızçalışanPC' olarak adlandırmak faydalı olabilir.
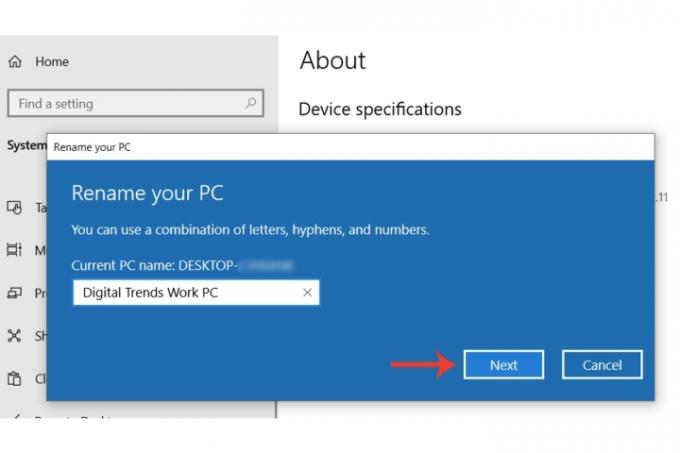
Adım 4: Bilgisayarınız için bir ad seçtikten sonra, Sonraki düğmesine bastığınızda, değişikliği onaylamak için sistemi yeniden başlatabilir veya daha sonra yeniden başlatabilirsiniz.
MacBook/Mac'te bilgisayarınızın adını değiştirme
Bir MacBook veya Mac masaüstünüz varsa ve bu sistemle ilişkili adı değiştirmek istiyorsanız, bunu yapmanın da basit bir yöntemi vardır.
Aşama 1: Şunu seçin: Elma Menü çubuğunun sol üst köşesindeki sembolüne tıklayın ve ardından Sistem Tercihleri.
Adım 2: Seçme Paylaşma.
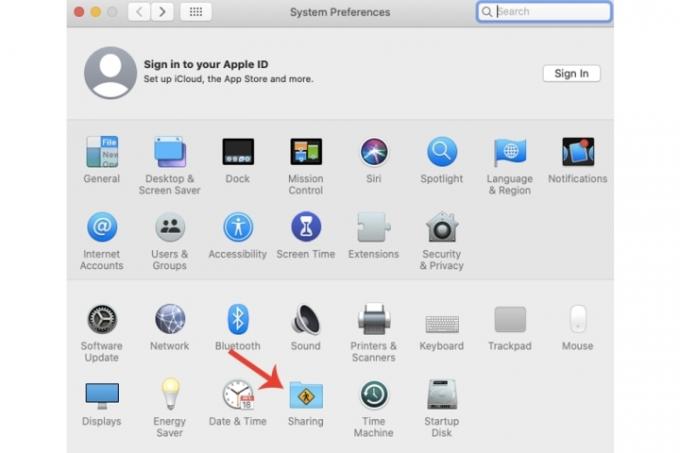
Aşama 3: Yanında Mac'e atanan geçerli adı görebilirsiniz. Bilgisayar adı. Beğendiğiniz yeni bir adla değiştirmeniz yeterlidir.
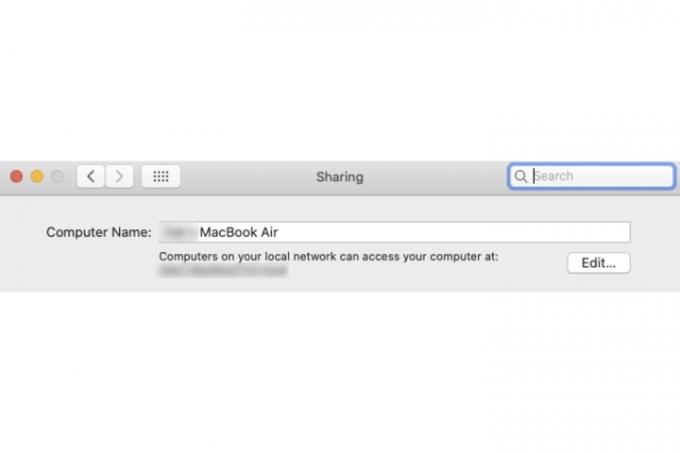
Bilgisayarımı yeniden adlandırırsam ne olur?
PC'nin adındaki basit değişikliğin dışında (aynı PC'ye eklenen gerçek kullanıcı adınızın aksine), başka bir etki Bu çok açık olmayabilir, yukarıda da değindiğimiz gibi, belirli bir durumda olduğunuzda daha kolay tanımlanabilir. ağ. Örneğin, Mac'leriniz ve çeşitli Windows PC'leriniz arasında çalıştırdığınız bir ağınız varsa, bunları özel bir adla adlandırmak, doğru makineyi daha hızlı seçmek için yararlı olabilir.
Eğer değiştirmek istiyorsanız Kullanıcı adı gerçek cihaz adının aksine Mac'inizin adını seçin, ardından şuraya gidin: bunun nasıl yapılacağını açıklayan rehberimiz.
Editörlerin Önerileri
- Bilgisayarımı Asus ROG Ally ile değiştirdim. İşte beni şaşırtan şey
- Mac'te neredeyse tüm Windows oyunlarını oynayabilirsiniz; işte nasıl yapılacağı
- Steam Deck'e Windows 11 veya Windows 10 nasıl yüklenir
- RTX 3080'li bu Alienware oyun bilgisayarı şu anda 1700 $ indirimli
- PDF dosyaları Windows, macOS veya web'de nasıl birleştirilir?
Yaşam tarzınızı yükseltinDigital Trends, en son haberler, eğlenceli ürün incelemeleri, anlayışlı başyazılar ve türünün tek örneği olan ön bakışlarla okuyucuların teknolojinin hızlı tempolu dünyasını takip etmelerine yardımcı olur.




