İnsanlara izin vermekten başka oyun oturumlarını yayınla Discord, topluluklarıyla birlikte Netflix'i platformda yayınlama seçeneği de sunuyor. Bu, izleme partileri düzenleyebileceğiniz veya arkadaşlarınızla çevrimiçi içerik izleyebileceğiniz anlamına gelir. Netflix şifrenizi paylaşın. Arkadaşlarınızla Netflix yayını yapmak için Discord'u kolayca kullanmanıza yardımcı olabilecek adım adım kılavuzumuza göz atın.
İçindekiler
- Netflix'i PC veya Mac'te Discord'da nasıl yayınlayabilirsiniz?
- Netflix'i Discord'da yayınlarken siyah ekran ve ses sorunları nasıl düzeltilir?
- Netflix'i mobil cihazlarda Discord'da nasıl yayınlayabilirsiniz?
Önerilen Videolar
Kolay
5 dakika
İnternete bağlı bir PC veya akıllı telefon
Anlaşmazlık
Netflix'i PC veya Mac'te Discord'da nasıl yayınlayabilirsiniz?
Netflix'i Discord'da yayınlayabilirsiniz ancak PC'nizde veya Mac'inizde Discord uygulamasının olması gerekir. İndirebilirsin buraya.
Aşama 1: Discord uygulamasını indirip yükledikten sonra açın ve hesabınıza giriş yapın.
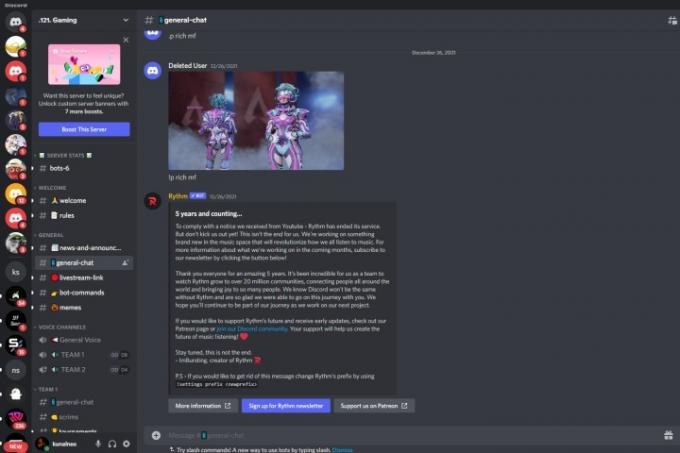
Adım 2: Daha sonra herhangi bir web tarayıcısını açın, Netflix web sitesive hesabınızda oturum açın.
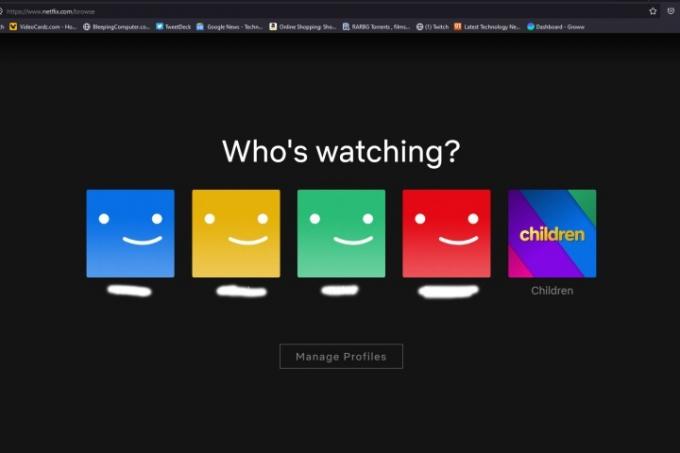
İlgili
- Instagram hesabınızı nasıl devre dışı bırakabilirsiniz (veya silebilirsiniz)
- VHS kasetlerinizi DVD, Blu-ray veya dijitale nasıl dönüştürebilirsiniz?
- Windows'ta yazıcı nasıl paylaşılır
Aşama 3: Discord'a geri dönün ve Netflix'i yayınlamak istediğiniz sunucuya katılın. Ayrıca yeni bir sunucu oluştur ve birlikte Netflix yayını yapmak istediğiniz arkadaşlarınızı ekleyin.
Adım 4: Artık Netflix'i Discord'da kaynak olarak eklemeniz gerekiyor. Discord uygulamasının sol alt kısmında Kullanıcı ayarları ve şuraya gidin: Etkinlik Durumu soldaki menü listesinden.
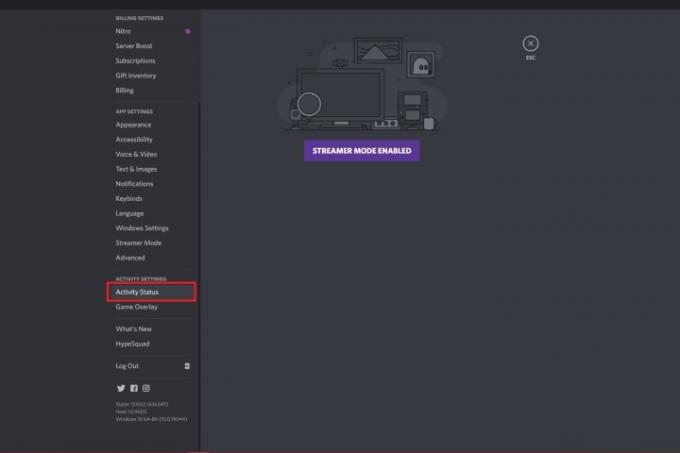
Adım 5: Bir kez açtığınızda Etkinlik Durumu, şunu söyleyen bir mesaj görmelisiniz: Oyun algılanmadı. Altta yazan linke tıklayın Ekle!.
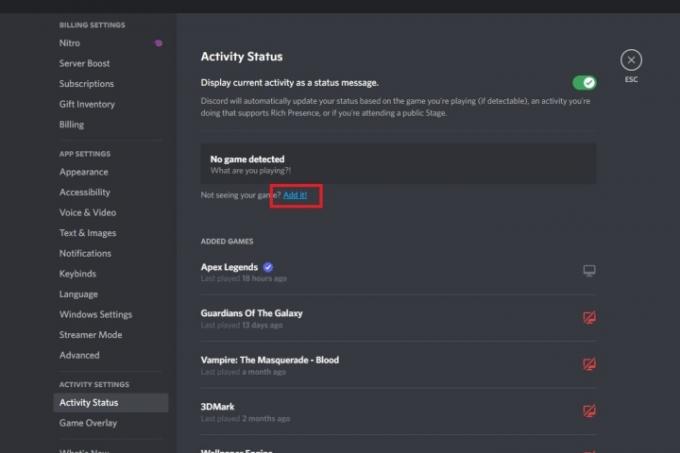
Adım 6: Netflix'i çalıştıran tarayıcınızı seçmeniz gereken yerde yeni bir açılır menü görünmelidir. Seçildikten sonra tıklayın Oyun ekle.

Adım 7: Artık Netflix'in yeşil renkle vurgulandığını görmelisiniz. öğesini seçerek Ayarlar'dan çıkın. Esc Sağdaki.

Adım 8: Artık ekranınızı paylaşmaya hazırsınız. Bunu yapmak için Aktarım sol altta küçük bir monitör simgesi bulunan düğme.

Adım 9: Netflix'i çalıştıran tarayıcıyı, yayın yapmak istediğiniz kanalı, çözünürlüğü ve kare hızını seçmeniz gereken yeni bir menü görünmelidir. Her şeyi yapılandırdıktan sonra, Canlı Yayına Geçin.
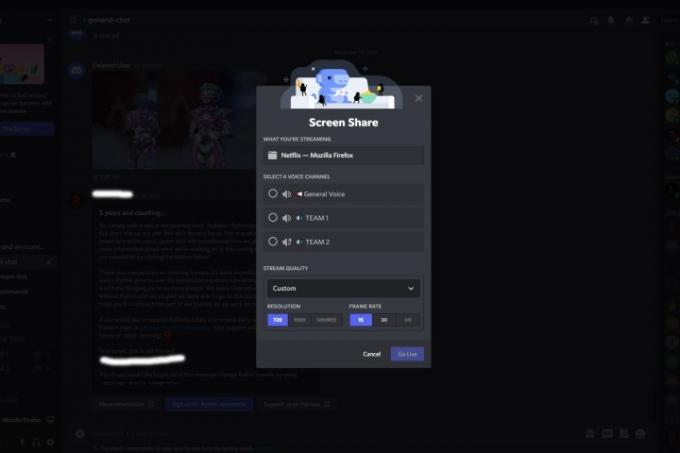
Adım 10: Netflix paylaşılan ekranınızı gösteren bir önizleme ekranı görünmelidir.
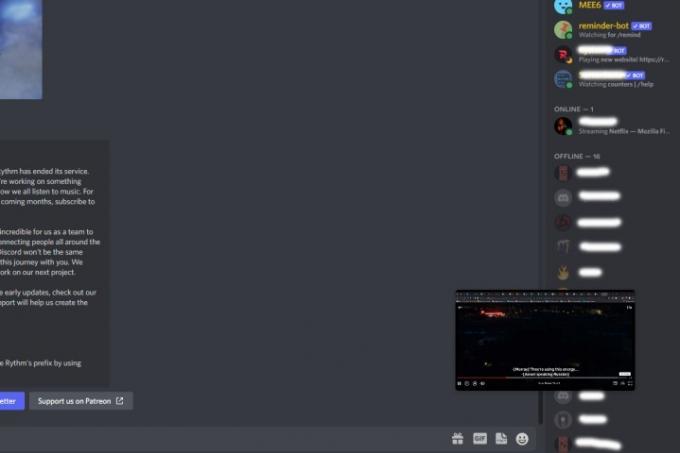
Adım 11: Artık kanalınıza erişimi olan herkes oluşturduğunuz Netflix akışını görüntüleyebilecek.
Netflix'i Discord'da yayınlarken siyah ekran ve ses sorunları nasıl düzeltilir?
Netflix'i Discord'da izlemek her zaman kusursuz bir deneyim değildir. En sık karşılaşılan sorunlardan biri video akışını göremediğiniz siyah ekran sorunudur. Netflix'ten içerik akışı gerçekleştirebildiğiniz ancak herhangi bir ses duyamadığınız durumlarda da ses sorunlarıyla karşılaşabilirsiniz. Discord'da Netflix yayını yaparken bu sorunları düzeltmeye çalışabileceğiniz bazı yaygın düzeltmeleri burada bulabilirsiniz.
Aşama 1: Siyah ekran ve ses yok sorunları, Discord'u masaüstünüzde yönetici haklarıyla çalıştırarak çözülebilir. Bunu yapmak için açın Windows Başlat menü, yazın Anlaşmazlık, ve yazan seçeneği seçin Yönetici olarak çalıştır.

Adım 2: Siyah ekran sorununa yönelik yaygın bir çözüm, donanım hızlandırmayı devre dışı bırakmaktır. Discord uygulamasını açın ve Ayarlar (dişli simgesi) alttan. Başını aşmak Gelişmiş ve kapat Donanım ivmesi anahtar. Eyleminizi onaylayan ve Discord'un yeniden başlatılacağını bildiren bir istem görünmelidir. Seçme Tamam.
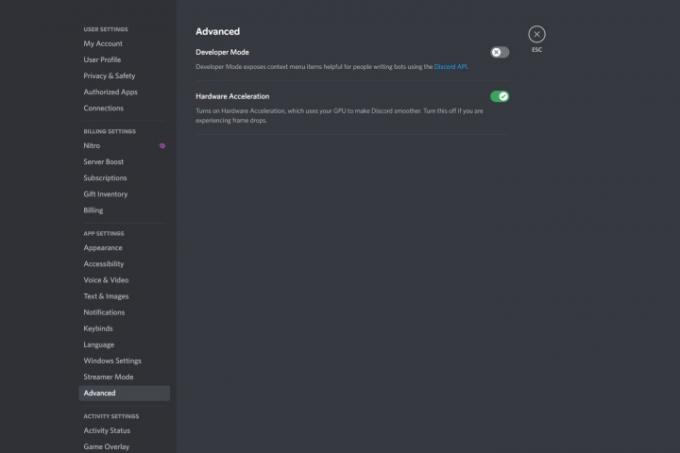
Aşama 3: Tarayıcınızda donanım hızlandırmayı da devre dışı bırakabilirsiniz. Chrome kullanıyorsanız tarayıcıyı açın ve üç noktalı menü ve seç Ayarlar. Daha sonra soldaki menüye gidin ve Gelişmiş>Sistem ve donanım hızlandırma anahtarını değiştirin.
Benzer şekilde Firefox'ta, hamburger menüsü sağ üstte öğesini seçin ve Ayarlar. Altında Genel bölümünde aşağı kaydırın ve altındaki her iki seçeneğin işaretini kaldırın. Verim bölüm.

Netflix'i mobil cihazlarda Discord'da nasıl yayınlayabilirsiniz?
Akıllı telefonunuzu kullanarak Netflix'i Discord'da yayınlamak mümkündür. Netflix uygulamasının ve Discord uygulamasının cihazınızda yüklü olduğundan emin olun.
Aşama 1: Discord ve Nextflix uygulamalarını açın ve oturum açın.
Adım 2: Discord'da Netflix'i yayınlamak istediğiniz sunucuyu ve ses kanalını seçin.
Aşama 3: Altta yazan yeşil düğmeyi seçin Voice'a katıl.

Adım 4: Ortaya çıkarmak için alttan yukarı kaydırın Ekran paylaşımı seçeneğini seçin ve tüm ekranınızı yayınlamaya başlamak için üzerine dokunun.
Adım 5: Şimdi Netflix uygulamasına geri dönün ve yayınlamak istediğiniz filmi veya TV şovunu arkadaşlarınızla oynatmaya başlayın. Kanalınıza erişimi olan herkesin onu görebilmesi gerekir.
Yayınınızın sonunda o sunucuyu tekrar ziyaret etmek istemediğinizi fark ederseniz, istediğiniz zaman Discord sunucusundan ayrılın. İşte nasıl.
Editörlerin Önerileri
- Chromebook'tan nasıl yazdırılır — kolay yol
- Steam kitaplığınıza harici oyunlar nasıl eklenir?
- GPT destekli bu Discord botu size yeni bir dil öğretebilir; işte onu nasıl kullanacağınız
- ChatGPT hesaplarınızı nasıl silebilirsiniz?
- ChatGPT Plus aboneliğinizi nasıl iptal edebilirsiniz?
Yaşam tarzınızı yükseltinDigital Trends, en son haberler, eğlenceli ürün incelemeleri, anlayışlı başyazılar ve türünün tek örneği olan ön bakışlarla okuyucuların teknolojinin hızlı tempolu dünyasını takip etmelerine yardımcı olur.




