Apple piyasaya sürüldü iOS 15En son işletim sistemi, Eylül 2021'in sonlarında iPhone sahipleri için çok çeşitli faydalı yeni özelliklerle birlikte sunulacak. Başlıklar, istenmeyen dikkat dağıtıcı unsurları engellemek için Odaklanma modunu ve medyayı yanınızda getirmenizi sağlayan bir SharePlay özelliğini içerir. FaceTime aramalarınıza ve mesajları isteğinize göre sıralayan daha akıllı bir bildirim özetine tercihler.
İçindekiler
- Face ID'yi maskeyle kullanma (iOS 15.4)
- Uygulama Gizlilik Raporu (iOS 15.2) ile gizliliğinizi izleyin
- Eski Kişiler, sevdiklerinizin verilerinize erişebilmesini sağlar (iOS 15.2)
- SharePlay (iOS 15.1) aracılığıyla arkadaşlarınızla izleyin ve dinleyin
- COVID-19 aşı kartınızı Apple Wallet'a ekleyin (iOS 15.1)
- Fotoğraflarınız hakkında daha fazla bilgi edinin
- Başlık ekleyin ve fotoğrafların tarihini, saatini ve konumunu ayarlayın
- Bağlantılı Hatırlatıcılar Oluşturmak için E-postaları ve Notları Sürükleyip Bırakın
- Sürükle ve bırak yöntemiyle birden fazla fotoğrafı kaydedin
- Memoji'nizi yeni kıyafetler ve renklerle süsleyin
- iOS 15'in Focus özelliğiyle dikkat dağıtıcı şeylerden kurtulun
- Android arkadaşlarınızı Grup FaceTime aramalarına davet edin
- Mesajlar'daki her şeyi takip etmek için Sizinle Paylaşılanlar'ı kullanın
- Canlı Metin aracılığıyla görsellerdeki kelimeleri vurgulayın ve kullanın
- Safari'de sekme grupları oluşturma
- Bildirim özetleri aracılığıyla günlük özetinizi alın
Sanki Apple daha sonra arkasına yaslanıp biraz nefes almış gibi değil. Piyasaya sürülmesinden hemen sonra şirket, iOS 15'i taze, dinamik, hatasız ve güvenli tutmak için yeni özellikler ve düzeltmeler ekleyerek iOS 15'e yönelik daha fazla güncellemeye başladı. En son sürüm iOS 15.4'tür. iPhone'unuzun tüm potansiyeline ulaşmanıza yardımcı olacak çeşitli iOS 15 ipuçlarını ve püf noktalarını derledik.
Önerilen Videolar
Face ID'yi maskeyle kullanma (iOS 15.4)
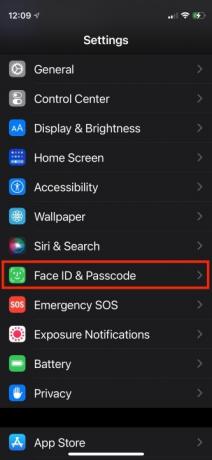
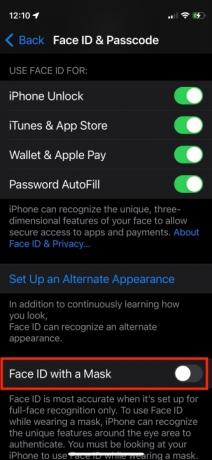
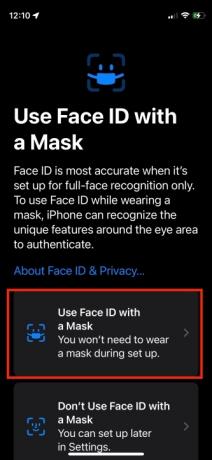
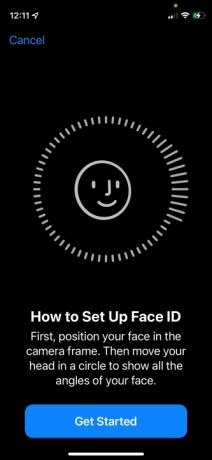
İOS 15.4'te Apple nihayet Face ID ile iPhone'unuzun kilidini açmanıza ve maske takarken Apple Pay ödemelerini doğrulamanıza olanak tanıyor. Geçmişte kimliğinizi doğrulayabiliyorken, yüz maskesi takıyorsanız Apple Watch'un yardımına ihtiyaç duyuyordunuz. Artık. Bugün, iPhone'unuz göz çevresi özelliklerinizi tanıyor, ancak Apple bunun tam yüz tanımadan daha az güvenli olduğunu söylüyor. Ancak yüz maskesi taktığınızda, özellikle de Apple Pay'i kullanırken kesinlikle daha kullanışlıdır. İşte nasıl kurulacağı. Bu özelliğin yalnızca iPhone 12 ve 13 modellerinde mevcut olduğunu unutmayın.
İlgili
- İPhone'unuzda başka birinin Apple Kimliğinden nasıl kurtulursunuz
- Bu 600 dolarlık Android telefonun iPhone'a göre büyük bir avantajı var
- iPhone 15: çıkış tarihi ve fiyat tahminleri, sızıntılar, söylentiler ve daha fazlası
Aşama 1: Ayarlar uygulamasını başlatın.
Adım 2: Musluk Yüz Kimliği ve Şifre.
Aşama 3: Şifrenizi giriniz.
Adım 4: Şunu açın: Face ID'yi Maskeyle Kullanın değiştirin ve talimatları izleyin.
Uygulama Gizlilik Raporu (iOS 15.2) ile gizliliğinizi izleyin
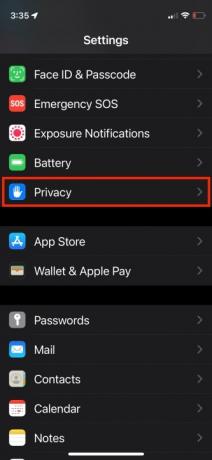
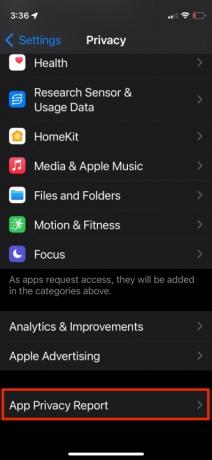
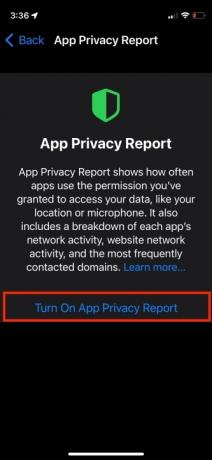
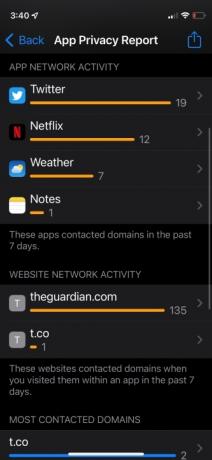
Uygulama Gizlilik Raporu, uygulamalarınızın son yedi gün içinde konum, fotoğraf, kamera, mikrofon ve kişiler gibi izne bağlı verilere ne sıklıkta eriştiğini görmenizi sağlar.
Hangi uygulamaların diğer alanlarla iletişim kurduğunu ve bunu ne zaman yaptıklarını görebilir ve arka planda uygulama etkinliğini izleyebilirsiniz. Bir web sitesinin kullandığı tüm izleyicileri görebilirsiniz, böylece verilerinizin nereye gittiğini bilirsiniz. Uygulama Gizlilik Raporuna, Ayarlar uygulamasında Gizlilik bölümünü seçip Uygulama Gizlilik Raporu'nu seçerek ulaşabilirsiniz. Oradan açabilirsiniz. Uygulamaları bir süre kullandıktan sonra veriler görünmeye başlayacaktır. İşte nasıl başlayacağınız.
Aşama 1: Başlat Ayarlar uygulama.
Adım 2: Musluk Mahremiyet.
Aşama 3: Aşağıya doğru kaydırın ve dokunun Uygulama Gizlilik Raporu.
Adım 4: Musluk AçUygulama Gizlilik Raporu.
Olsaydı Uygulama Etkinliğini Kaydet önceki sürümlerde etkinleştirilen Uygulama Gizlilik Raporu otomatik olarak açıktır ve verilerle doldurulmuştur. Yapmadıysanız, bazı uygulamaları ve web sitelerini birkaç dakikalığına kullanmaya başlayın; veriler anında akacaktır.
Eski Kişiler, sevdiklerinizin verilerinize erişebilmesini sağlar (iOS 15.2)
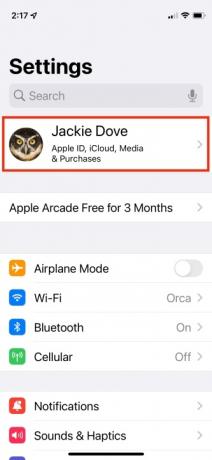
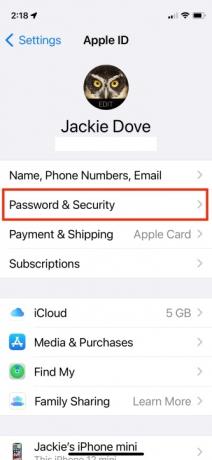
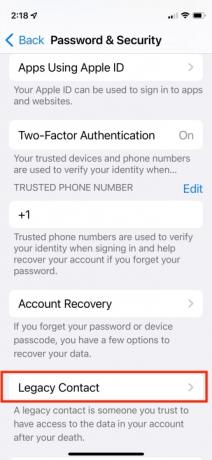
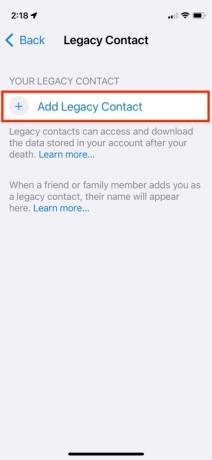

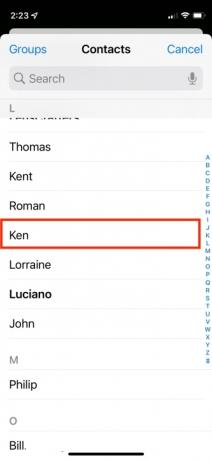

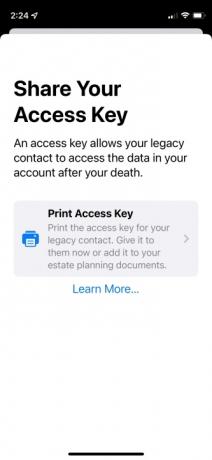
Aileniz veya yakın arkadaşlarınız varsa, bir Eski Kişi ayarlamak, başınıza felaket bir şey gelmesi durumunda Apple Kimliğinizin ve verilerinizin (Digital Legacy) kurtarılabilmesini sağlar. Öldüğünüzde Apple Kimliğinize ve verilerinize erişecek güvenilir bir kişiyi belirlemenize olanak tanır. Bu kişinin fotoğraflarınıza, mesajlarınıza, notlarınıza, dosyalarınıza, kişilerinize, takvim etkinliklerinize, uygulamalarınıza ve cihaz yedeklemelerinize erişimi vardır. Bu kişi Aktivasyon Kilidini cihazlarınızdan kaldırabilir. Bu ayar, iCloud Anahtar Zinciri parolalarını veya lisanslı medyayı içermez.
Bir iPhone kullanıcısını, bir Android kullanıcısını ya da 13 yaş ve üzeri herhangi birini seçebilir ve özel erişim anahtarınızı Mesajlar aracılığıyla veya yazdırarak paylaşabilirsiniz. Birden fazla Eski kişiniz olabilir; bu nedenle aşağıdaki adımları istediğiniz sayıda kişi için tekrarlayın. İşte nasıl başlayacağınız.
Aşama 1: Ayarlar uygulamasını başlatın.
Adım 2: Apple Kimliği ayarlarınıza ulaşmak için profil resminize dokunun.
Aşama 3: Musluk Şifre ve Güvenlik.
Adım 4: Musluk Eski İletişim.
Adım 5: Musluk Eski Kişi Ekle.
Adım 6: Özelliği açıklayan açılır ekranda öğesine dokunun. Eski Kişi Ekle.
Adım 7: Face ID, Touch ID veya parolayla kimlik doğrulaması yapın.
Adım 8: Aile Paylaşımı'nı etkinleştirdiyseniz Apple aile üyelerini önerir. Aile Paylaşımınız yoksa doğrudan kişi listenize gider.
Adım 9: Birini seçtikten sonra dokunun. Sonraki.
Adım 10: Özelliği açıklayan ekranda simgesine dokunun. Devam etmek.
Adım 11: Erişim Anahtarınızı nasıl paylaşacağınızı seçin: Bir iMessage gönderebilir veya bunun bir kopyasını yazdırabilirsiniz.
Adım 1/2: Bir mesaj gönderdiğinizde veya Eski İletişim bilgilerinizi yazdırdığınızda, bu kişi resmi olarak eski iletişim kişiniz olarak tanınır.
SharePlay (iOS 15.1) aracılığıyla arkadaşlarınızla izleyin ve dinleyin
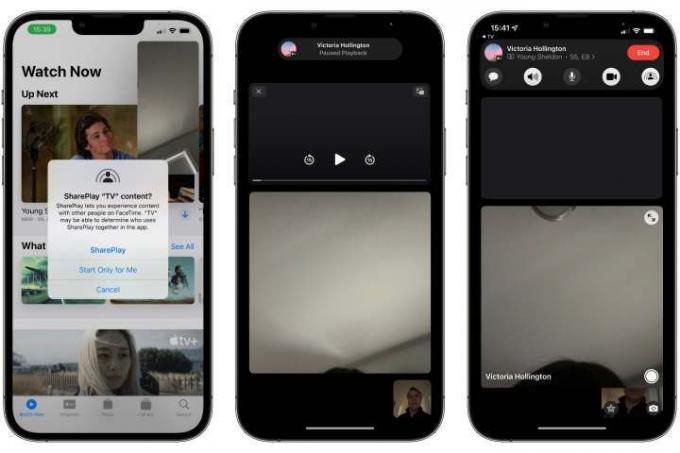
iOS 15.1 veya üzeri sürümlerde, Apple'ın yeni SharePlay özelliği sayesinde Grup FaceTime aramalarınızı arkadaşlarınızla paylaşılan izleme ve dinleme deneyimlerine dönüştürebilirsiniz. Bu, Apple TV+'ta programları birlikte izlemeyi, Apple Music'te çalma listelerini dinlemeyi ve daha fazlasını içerir. İşte nasıl başlayacağınız:
Aşama 1: Katılmak isteyen herkesin iOS 15.1 veya üstünü kullandığından emin olun.
Adım 2: Kişiler arası arama veya Grup FaceTime araması olarak bir FaceTime araması başlatın.
Aşama 3: Davet ettiğiniz herkes FaceTime görüşmesine katıldığında Ana Ekranınıza geri kaydırın.
Adım 4: Apple Music veya Apple TV gibi desteklenen bir uygulamayı açın.
Adım 5: Birlikte dinlemek veya izlemek istediğiniz şarkıyı, filmi veya TV şovunu seçin.
Adım 6: İstendiğinde dokunun PaylaşOynat İçeriği paylaşmak istediğinizi onaylamak için.
FaceTime görüşmenizdeki herkes SharePlay'e katılma konusunda bir istem alacaktır. Herkes katıldığında içerik senkronize edilecek ve böylece herkesin birlikte izlemesi veya dinlemesi sağlanacak. Oynatma kontrolleri de paylaşılır, böylece ses seviyesi ve altyazı gibi özellikler her kullanıcı için ayrı ayrı kontrol edilse de herkes içeriği oynatabilir veya duraklatabilir. Şarkıları Apple Music'te paylaşırken aynı zamanda paylaşılan bir çalma sırasına da sahip olacaksınız. Katılımcılar gerçek bir dinleme partisi deneyimi için çalan şarkıyı değiştirebilir veya kendi şarkılarını ekleyebilirler.
Görüşmedeki herkesin paylaşılan içeriğe erişimi olması gerektiğini unutmayın. Apple Music ve Disney+ gibi yayın hizmetleri için herkesin kendi aboneliğine sahip olması gerekir. iTunes'dan satın alınan bir filmi veya TV şovunu paylaşmak istiyorsanız tüm katılımcıların bunu da satın almış olması gerekir. İyi haber şu ki, SharePlay'i cihazınızla kullanırken bu durumun Apple abonelikleri ve iTunes tarafından satın alınan içerik için zaten kapsanıyor olması gerekir. Aile Paylaşımı grup.
SharePlay yalnızca onu özel olarak destekleyen uygulamalarla çalışır, ancak bu oldukça kapsamlı bir listedir. Disney+, ESPN+, HBO Max, Hulu, NBA, Paramount+ ve SHOWTIME gibi popüler video akışı uygulamalarının tümü açık panosu ve hatta TikTok ve Twitch'ten Reddit ve Night için Apollo'ya kadar başka uygulamaları ve hizmetleri de içerir Gökyüzü.
COVID-19 aşı kartınızı Apple Wallet'a ekleyin (iOS 15.1)
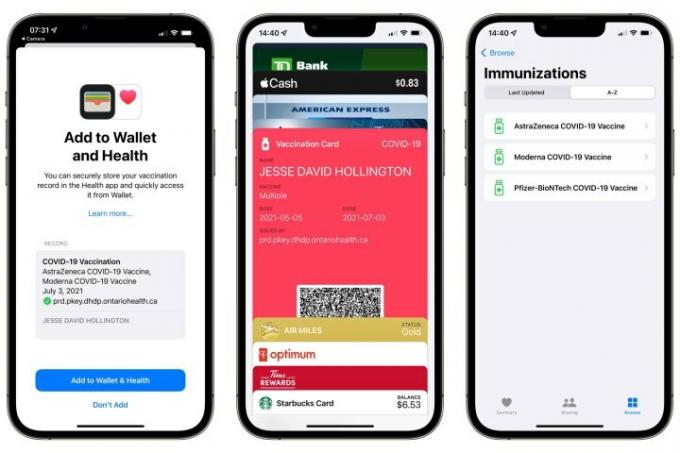
Devlet sağlık kurumunuz SMART Sağlık Kartını kullanarak aşı kartı belgesi veriyorsa standart ve iOS 15.1 veya üstünü kullanıyorsanız, dijital aşı kartını doğrudan Apple'a ekleyebilirsiniz. Cüzdan. İşte nasıl:
Aşama 1: Aşı QR kodunu yazdırın veya başka bir ekranda görüntüleyin.
Adım 2: iPhone'unuzda Kamera uygulamasını açın.
Aşama 3: iPhone kameranızı QR koduna doğrultun.
Adım 4: öğesine dokunun Sağlık görünen bağlantı.
Adım 5: Aşı kaydınızı Cüzdan ve Sağlık uygulamalarına eklemek için ekrandaki talimatları izleyin.
Hala iOS 15.0 kullanıyorsanız aşı kaydınızı Sağlık uygulamasında saklamak için yukarıdaki adımları kullanabilirsiniz, ancak bunu yapmanız gerekir. Cüzdan uygulamasında da görünmesini sağlamak için iOS 15.1'e yükseltin; burada kredi kartı, sadakat kartı veya kredi kartı kadar kolay bir şekilde alabilirsiniz. bilet.
iPhone'unuzda, örneğin bir devlet web sitesinde veya indirilmiş bir PDF'de dijital biçimde QR kodunuz varsa, onu da tarayabilirsiniz. iOS 15'teki Canlı Metin özelliği sayesinde çıktı almanıza veya ikinci bir ekranda göstermenize gerek kalmadan doğrudan iPhone'unuza aktarın. İşte nasıl:
Aşama 1: Aşı kanıtı QR kodunuzu iPhone'unuzda açın.
Adım 2: QR kodunu içeren web sayfasını veya PDF'yi ekranınızın çoğunu kaplayacak şekilde yakınlaştırın.
Aşama 3: Sesi artırma ve uyku/uyandırma düğmelerine aynı anda basarak bir ekran görüntüsü yakalayın.
Adım 4: Fotoğraflar uygulamanızı açın ve yeni kaydettiğiniz ekran görüntüsünü bulun.
Adım 5: öğesine dokunun Canlı Metin sağ alt köşedeki düğmeye basın. Simge maviye dönecek ve fotoğraftaki tüm metinler ve QR kodları vurgulanacaktır.
Adım 6: QR koduna dokunup basılı tutun.
Adım 7: Musluk Sağlıkta Açık görüntülenen açılır menüden.
Adım 8: Aşı kartını Cüzdan ve Sağlık uygulamanıza eklemek için adımları izleyin.
Bizimkilere bakın özel rehber daha fazla bilgi için.
Fotoğraflarınız hakkında daha fazla bilgi edinin

iOS 15 ile artık fotoğraflarınızda saklanan EXIF meta verilerini (kamera modeli, enstantane hızı, diyafram açıklığı, çözünürlük) üçüncü taraf uygulama yardımı olmadan görebilirsiniz. Tüm bu ayrıntıları doğrudan Fotoğraflar uygulamasında bulabilirsiniz. İşte nasıl:
Aşama 1: Tam ekran görünümünde açmak için bir fotoğrafa dokunun.
Adım 2: Yukarı kaydırın veya simgesine dokunun Bilgi ekranın altındaki düğmesine basın.
Fotoğraflarınızın ne zaman ve nerede çekildiği, fotoğrafları çekmek için hangi cihazın kullanıldığı, fotoğrafın boyutu ve çözünürlüğü ve daha fazlası hakkında bilgileri gösteren bir kart göreceksiniz.
Ayrıca Apple, fotoğraflarınızdan daha da fazla bilgi almanıza yardımcı olmak için iOS 15'e yeni bir makine öğrenimi katmanı ekledi. Görsel Arama özelliği sayesinde, iPhone'unuz (XS/XR veya daha yeni modeller) belirli nesneleri ve sahneleri tanıyabilir ve Wikipedia makalelerine ve web'deki benzer görsellere bağlantılar sağlayabilir. Uygun fotoğraflar arasında çiçekler, bitkiler, önemli noktalar, popüler sanat eserleri ve hatta evcil hayvan ırkları gibi şeyler yer alır. iOS'un bir nesneyi tanıdığı tüm fotoğraflarda görsel bir gösterge göreceksiniz; Söz konusu nesne hakkında daha fazla bilgi almak için buna dokunun. Bu Görsel Arama özelliği şu anda yalnızca ABD'de mevcuttur; yani çalışması için iPhone Bölgenizin Amerika Birleşik Devletleri'ne ayarlanması gerekir.
Başlık ekleyin ve fotoğrafların tarihini, saatini ve konumunu ayarlayın
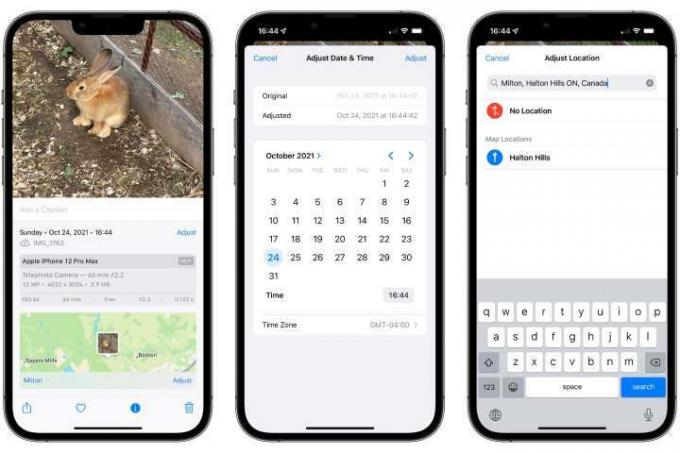
iOS 15'teki Fotoğraflar uygulaması yalnızca EXIF meta verilerini görüntülemenize izin vermez; aynı zamanda bazılarında değişiklik de yapabilirsiniz. Bu, fotoğraflarınıza başlık eklemenin yanı sıra fotoğraflarınızın çekildiği tarihi, saati ve konumu ayarlamayı da içerir. İşte nasıl:
Aşama 1: İçinde Fotoğraflar uygulamasını açın, açmak için bir fotoğrafa dokunun.
Adım 2: Yukarı kaydırın veya simgesine dokunun Bilgi Genişletilmiş ayrıntılarını görüntülemek için ekranın altındaki düğmesine basın.
Aşama 3: Başlık eklemek için Bir başlık ekle fotoğrafın hemen altındaki boşluk bırakın, yazmaya başlayın ve Tamamlamak Bittiğinde.
Adım 4: Fotoğrafın tarihini değiştirmek için dokunun. Ayarlamak tarih ve saatin sağında.
Adım 5: Fotoğrafın konumunu değiştirmek veya konumunu tamamen kaldırmak için aşağı kaydırın ve simgesine dokunun. Ayarlamak Haritanın sağ alt köşesinde. Fotoğrafta kayıtlı bir konum yoksa konum eklemek için bir düğme göreceksiniz.
Bağlantılı Hatırlatıcılar Oluşturmak için E-postaları ve Notları Sürükleyip Bırakın
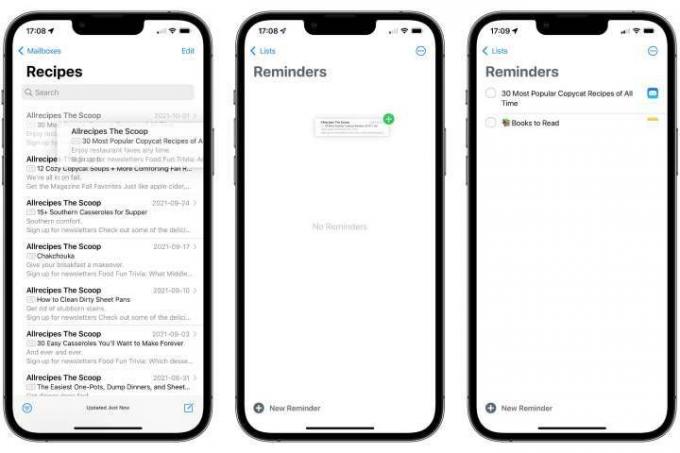
Birkaç yıldır iPad'deki uygulamalar arasında öğeleri sürükleyip bırakabiliyoruz ancak iOS 15 bu özelliği ilk kez iPhone'a getiriyor. Bunu kullanmanın kullanışlı bir yolu, e-posta mesajlarına ve notlara bağlantı veren yeni hatırlatıcılar oluşturmaktır. İşte nasıl:
Aşama 1: Posta veya Notlar uygulamasını açın.
Adım 2: Uygun şekilde bir e-posta mesajına veya nota dokunun, basılı tutun ve sürüklemeye başlayın.
Aşama 3: Öğeyi sürüklemeye başladığınızda, yerinde tutmak için parmağınızı üzerinde tutun.
Adım 4: Başka bir parmağınızı kullanarak, ilk parmağınızı mesaj veya notun üzerinde tutmaya devam ederken ana ekrana dönmek için ekranın altından yukarı doğru kaydırın.
Adım 5: İkinci parmağınızla Hatırlatıcılar Hatırlatıcılar uygulamasını açmak için simgesine dokunun.
Adım 6: Halen seçili öğeyi tutuyor olması gereken ilk parmağınızı Anımsatıcılar listenizdeki boş bir alana taşıyın ve onu bırakmak için parmağınızı kaldırın.
Varsayılan ad olarak e-postanın konusu veya notun başlığıyla yeni bir hatırlatıcı oluşturulacaktır, ancak bunu istediğiniz şekilde değiştirebilirsiniz. Düzenlemeyi durdurmak için ondan uzaklaştığınızda, sağda orijinal e-postaya veya nota dönmek için dokunabileceğiniz bir Posta veya Notlar simgesi göreceksiniz.
Bu, bazı popüler üçüncü taraf uygulamalarla da çalışır, ancak yalnızca e-posta mesajları için geri bağlantı alırsınız. Apple henüz üçüncü taraf geliştiricilerin Notes uygulamasına doğrudan bağlantı kurmasına izin vermediğinden, bir notu üçüncü taraf bir uygulamaya sürükleyip bırakmak yalnızca notun metnine yapıştırmak anlamına gelir.
Bizimkilere bakın özel rehber iPadOS 15'te çoklu göreve geçiş.
Sürükle ve bırak yöntemiyle birden fazla fotoğrafı kaydedin
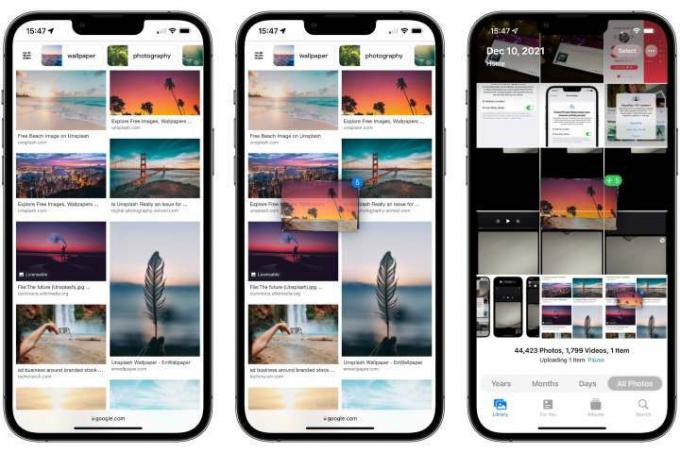
Sürükle ve bırak özelliği diğer birçok uygulamadan da çalışır ve iOS 15'te ortaya çıkan en popüler hilelerden biri, onu Safari'deki birden fazla fotoğrafı fotoğraf kitaplığınıza kaydetmek için kullanmaktır. İşte nasıl:
Aşama 1: Safari'de, Google Görseller aramasının sonuçları gibi çeşitli görsellerin bulunduğu bir sayfayı açın.
Adım 2: Kaydetmek istediğiniz ilk resme dokunun, basılı tutun ve sürüklemeye başlayın.
Aşama 3: Parmağınızı ilk görüntünün üzerinde tutmaya devam edin.
Adım 4: Seçime eklemek için ek resimlere dokunun. Bunların, kaç tanesinin seçildiğini gösteren mavi bir rozetle birlikte, işaret parmağınızın altında yığıldığını görmelisiniz.
Adım 5: Görüntü kümesini ilk parmağınızla tutarken, ana ekrana dönmek için ekranın altından yukarı doğru kaydırın.
Adım 6: Musluk Fotoğraflar Fotoğraflar uygulamasını açmak için
Adım 7: Görüntü setini Fotoğraf kitaplığınıza bırakmak için ilk parmağınızı kaldırın.
Bunun yalnızca görüntülenen görüntüleri Safari'den kaydedeceğini unutmayın. Google Görsel arama gibi bir dizin sayfasında yalnızca daha düşük çözünürlüklü küçük resimlerin kaydedilmesini sağlarsınız. kütüphane.
Bununla birlikte, aynı teknikle birden fazla öğeyi hemen hemen her yerden sürükleyebilirsiniz. Fotoğraflar'dan Mail'e birden fazla fotoğraf eklemek veya birden fazla Mail mesajını Anımsatıcılar'a bırakmak için bunu kullanın; bu durumda her mesaj için bir giriş alırsınız.
Memoji'nizi yeni kıyafetler ve renklerle süsleyin
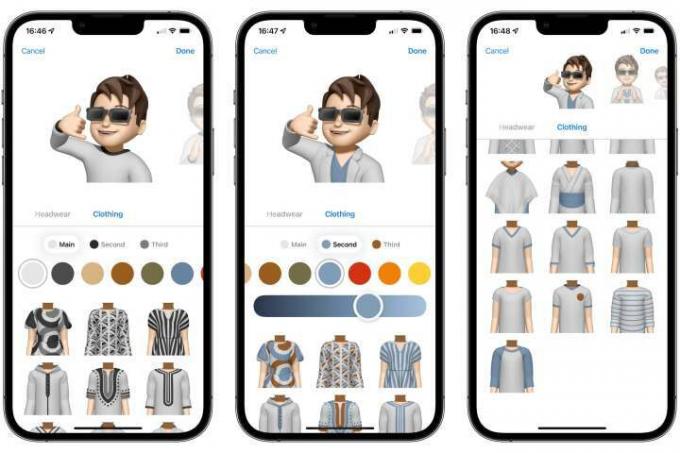
Aramızdaki dijital moda tutkunları için Apple, koleksiyonuna yepyeni bir gardırop ekledi. Memoji özelleştirmeleri. İlk defa, yeni bir Giyim bölümü, avatarınıza benzersiz bir görünüm kazandırmak için 12 alternatif gömlek rengi seçeneği ve 40 farklı giyim stiliyle temel griyi bir kenara bırakmanıza olanak tanıyor. İşte nasıl:
Aşama 1: Mesajlar'da bir görüşme açın.
Adım 2: Klavyenin üst kısmındaki uygulama çekmecesinde Memoji Çıkartmaları simge.
Aşama 3: Favori Memoji avatarınızı seçin.
Adım 4: Soldaki üç nokta düğmesine dokunun.
Adım 5: Musluk Düzenlemek.
Adım 6: Kategori listesinin sonuna doğru sağa kaydırın ve Giyim.
Adım 7: Burada bulunan seçenekleri kullanarak Memoji'nizin kıyafetlerini özelleştirin. Bitirdiğinizde dokunun Tamamlamak sağ üst köşede.
Başlıklar ve gözlükler de dahil olmak üzere her bir giysiye en fazla üç farklı renk uygulayabilirsiniz ve Apple, bunları göstermek için birkaç yeni poz ekledi. Apple ayrıca oksijen tüpleri, koklear implantlar ve şapkalar için yumuşak bir kask gibi bazı kapsamlı Erişilebilirlik Memoji aksesuarlarını da ekledi. Hatta avatarınızın sol ve sağ gözleri için farklı renkler bile seçebilirsiniz.
Bizimkilere bakın özel rehber Memoji'nin nasıl oluşturulacağı ve düzenleneceği hakkında.
iOS 15'in Focus özelliğiyle dikkat dağıtıcı şeylerden kurtulun
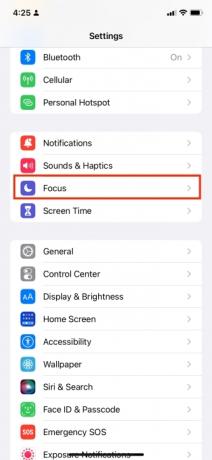
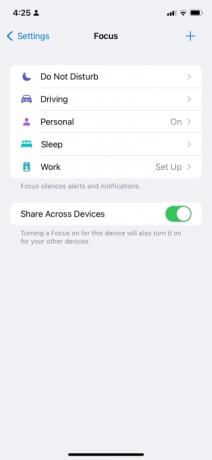

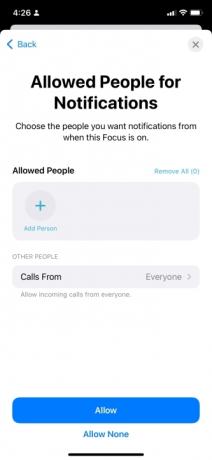
Odak modu iOS 15'in tartışmasız en önemli yeni özelliğidir. Rahatsız Etmeyin modunun güncellenmiş ve daha incelikli bir sürümü olan bu mod, birden fazla "Odak" ayarlamanıza ve ayarlarını özelleştirmenize olanak tanır. Örneğin, farklı etkinlikler veya durumlar için farklı bir Odak ayarlayarak çalışırken, uyurken, dinlenirken veya araba sürerken dikkat dağıtıcı bildirimleri engellemenize olanak tanıyabilirsiniz. iOS 15, ince ayar yapabileceğiniz birkaç varsayılan Odak ayarı önerirken, tamamen yeni ve kişiselleştirilmiş Odaklar da oluşturabilirsiniz. Önceden var olan bir Odağı şu şekilde ayarlayabilir ve özelleştirebilirsiniz:
Aşama 1: Git Ayarlar > Odak. Focus'u eskiden Rahatsız Etmeyin'in olduğu yerde bulacaksınız. (Ayrıca Kontrol Merkezi'ni açmak için dokunmatik ekranın sağ üst köşesinden aşağı doğru kaydırabilir ve Odak, Parlaklık ölçerin solunda bulunur.)
Adım 2: Mevcut Odaklanma seçeneklerinden birine dokunun. Başlangıçta göreceksiniz Rahatsız Etmeyin, Kişisel, Uyku, Ve İş, iPhone'unuz araba kullandığınızı algılarsa sizden bunun için bir Odak ayarlamanızı isteyecektir.
Aşama 3: Şimdi Odağınızın ayarlarını özelleştirin, ancak bazı Odakların aralarından seçim yapabileceğiniz farklı seçeneklere ve kısıtlamalara sahip olduğunu unutmayın. Çoğu aynı şekilde çalışır ve bildirim alacağınız kişileri ve uygulamaları seçmenize olanak tanır. bunların geçerli olacağı zamanlar ve diğer koşullar (örneğin, belirli bir yerde olduğunuzda veya belirli bir şeyi kullandığınızda). uygulamalar.
Ancak Sürüş ve Uyku odakları özel durumlardır. Sürüş, iOS 14 ve önceki sürümlerdeki Sürüş Sırasında Rahatsız Etmeyin özelliğinin yerini alır ve yalnızca sürüş sırasında otomatik olarak etkinleştirilebilir. Güvenlik nedeniyle, Sürüş Odağı açıkken belirli uygulamaların size bildirim göndermesine de izin veremezsiniz. etkinleştirilmiştir, ancak özel olarak belirlenmiş Zamana Duyarlı bildirimler, aşağıdakileri destekleyen uygulamalar için gelmeye devam edecektir: onlara.
Benzer şekilde, Uyku odağı da şuna bağlıdır: Yatma vakti uyku takibi özelliği Sağlık uygulamasında ayarladığınız. Belirlediğiniz uyku saatinde otomatik olarak etkinleşir ve uyanma saatinizde kapanır. Bunun yerine dinlenme saatinizde, örneğin yatmadan 30 dakika önce başlamasını sağlayabilirsiniz.
Her Odaktaki ek seçenekler, belirli kişiler size mesaj gönderdiğinde Odak durumunuzu paylaşmak isteyip istemediğinize karar vermenizi sağlar; sessize alın Kilit Ekranında bildirimleri etkinleştirin, Kilit Ekranını karartın, ana ekranınızdaki uygulamalar için bildirim rozeti sayılarını devre dışı bırakın ve hatta tüm evi gizleyin tamamen ekran. Bu sonuncusu, kişisel zamanınızda düşünmek istemediğiniz, işle ilgili bir dizi uygulamanız varsa veya tam tersi, özellikle yararlı olabilir. Bunun, söz konusu uygulamaları tamamen kilitlemediğini unutmayın; bunlara yine de Uygulama Kitaplığı - ama buradaki fikir gözden uzak, akıldan uzak. Şuraya dönebilirsiniz: Ayarlar > Odak istediğiniz zaman ve kullandığınız herhangi bir Odak'ın parametrelerini değiştirin.
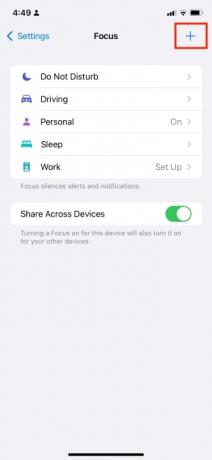
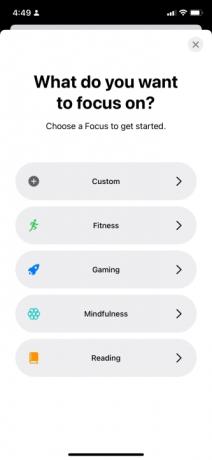
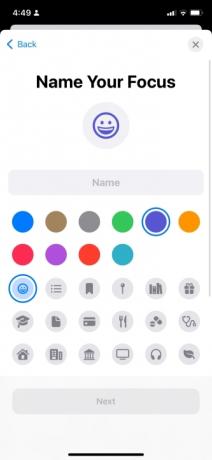
Odaklanma aynı zamanda herhangi bir aktivite veya durum için (örneğin tatiller, oyun, provalar, kulüpler) tamamen yeni Odaklar oluşturmanıza da olanak tanır. iOS 15 ayrıca Fitness, Oyun ve Farkındalık için özel şablonlar da içerir. bu etkinliklere her katıldığınızda otomatik olarak etkinleştirilir. Örneğin, Apple Watch'unuzda bir antrenmana başladığınızda Fitness Odağı açılırken, iPhone veya iPad'inize kablosuz bir oyun kumandası bağladığınızda Oyun Odağı devreye girer.
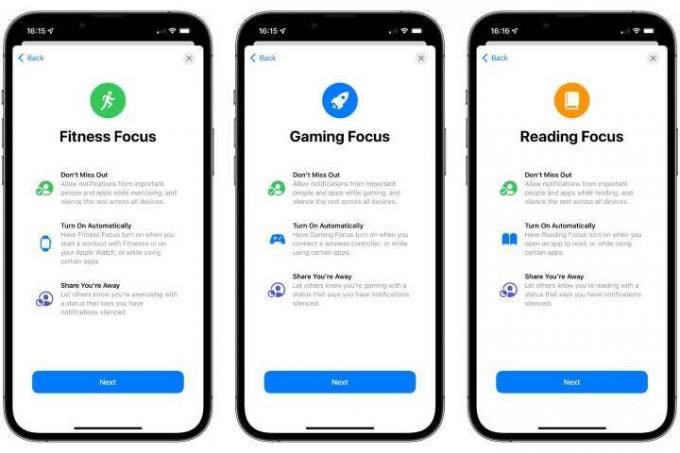
Şuraya giderek özel bir Odak oluşturabilirsiniz: Ayarlar > Odak ve ardından öğesine dokunarak + Ekranın sağ üst köşesindeki düğmesine basın. Oradan, Focus'un amacını veya ilgili etkinliğini seçmek, ona bir ad vermek ve size kimin hâlâ mesaj gönderebileceğini veya sizi arayabileceğini seçmek için ekrandaki talimatları izlemeniz yeterlidir.
Android arkadaşlarınızı Grup FaceTime aramalarına davet edin

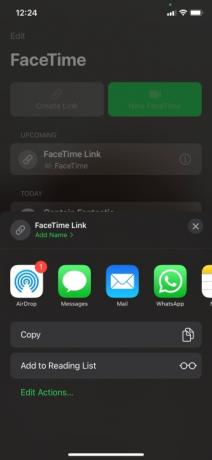
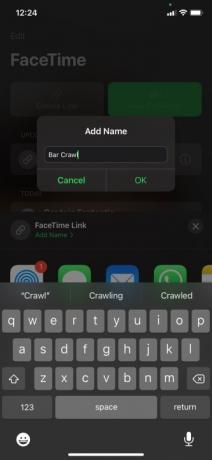
iOS 15 ile artık ister iPhone, ister Android akıllı telefon kullanıyor, hatta bilgisayarlarında modern bir web tarayıcısı kullanıyor olsun hemen hemen herkesi FaceTime görüşmesine dahil edebilirsiniz. Yeni bir özellik, tıpkı diğer video konferans hizmetlerinde yaptığınız gibi, FaceTime araması için bir bağlantı oluşturmanıza olanak tanır. Yakınlaştırve ardından bağlantıyı gönderdiğiniz herkes, yalnızca tıklayarak çağrınıza katılabilir. Bunu nasıl kullanacağınız aşağıda açıklanmıştır:
Aşama 1: FaceTime'ı başlatın ve ardından öğesine dokunun. Bağlantı Oluştur (ekranın sol üst köşesinde göreceksiniz).
Adım 2: Ardından bağlantıyı nasıl göndermek istediğinizi seçin. Mesajlar, Mail, WhatsApp ve diğer uygulamalar arasından seçim yapabilir, hatta panonuza kopyalayabilirsiniz. Ayrıca simgesine dokunarak FaceTime Bağlantısı için bir ad da seçebilirsiniz. Ad Ekle (yeşil renkte) ve ardından dokunmadan önce bir ad yazın TAMAM.
Aşama 3: Bağlantıyı göndereceğiniz uygulamayı seçtikten sonra, bağlantıyı göndermek istediğiniz kişiyi seçin. FaceTime görüşmesine dahil etmek istediğiniz sayıda kişi için (aynı iPhone ve Android kullanıcıları) 2. ve 3. adımları tekrarlayabilirsiniz. Ayrıca bağlantıyı kopyalayıp Facebook grubu veya WhatsApp konuşma dizisi gibi istediğiniz herhangi bir yere yapıştırabilirsiniz.
4. Adım: Bağlantıyı en az bir kişiye gönderdikten sonra, bağlantıya kendiniz dokunup FaceTime aramasını başlatabilirsiniz. Bunu yapmak için FaceTime'ı tekrar açın ve FaceTime Bağlantısı (ya da ona ne ad vermiş olursanız olun), bunu altında bulacaksınız. Yaklaşan alt başlık. Bunu yaptığınızda, üstte bir başlık/alt pencere içeren FaceTime ekranı açılır. Katılmak oluşturduğunuz çağrı. Musluk Katılmak, aramayı sizin tarafınızdan başlatacak ve size (üstteki aynı banner'da) bir satır metin sunacak. Başkalarını Beklerken.
Bu noktada davetlilerinizin görüşmeye katılması gerekir. Bunu, gönderdiğiniz bağlantıya dokunarak/tıklayarak yapabilirler. Bu, aşağıdakileri içeren FaceTime ekranını getirir: Katılmak sağ üst köşedeki düğmeye basın. Zaten bir kişi değilse adlarını girmeleri gerekecektir. Dokunduktan sonra Katılmakardından, görüşmeye katılma isteklerini onaylamanızı veya reddetmenizi isteyen bir bildirim alacaksınız.
Bizimkilere bakın özel rehber grup FaceTime aramasının nasıl yapılacağı hakkında.
Mesajlar'daki her şeyi takip etmek için Sizinle Paylaşılanlar'ı kullanın
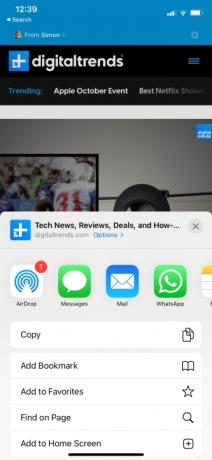

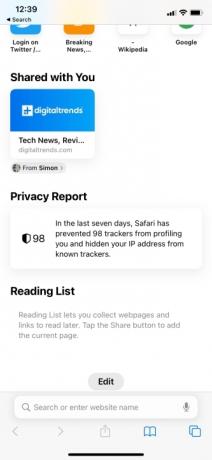
Sizinle Paylaşılan, bir kişi Mesajlar aracılığıyla bağlantı gönderdiğinde beş yerel Apple uygulamasında sizin için otomatik olarak yeni bir sık kullanılanlar klasörü ("Sizinle Paylaşılanlar" adı verilen) oluşturan yeni bir özelliktir. Bu özelliğin şu anda çalıştığı altı uygulama Müzik, Apple TV, Haberler, Podcast'ler, Fotoğraflar ve Safari'dir. Fotoğraflar uygulamasında, başkalarının sizinle paylaştığı tüm resimleri tek bir yerde kolayca toplamanıza yardımcı olur.
Örneğin, siz veya bir arkadaşınızın gerçekten ilginç bir web sitesine rastladığını varsayalım. öğesine dokunarak Paylaşmak Safari tarayıcısının alt kısmındaki düğmeyi kullanarak bağlantıyı Mesajlar aracılığıyla gönderdiğinizde, alıcı, Safari'de yeni bir tarayıcı sekmesi açtığında bunu görecektir. Altında olacak Seninle paylaştı Favoriler ve Sık Ziyaret Edilenler'in altındaki başlık.
Aynı prensip diğer dört uygulama için de geçerlidir. Örneğin, Apple Music'te bir albümü (veya şarkıyı veya sanatçıyı) simgesine dokunarak paylaşabilirsiniz. Daha fazla simge ve daha sonra Paylaşmak, ardından seçim yaparsınız Mesajlar ve istediğiniz alıcıya gönderin. Gönderim tamamlandıktan sonra alıcı, simgesine dokunarak paylaşılan albümü veya parçayı görecektir. Şimdi dinle sekmesine gidin ve aşağı kaydırın Seninle paylaştı bölüm.
Fotoğraflar uygulaması da hoş bir dokunuş daha sunuyor. Paylaşılan fotoğraflar yalnızca Sizinle Paylaşılanlar bölümünde görünmekle kalmayacak, aynı zamanda ilgili resimler doğrudan Kütüphane zaman çizelgenize entegre edilecektir. Örneğin, birisi birlikte bulunduğunuz bir partiden veya konserden bir dizi fotoğraf paylaşırsa, Fotoğraflar uygulamanız tarih, saat ve konum gibi şeylere göre bunu tanıyın ve bunları otomatik olarak o yerdeki kendi fotoğraflarınızla eşleştirin aynı olay. Bu ek fotoğraflar, başkaları tarafından paylaşıldıklarını belirten özel bir simge gösterecek, ancak siz özellikle seçmediğiniz sürece kitaplığınıza eklenmeyecekler.
Sizinle Paylaşılanlar'a hangi konuşmaların dahil edileceğini Mesajlar uygulamasından da seçebileceğinizi unutmayın. İşte nasıl:
Aşama 1: Mesajlar'ı başlatın ve bir görüşme seçin.
Adım 2: Konuşma penceresinin üst kısmındaki kişi veya grup avatarına dokunun.
Aşama 3: Yanındaki anahtara dokunun Sizinle Paylaşılanlarda Göster kapatmak için.
Ayrıca, Sizinle Paylaşılanlar bölümünde daha belirgin bir şekilde görünmelerini sağlamak için doğrudan Mesajlar görüşmesindeki belirli öğeleri sabitleyebilirsiniz. İşte nasıl:
Aşama 1: Bir öğeyi sabitlemek istediğiniz Mesajlar sohbetine gidin.
Adım 2: Bağlantı veya fotoğraf gibi paylaşılan içeriğe dokunup basılı tutun.
Aşama 3: öğesine dokunun Sabitle düğmesi. Sol alt köşede küçük sarı bir pin göstergesi görünecektir.
Sabitlenen içerik, Safari'de ve desteklenen diğer uygulamalarda Sizinle Paylaşılanlar bölümünün üst kısmında görünecektir. uygulamalarda ve ayrıca Mesajlar'daki her kişinin bilgi sayfasındaki Pinler bölümünde ve arama yaparken Mesajlar.
Canlı Metin aracılığıyla görsellerdeki kelimeleri vurgulayın ve kullanın

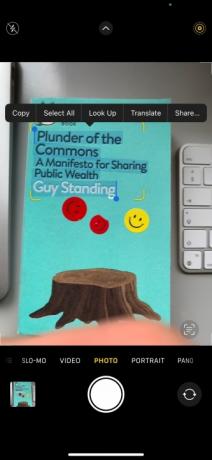
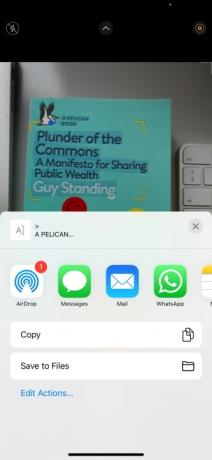
iOS 15 ile görsellerde ve fotoğraflarda görünen metni vurgulayabilir, kopyalayabilir, yapıştırabilir ve arayabilirsiniz. Aslında, onu yalnızca internette metin aramak veya web sitelerini açmak için kullanmakla kalmaz, aynı zamanda örneğin fotoğrafını çektiğiniz tabelalarda görünen telefon numaralarını da arayabilirsiniz. Ancak kullanmak için en azından bir iPhone XS/XR veya daha yenisine ihtiyacınız olacak. İşte yapmanız gerekenler:
Aşama 1: Kullanmak istediğiniz metnin fotoğrafını çekin ancak bunun net ve doğrudan bir fotoğraf olduğundan emin olun. Veya zaten bir fotoğrafınız varsa Fotoğraflar'ı açın ve onu seçin.
Adım 2: Bir görsel seçtikten sonra vurgulamak istediğiniz metne dokunup basılı tutun. Daha sonra istediğiniz metnin tamamının vurgulandığından emin olmak için vurgulanan alanı sürükleyebileceksiniz.
Aşama 3: Aşağıdaki gibi sunulan seçeneklerden birini seçin: Kopyala, Tümünü Seç, Ara, Çevir, veya Paylaşmak. Daha sonra istediğiniz şekilde ilerleyin.
Küçüklere dikkat etmeniz gerektiğini unutmayın Canlı Metin Resmin sağ alt köşesindeki simge. Eğer orada değilse, herhangi bir metni vurgulayıp kullanamazsınız. Bu durumda istediğiniz metnin başka bir resmini çekmeyi deneyin. Canlı Metin'i vurgulamak ve kullanmak için aslında fotoğraf çekmenize gerek yok; yalnızca Kameranın vizöründeki özelliği kullanın. Kamera'yı açın ve iPhone'unuzu istediğiniz metne yönlendirin; kullanılabilir metni tanırsa Canlı Metin simgesi sağ alt köşede görünecektir.
Safari'de sekme grupları oluşturma
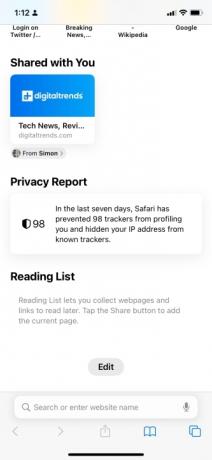

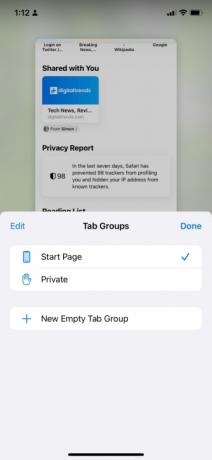

Apple, iOS 15'e Safari için yeni gizlilik korumaları ve alt sekme çubuğu da dahil olmak üzere bir dizi yeni dokunuş sağladı. Ancak muhtemelen en kullanışlı olanı sekmeleri gruplar halinde düzenleme yeteneğidir. Bunu etkinleştirerek web sitelerini kategorilerine veya amaçlarına göre (ör. iş, ders çalışma, hobi) tarayabilir ve düzenleyebilirsiniz. Bir sekme grubunun nasıl oluşturulacağı aşağıda açıklanmıştır.
Aşama 1: Safari'yi açın ve Sekmeler sağ alt köşedeki simge.
Adım 2: Ardından, Başlangıç Sayfası/1 [veya N] Sekme ekranın altındaki düğmesine basın. Yanında açık olan sekmelerin sayısı ve aşağıyı gösteren bir ok bulunur.
Aşama 3: Musluk Yeni Boş Sekme Grubu, grup için bir ad girmeden önce (örneğin, "teknoloji", "müzik" veya başka bir şey). Zaten yeni bir sekme grubuna dahil etmek istediğiniz bir site veya sayfadaysanız, 1 [veya N] Sekmeden Yeni Sekme Grubu.
Bu, boş bir sekme grubu oluşturur. Oluşturulduktan sonra yeni sekmedeki web sitelerini ve sayfaları ziyaret edebilirsiniz. Ziyaret ettiğiniz herhangi bir site veya sayfa, siz kapatmadığınız sürece sekme grubuna kaydedilecektir. simgesine dokunarak sekme grubundan çıkabilirsiniz. Sekmeler simgesine tekrar tıklayın ve yeni bir sekme veya farklı bir sekme grubu seçin (başka bir sekme grubu oluşturduysanız).
Bizimkilere bakın özel rehber Safari sekmelerinin nasıl yönetileceği hakkında.
Bildirim özetleri aracılığıyla günlük özetinizi alın

Kendinizi sık sık sayısız bildirime boğulmuş halde mi buluyorsunuz? Öyleyse, bildirimleri belirli uygulamalara ve kişilere verdiğiniz önceliğe göre sıralayan akıllı bir bildirim özeti sunduğundan iOS 15 arkanızı kolluyor. Bu özellik yalnızca bildirimlerinizi düzenleyip düzenlemekle kalmaz, aynı zamanda kendinizin ayarlayabileceği düzenli aralıklarla özeti de gönderir.
Planlanmış bir bildirim özeti ayarlamak için şuraya gidin: Ayarlar > Bildirimler > Planlanmış Özet. Ardından, açın Planlanmış Özet kaydırıcı ve dokunun Devam etmek. Özete dahil etmek istediğiniz uygulamaları seçin ve ardından [N] Uygulama. Son olarak özet veya özetleriniz için istediğiniz süreyi/zamanları ayarlayın. simgesine dokunarak ikiden fazla günlük özet ekleyebilirsiniz. Özet Ekle.
Ayrıca bir uygulamanın gelecekteki tüm bildirimlerini doğrudan Bildirim Merkezi'nden Özetinize gönderebilirsiniz. Bir bildirimi sola kaydırmanız ve simgesine dokunmanız yeterlidir. Seçenekler > Özete Ekle. Zaten Özette yer alan uygulamalar için sola kaydırıp simgesine dokunarak da bunu tersine çevirebilirsiniz. Seçenekler > Hemen Teslim Edin.
Bizimkilere bakın özel rehber Bildirim özetlerinin nasıl ayarlanacağı hakkında.
Editörlerin Önerileri
- Açık artırmada çılgın bir fiyata satılan iPhone
- Walmart'ta neden Apple Pay'i kullanamıyorsunuz?
- Bu küçük gadget, iPhone 14'ün en iyi özelliğini 149 dolara sunuyor
- iPhone'unuz, iPad'iniz veya Apple Watch'unuz mu var? Hemen güncellemeniz gerekiyor
- 2023'ün Android ve iOS için en iyi 16 mesajlaşma uygulaması



