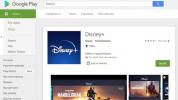Bazı kişiler, iCloud ve hatta Google Drive gibi çevrimiçi depolama hizmetleriyle Mac'inizde harici bir sabit sürücüye gerek olmadığını varsayar. Ancak bu mutlaka doğru değildir. Mümkün olduğunda birden fazla yedekleme biçimine (yerel yedekleme ve uzaktan yedekleme) sahip olmak her zaman iyi bir fikirdir.
İçindekiler
- Sürücünüzün doğru şekilde biçimlendirildiğinden emin olun
- Time Machine aracılığıyla büyük miktarda veriyi yedekleyin
- Verileri seçici olarak bir sürücüye manuel olarak depolayın
- Üçüncü taraf yedekleme çözümleri
Veri kaybı gibi ciddi bir acı yaşamadığınızdan emin olmak istiyorsanız Mac'inizi yedeklemenin ve bilgilerinizi korumanın en iyi yolunu açıkladık.
Önerilen Videolar
Bu yöntemler MacOS Big Sur'da da işe yarar.
Sürücünüzün doğru şekilde biçimlendirildiğinden emin olun

Eğer kullanacaksan harici bir sabit disk veya harici bir katı hal sürücüsü Mac verilerinizi yedeklemek için, onu aşağıdaki formata göre biçimlendirerek başlamalısınız: Mac os işletim sistemi genişletilmiş dosya sistemi - birkaç istisna dışında çoğu harici sabit sürücü, Mac'ler için önceden biçimlendirilmemiştir. Neyse ki bu basit bir işlemdir ve sürüşünüz hakkında size biraz daha fazla bilgi verebilir.
İlgili
- Bir sonraki Mac monitörünüz bu dahiyane yeni özelliğe sahip olabilir
- VHS kasetlerinizi DVD, Blu-ray veya dijitale nasıl dönüştürebilirsiniz?
- Bir sonraki MacBook Air'iniz beklenenden daha hızlı olabilir
Adım 1: Yeni sürücünüzü Mac'inize bağlayın.
Burada yeni bir sürücü idealdir. Daha eski bir sürücü kullanıyorsanız, üzerinde zaten depolanmış verileriniz varsa işler daha da karmaşık hale gelir. Yeniden biçimlendirme, sürücünüzdeki tüm eski verileri silecektir; bu nedenle, devam etmeden önce değerli verileri iki kez kontrol edip başka bir cihaza taşımak isteyeceksiniz.
Adım 2: Disk Yardımcı Programını başlatın.
Mac’inizin menü çubuğunda Gitmek, Daha sonra Araçlar. Ortaya çıkan pencerede Disk Yardımcı Programını açın.
Adım 3: Yeniden biçimlendirmek istediğiniz sürücüyü bulun.
Mac'inizdeki tüm sürücüler ve birimler Disk İzlencesi'nde listelenecektir; bu nedenle doğru olanı seçtiğinizden emin olun.
Adım 4: Sürücüyü silin.
Seçmek Sil Disk İzlencesi penceresinde yapmak istediğiniz şeyin bu olduğunu onaylayın ve sürücüyü yeniden adlandırmaya hazırlanın — Bu sürücüyü öncelikle yedekleme için kullanıyorsanız buna "Mac Yedekleme" gibi bir ad vermek iyi bir fikirdir veri.
Adım 5: Yeni harita şemasını seçin.
Şimdi sizden istenecek yeni bir format seçGenişletilmiş (Günlüklü), Genişletilmiş (Büyük-Küçük Harfe duyarlı, Günlüklü), Genişletilmiş (Günlüklü, Şifreli) vb. dahil. Mac OS Genişletilmiş (Günlüklü) biçimi, tüm verilerinizi düzenli tutmak için Günlüklü HFS Plus'ı kullanır.
Şifreli seçeneği bir parola ve şifreleme eklerken, Büyük/Küçük harf duyarlı klasörleri büyük/küçük harfle ayırır ("Eylül" ve "eylül" ayrı kalır, vb.). Durumunuza en uygun seçeneği seçin; ne yapacağınızdan emin değilseniz, üç özelliğin tümünü içeren dördüncü formatı öneririz.
Adım 6: Güvenlik Seçeneklerine gidin.
Seçmek Güvenlik seçenekleri ve sürücünün geçmiş verilerin üzerine en az üç kez yazacak şekilde ayarlandığından emin olun (yalnızca HDD'ler için, SSD'ler için değil).
Adım 7: Silin ve onaylayın.
Sürücünüz yeniden biçimlendirilecek!
Time Machine aracılığıyla büyük miktarda veriyi yedekleyin

Time Machine, Mac'inizi otomatik, planlanmış yedeklemelerle yedeklemenize olanak tanır. Harici sürücünüzün sürekli olarak Mac'inize bağlı olmasının bir sakıncası yoksa Time Machine, yedekleme işleminin büyük bir kısmını üstlenir. Etkinleştirmek için yapmanız gerekenler:
Adım 1: Time Machine'i açın ve açık olduğundan emin olun.
Time Machine'i şurada bulabilirsiniz: Sistem TercihleriDock'unuzda bulunan. Time Machine penceresinin sol tarafında "Otomatik Olarak Yedekle" etiketli bir onay kutusu vardır; Time Machine'i açmak için bunu işaretleyin.
Adım 2: Sürücünüzü seçin.
Altında Diski Seçin, verilerinizin yedekleneceği sürücüyü seçin. İlk bölümdeki biçimlendirme adımlarını tamamladıysanız bu bir sorun olmayacaktır, ancak şifrelenmiş bir sürücünün parolasını girmeniz gerekebilir.

Adım 3: Seçenekleri Kontrol Edin.
Altında Seçenekler düğmesiyle hangi miktarda veriyi yedeklemek istediğinizi seçebilirsiniz; bu, kaydetmek istemiyorsanız kullanışlıdır Tümü MacOS'ta sakladığınız veriler. Her şey uygun görünüyorsa, gitmeye hazırsınız.
Time Machine, verilerinizi otomatik olarak yedeklemeye başlayacak ve aşağıdaki durumlarda 24 saat öncesindeki geçmiş verileri almanıza olanak tanıyacaktır: bir şeyler ters gidiyor - ayrıca geçen aydaki herhangi bir güne ait veriler ve Time Machine'in başlangıcından bu yana herhangi bir haftalık veri çalışma. Time Machine hakkında daha ayrıntılı bir kılavuz için göz atın ayrıntılı nasıl yapılır kılavuzumuz.
Verileri seçici olarak bir sürücüye manuel olarak depolayın

Belki Mac'inizi yalnızca belirli dosyalarla yedeklemek istiyorsunuzdur; belirli bir ortam türünü kaydetmek veya yalnızca işinizle ilgili verileri yedeklemek vb. ile ilgileniyorsanız daha uygun bir çözüm.
Adım 1: Finder'ı açın.
Bir açabilirsiniz Bulucu Dock'tan istediğiniz zaman pencereyi açabilirsiniz. Harici sabit sürücünüzün kenar çubuğunda adıyla bulunup bulunmadığını görmek için Finder pencerenizin sol tarafını kontrol edin. Genellikle sürücünüz bağlıysa ve düzgün biçimde biçimlendirilmişse onu burada görürsünüz. Değilse tıklayın Bulucu Daha sonra Tercihler menü çubuğunda Kenar çubuğu, nerede yapabilirsin özelleştirmeyi seç Finder kenar çubuğunda görünenler. Sürücünüzün orada görünecek şekilde ayarlandığından emin olun.
Adım 2: Gerekli klasörleri oluşturun.
Yedeklemek istediğiniz dosyalar zaten uygun klasörlerde güzel bir şekilde düzenlenmiş olabilir; bu durumda bu adımı atlayabilirsiniz. Ancak dosyalarınız biraz dağınıksa Finder'daki klasör simgesine gidip değerli verilerinizi düzgün bir şekilde toplamak için yeni klasörler oluşturmak isteyebilirsiniz.

Adım 3: Klasörleri harici sürücünüze taşıyın.
Kaydetmek istediğiniz klasörleri kenar çubuğunuzdaki harici sürücüye sürükleyip bırakın; otomatik olarak o sabit sürücüye kopyalanacaklardır. Saklamak için belirli bir dosyayı arıyorsanız ve bulamıyorsanız, daha yakından bakmak için Finder ekranının sağ üst kısmındaki arama işlevini kullanın.
Üçüncü taraf yedekleme çözümleri
Verilerinizi yedeklemek için bir seçenek daha var: Üçüncü taraf yedekleme çözümleri Karbonit veya CrashPlan. Her iki şirket de Mac ve Windows için ucuz ve yapılandırması kolay yedekleme hizmetleri sunuyor. Hangi şirketle çalışmaya karar verirseniz verin, kaydolduktan sonra indirmeniz istenecektir. ve ilgili yedekleme uygulamasını yükleyin; bu daha sonra ilk yedeklemeyi başlatmanıza olanak tanır prosedür. Carbonite veya CrashPlan'a yedeklenen tüm veriler sunucularında güvenli bir şekilde barındırılır ve böyle bir durum ortaya çıktığında geri yüklenebilir.

Bahsetmeye değer başka bir şey de, ne kadar yedeklediğinize bağlı olarak ilk yedeklemenizin biraz zaman alacağıdır. Çok daha uzun sürüyor çünkü İSS'nizin yükleme hızları sonuçta bilgisayarınızı sınırlıyor. Birkaç yüz gigabayt (hatta terabayt) veriye sahipseniz, ilk yedeklemenin birkaç gün sürmesi alışılmadık bir durum değildir.
Ancak bu hizmetler, ilk yedeklemeniz tamamlandıktan sonra Apple Time Machine'inkine benzer artımlı yedekleme teknolojileri kullanır. Bu, yalnızca ileriye dönük olarak yaptığınız değişiklikleri yükledikleri anlamına gelir; böylece yedekleme sunucuları her şeyin en güncel sürümlerine sahip olur. Mac'inizdeki yedekleme işlemini kolaylaştırmak için büyük miktarda veri kaydetmek yerine, değişiklikleri kademeli olarak kaydetmeniz önerilir.
Carbonite fiyatları ayda yaklaşık 6 dolardan başlıyor ve 128 bit şifreleme, otomatik bulut yedekleme ve dosyalarınıza uzaktan erişim ile birlikte geliyor. Bu aynı zamanda 7/24 mevcut olan müşteri desteğine erişmenizi de sağlar. Hatta yükleyebileceğiniz ve yedekleme için kullanıma hazır ek bir harici sabit sürücünüz bile olur.
CrashPlan ayda yaklaşık 10 dolardan başlıyor ve harici sabit disk koruması, masaüstü uygulama geri yüklemesi, özel destek ekibi ve 256 bit şifreleme gibi özelliklere sahip oluyorsunuz. Aylık 10 ABD doları tutarındaki plan yalnızca bir bilgisayarı yedekler, dolayısıyla yedeklemek istediğiniz her bilgisayar için bu ücreti ödemeniz gerekir.
Her iki hizmet de yedeklemeleriniz için sınırsız depolama alanı sunar. Ayrıca her ikisi de 30 günlük deneme süresi sunuyor, böylece taahhütte bulunmadan önce sunduğu her şeye göz atabilirsiniz.
Editörlerin Önerileri
- Apple, Intel çiplerinin 15 inç MacBook Air'i geride bıraktığını söylüyor
- Apple yakında Mac ve iPhone'unuzdaki çentiği kaldırabilir
- Bu kritik istismar, bilgisayar korsanlarının Mac'inizin savunmasını aşmasına olanak sağlayabilir
- Bu Mac kötü amaçlı yazılımı kredi kartı verilerinizi saniyeler içinde çalabilir
- MacBook Pro pil değişimi: bilmeniz gereken her şey