Adobe Photoshop Lightroom profesyonel fotoğrafçılar tarafından en yaygın kullanılan programlardan biri haline gelen güçlü bir fotoğrafçılık masaüstü yazılımıdır. Tek bir programdan sosyal medyayı yönetebilmenin, işleyebilmenin ve paylaşabilmenin basitliği, profesyonelliğin büyük bir parçasıdır. fotoğrafçılar onu seviyor ve bu aynı zamanda sizin de onu kullanmanız için büyük bir neden; herhangi bir kariyer yapma planınız olmasa bile fotoğrafçılık.
Adobe yakın zamanda Lightroom'u ikiye böleceğini duyurdu iki ilgili program. Biri mobilite odaklı, diğeri ise kullanıcıların bildiği power editor. Değişiklik ne olursa olsun, her ikisi de ortak özellikleri paylaşır ve Adobe CC aboneliği her iki programa da sahip olmanızı sağlar. Makalemiz değişiklikten önce yazılmıştı ancak ipuçları hâlâ geçerlidir; özellikle Adobe Lightroom Classic CC için. (Farklılıklar hakkında daha fazla ayrıntı için, bir makale bu konuda da.)
Önerilen Videolar
Fotoğraf düzenleme konusunda yeniyseniz ve Lightroom'u nasıl kullanacağınızı henüz bilmiyorsanız veya henüz çalışmadıysanız endişelenmeyin.
en iyi klavye kısayolları; Rehberimiz size temel konularda yol gösterecek ve Lightroom gibi bir programın iş akışınızı nasıl daha karmaşık değil, daha kolay hale getirebileceğini açıklayacaktır.İlgili
- 2022'nin en iyi ücretsiz fotoğraf düzenleme yazılımı
- Fotoğraf düzenleme için en iyi monitörler
- En iyi Adobe Lightroom alternatifleri
Sadece Profesyoneller İçin Değil
Profesyonel olmayan kullanıcılar neden para harcamak isterler (ya doğrudan satın alarak ya da bir üyeliğe kaydolarak) Adobe CC aboneliği) Lightroom'da kullanmak insanların karşılaştığı büyük bir sorunla ilgilidir: bugünlerde çektiğimiz tüm görüntülerin kaydını tutmak. Telefonlarımız ve bilgisayarlarımız bunu yapmanın yerleşik yollarını sunsa da, genellikle Lightroom'un esnekliğinden ve gücünden yoksundurlar; güçlü düzenleme araçlarından bahsetmeye bile gerek yok.
Ancak bunlara geçmeden önce Lightroom bulmacasının belki de en önemli parçasına bir göz atalım: fotoğraf yönetimi yetenekleri.
Lightroom bir katalog sistemini temel alır ve resimlerinizin izini kaybetmeden, farklı sabit sürücülerde bile birden fazla konumda otomatik olarak klasörler oluşturabilir ve yönetebilir. Temel olarak fotoğraflarınızı içe aktarırsınız ve Lightroom onları tekrar bulmanızı kolaylaştırır. Bunu yapmanın yollarından biri, güçlü bir arama işlevi ve görsellerinizi yazılıma aktarırken onlara ekleyebileceğiniz anahtar kelimelerin kullanılmasıdır.
Ancak yeteneği yalnızca metin tabanlı aramaların ötesine geçiyor. Sayesinde yüz tanımaLightroom, belirli kişilerin resimlerini bulmanıza yardımcı olabilir; bu, yüzleri etiketlemenize ve onlara bir ad eklemenize olanak tanır. Belirli bir kişiyi birden çok kez etiketledikten sonra yazılım, bilgisayarınızda önceden etiketlediğiniz yüzle eşleştiğini düşündüğü yüzler için yüz etiketleri önermeye başlayacaktır.
Oğlunuzun veya kızınızın ya da baş belası yeğeninizin güzel bir resmini bulmanız gerektiğinde, Lightroom'u açın ve onları adlarına göre arayın - ilk etap çalışmasını yaptığınızı ve etiketlerini etiketlediğinizi varsayarak yüzler. Yazılım daha sonra sisteminizde o yüze sahip tüm görüntüleri çekecektir.
Lightroom'da Gezinme
Lightroom, iş akışınızdaki adımları ayıran çeşitli modüllere bölünmüştür. Kütüphane modülü, fotoğrafları içe aktarabileceğiniz, anahtar kelimeler ekleyebileceğiniz, klasörler oluşturabileceğiniz ve kataloğunuzu yönetebileceğiniz yerdir. Geliştirme modülü, görüntü düzenleme işlerinizin büyük kısmını (filtre ekleme, kırmızı gözü düzeltme, keskinliği artırma, kusurları giderme ve çok daha fazlası) gerçekleştireceğiniz yerdir. Bunu, pek kullanmayabileceğiniz Harita modülü takip eder, ancak burası, haritanızı arayabileceğiniz yerdir. Bu bilgileri içeren fotoğraflar için (örneğin, cihazınızda çekilenler) GPS verilerine dayalı bir resim kitaplığı telefon).
Sırada, kendi başınıza veya çevrimiçi satıcılar aracılığıyla yazdırabileceğiniz fotoğraf albümleri tasarlayabileceğiniz Kitap modülü var. Blurb gibi. Bundan sonra, tahmin ettiğiniz gibi bir slayt gösterisi hazırlamanıza yardımcı olan Slayt Gösterisi modülüne sahip olursunuz. Son olarak, çoğunlukla profesyonellere yönelik olan Yazdırma ve Web modüllerine sahipsiniz, ancak Yazdırma modülü, görüntülerinizi evdeki yazıcınızda yazdırmanıza ve Web, galeri oluşturmanıza yardımcı olur. bir web sitesine yükleyebileceğiniz.
Lightroom'daki çeşitli modüller arasında gezinmek için Lightroom penceresinin sağ üst kısmında bulunan farklı sekmelere tıklamanız yeterlidir.
6 kolay adımda görsellerinizi Lightroom'a aktarma
Lightroom'u kullanmanın en önemli adımı, ona üzerinde çalışacağı bazı fotoğraflar vermektir. Bilgisayarınızın bir yerinde zaten binlerce fotoğraf olabilir ve Lightroom, çektiğiniz yeni fotoğrafların yanı sıra bunlarla da çalışabilir. Aşağıdaki adımlar bir kameradan veya hafıza kartından yeni fotoğrafları içe aktarma sürecini özetlemektedir ancak Lightroom'un İçe aktarma penceresi, bilgisayarınızda zaten bulunan fotoğrafları içe aktarmak için başka bir klasöre gitmeyi kolaylaştırır. fazla.
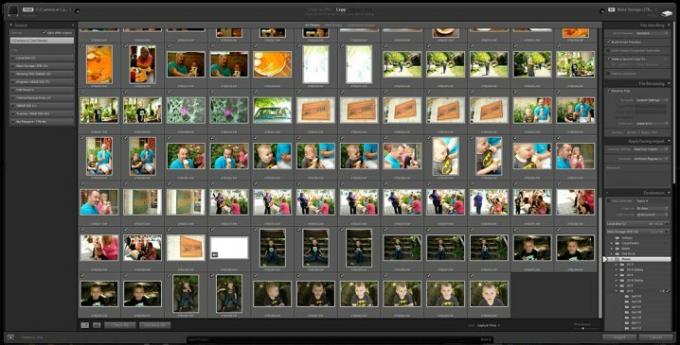
- Hafıza kartınızı kart okuyucunuza takın veya kameranızı USB kablosuyla bağlayın.
- Lightroom'u açın.
- İçe Aktar düğmesini tıklayın (Lightroom hafıza kartını algılamalı ve içe aktarma penceresini otomatik olarak açmalıdır).
- İçe aktarmak istediğiniz Görselleri seçin veya hepsini içe aktarmak için 'hepsini işaretleyin'.

- Bu görselleri daha sonra aramanıza yardımcı olacak anahtar kelimeler ekleyin, örneğin 'Aile Birleşimi 2016'.
- Görüntüleri içe aktarın. (Görüntüleri bilgisayarınızda nereye aktaracağınızı da söyleyebilirsiniz, ancak varsayılan olarak görüntüler klasörünüzdedir, bu nedenle çoğunuz onu kendi haline bırakmak isteyeceksiniz.)
- Bu kadar!
Fotoğrafları bilgisayarınızda başka bir konumdan içe aktarmanız durumunda Lightroom, bu dosyaları nasıl yöneteceğine ilişkin size üç seçenek sunar. Fiziksel dosyaları oldukları yerde bırakan fotoğrafları basitçe "eklemeyi" seçebilirsiniz; dosyaları kopyalayan ve bir kopyasını belirlenen Lightroom klasörünüze koyan bunları “kopyalayın”; veya onları "taşıyın"; bu, dosyaları Lightroom klasörünüze yerleştirir ve orijinal konumlarından kaldırır.
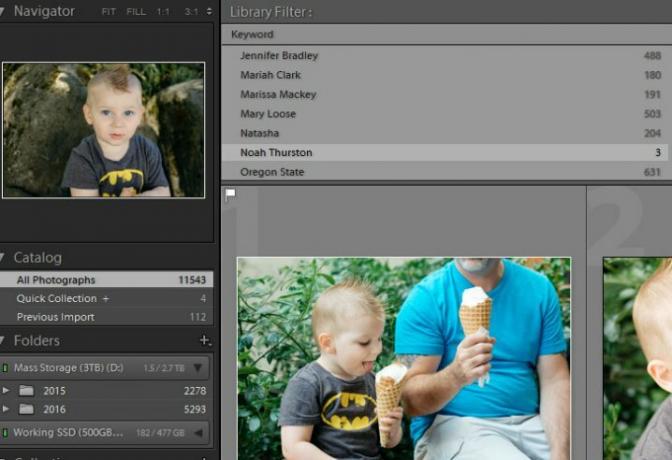
Görsellerinizi Bir Sonraki Seviyeye Taşımak için Lightroom'un Düzenleme Araçlarını Kullanma
Yukarıda belirtildiği gibi, Lightroom'da fotoğraflarınızı düzenleme yeteneği güçlü olduğu kadar kullanışlıdır. Tek tıklamayla ön ayarları uygulamaktan her şeyi yapabilirsiniz. VSCO veya Instagram tarzı kullanım kolaylığı, daha fazla zaman harcama ve daha gösterişli, profesyonel bir görünüm için bireysel ayarları birer birer değiştirme. Lightroom bunların hepsini yapıyor; çoğunlukla. Profesyonel fotoğrafçılar hala Photoshop'a güveniyorum gelişmiş özellikler ve teknikler için, ancak çoğu insan için Lightroom fazlasıyla yeterlidir.
Resimlerinizi düzenleme
Geliştirme modülünde, görüntülerinizi, bilgisayarınızla birlikte gelen fotoğraf yönetimi programından daha fazla kontrolle işleyebilir ve düzenleyebilirsiniz. Üstelik birleştirildiğinde Lightroom Mobil Adobe'nin ücretsiz Lightroom uzantı uygulamasıyla işleyebilir ve resimlerinizi telefonunuzdan veya tabletinizden düzenleyinve tüm ayarlamalarınız bilgisayarınıza geri senkronize edilecektir.
Bir görsele yaptığınız her şey (tamamen silmek dışında) geri alınabilecektir.
Lightroom, işleme sırasında en iyi şekilde çalışır RAW görüntülerAyarlamalar yapmak için en fazla serbestliği sunan, ancak JPEG'leri de işleyebilir ve düzenleyebilirsiniz. Her iki durumda da, her ayarlama Lightroom'da yaptığınız işlemler tahribatsızdır, dolayısıyla bir görsele yapacağınız her şey (tamamen silmek dışında) geri dönüşümlü.
Geliştirme modülü birkaç sekmeye bölünmüştür; pencerenin sol tarafında ön ayarlarınızın bulunduğu pencerenin sol tarafındadır. Bunlar, resimlerinize hızlı bir şekilde belirli bir görünüm kazandırmak ve ardından ekranın sağ yarısındaki kontrollerle ince ayar yapmak için yapabileceğiniz hızlı, tek tıklamayla yapılan düzenlemelerdir. Kırpmayı ayarlayın, pozlamayı (parlaklığı) artırın, fotoğrafı siyah beyaza dönüştürün, doygunluğu artırın ve daha fazlasını yapın.
Ön ayarlar Lightroom'un en güçlü araçlarından biridir ve fotoğrafçılar arasında bu kadar popüler olmasının nedenlerinden biridir. Önceden yüklenmiş belirli seçeneklerle de sınırlı değilsiniz; diğer fotoğrafçılar tarafından oluşturulan ek ön ayarları satın alabilir veya kendinizinkini oluşturabilirsiniz. Daha gelişmiş ve ayrıntı odaklı kaydırıcılarla çok fazla zaman harcamanıza gerek kalmadan, görüntünüzü istediğiniz görünüme veya en azından ona yakın bir görünüme hızlı ve kolay bir şekilde ulaştırmanıza olanak tanır.
Ön ayarları Instagram filtreleri gibi düşünün, ancak çok daha fazla kontrole ve çok daha iyi sonuçlara sahip. Örneğin, VSCO'nun film ön ayarları Modern dijital fotoğraflarınıza klasik bir görünüm kazandırmak için çeşitli filmlerin kalitesini taklit edin.
Resimlerinizi Kaydetme ve Paylaşma
Lightroom'un Facebook ve Flickr için yerleşik desteği vardır ve diğer sosyal ağların çoğu için kolayca başka eklentiler edinebilirsiniz. Başka bir deyişle, tek bir programdaki görüntüleri sosyal ağlarınızın çoğunda kolayca işleyebilir ve paylaşabilirsiniz. Yani Lightroom, telefonunuzdaki fotoğraf uygulamasından daha gelişmiş ve karmaşık olmasına rağmen hepimizin güvendiği kolay paylaşım yeteneklerinden ödün vermez.
İleri düzey kullanıcılar ayrıca görüntüleri çeşitli dosya formatlarına aktarabilir, kaliteyi ve görüntü boyutunu değiştirebilir ve hatta filigran ekle görüntü hırsızlığına karşı korunmaya yardımcı olmak için.
Ve Çok Daha Fazlası…
Lightroom istediğiniz kadar basit veya kapsayıcı olabilir ve becerileriniz geliştikçe program da sizinle birlikte büyüyebilir. Bunlar ortalama bir kişinin Adobe Lightroom'u edinmek isteyebileceği nedenlerden sadece birkaçı. Tüm yeteneklerini ve işlevlerini tek bir makalede ele almak gerçekten mümkün değil, ancak umarım bu, başlamanız için yeterli olmuştur.
Lightroom'un gelişmiş işlevleri hakkında daha fazla bilgi edinmek istiyorsanız Adobe'de pek çok izlenecek yollar ve öğreticiler programın her yönünü kapsar.
Editörlerin Önerileri
- Adobe'nin Lightroom'u çok daha kullanışlı hale geldi
- Fotoğraf düzenleme için en iyi dizüstü bilgisayarlar
- Photoshop'u ücretsiz olarak nasıl edinebilirim?
- Android ve iOS için en iyi fotoğraf düzenleme uygulamaları
- Android'de fotoğraflar nasıl silinir ve kurtarılır



