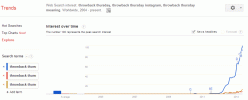Mac'ler genellikle daha güvenli Windows kuzenlerinden daha üstün olmaları, tamamen savunmasız oldukları anlamına gelmez. Aslına bakılırsa, bir Mac ile elde edeceğiniz ekstra güvenlik, özel verilerinize gereken özeni göstermemeniz ve dolayısıyla istemeden de olsa kendinizi riske atmanız anlamına gelebilir.
İçindekiler
- Sağlam bir antivirüs uygulaması yükleyin
- Giriş bilgilerinizi güvence altına alın
- Acıyı şifrelerden çıkarın
- Cihazınızı mı kaybettiniz? Bunu nasıl bulacağınız aşağıda açıklanmıştır
- Konum verilerinizi kilitleyin
- Uygulamaları herhangi bir yerden yüklemeyin
- Otomatik güncellemeleri ayarlama
Bununla mücadeleye yardımcı olmak için Mac güvenliğinizi sıkılaştırmaya yönelik bir kılavuz hazırladık. Kendinizi bir gizlilik tutkunu olarak görseniz bile, büyük olasılıkla bu hatalardan en az birini yapıyor olabilirsiniz. Mac güvenliğinizi güçlendirmek ve özel verilerinizi güvende tutmak istiyorsanız, sorunları nasıl tamamen düzeltebileceğinizi görmek için okumaya devam edin.
Önerilen Videolar
Sağlam bir antivirüs uygulaması yükleyin

MacOS, Gatekeeper'dan uygulama sanal alanına kadar birçok yerleşik güvenlik özelliğine sahiptir ve bunların tümü, kötü aktörlerin bilgisayarınıza verebileceği zararı sınırlar. Bunlar sizi güvende tutmak için yeterli değil mi? Uzmanlara göre, cevap hayır.
İlgili
- iPhone'unuz, iPad'iniz veya Apple Watch'unuz mu var? Hemen güncellemeniz gerekiyor
- Bu kritik istismar, bilgisayar korsanlarının Mac'inizin savunmasını aşmasına olanak sağlayabilir
- MacOS Windows'tan daha mı güvenli? Bu kötü amaçlı yazılım raporunda yanıt var
Apple, kötü amaçlı yazılımların Mac'inize bulaşmasını zorlaştırma konusunda harika bir iş çıkarmış olsa da, zırhında istismar edilebilecek çatlaklar var. Bir yükleme iyi bir antivirüs uygulaması Mac'inizin performansı üzerinde çok az etkisi olan veya hiç etkisi olmayan ekstra bir güvenlik katmanı ekler. Bol miktarda olduğu için bir kuruş bile ödemenize gerek yok. mükemmel ücretsiz seçenekler Aralarından seçim yapabileceğiniz için. Bu konuda acele etmeyin; kötü amaçlı yazılım değerli verilerinizi yok ederse veya çalarsa pişman olursunuz.
Giriş bilgilerinizi güvence altına alın

Çoğumuzun Mac'lerimizde yalnızca bir kullanıcı hesabı var. Sonuçta, bilgisayarı kullanan tek kişi bizsek, Mac yüklenir yüklenmez şifreye gerek kalmadan doğrudan oturum açabilmemiz gerekir, değil mi?
Yanlış. Ana hesabınızı parola olmadan bırakmak, Mac'inize erişimi olan herkesin doğrudan içeri girip verilerinizi ele geçirebileceği anlamına gelir. Daha da kötüsü, ana hesabınızın yönetici hakları varsa, ortalığı kasıp kavurma gücü daha da artar.
Neyse ki atabileceğiniz birkaç basit adım var. Sistem Tercihlerini açın ve tıklayın Kullanıcılar ve Gruplar, ardından sol taraftaki kullanıcı adınız ve ardından simgesine tıklayın Şifre değiştir. İşiniz bittiğinde, tıklayın Giriş Seçenekleri sol alt köşede. Pencerenin üst kısmında otomatik oturum açmayı kapatın. Ana Sistem Tercihleri menüsüne geri dönün, Güvenlik, ardından Genel sekmesi. yanındaki onay kutusunu işaretleyin Şifre gerektir ve seç hemen açılır menüden.
Ayrıca bir Misafir kullanıcı hesabı oluşturmalısınız. Bu, sistem ayarlarını değiştiremeyen veya yazılım yükleyemeyen kısıtlı bir hesaptır ancak arkadaşınız Mac'inizi hızlı bir şekilde ödünç almak isterse kullanışlıdır. Git Kullanıcılar ve Gruplar Sistem Tercihleri'nde asma kilide tıklayın ve şifrenizi girin, ardından konukların oturum açmasına izin vermek için onay kutusunu işaretleyin.
Son olarak, Touch ID düğmeli bir Apple Watch veya Mac'iniz varsa oturum açmak için bunları kullanın. Bir şifreden çok daha güvenlidirler ve kullanımı da kolaydır.
Acıyı şifrelerden çıkarın

Hepimiz bunda suçluyuz. Her birimizin hareket halindeyken sahip olduğu hesap sayısıyla, çevrimiçi alışverişten akış hizmetleri Mac kullanıcı hesaplarına ve aradaki her şeye, "şifre yorgunluğuna" yakalanmak kolaydır ve her şey için aynı hatırlanması kolay şifreleri kullanmaya başlamak kolaydır.
Bu bir sorun ama anlaşılabilir bir sorun. Ancak karmaşık şifrelerle uğraşmanıza gerek yok; şifre yöneticisi kullan yerine. Gibi seçenekler Dashlane, LastPass ve 1Password sizin için süper güvenli şifreler oluşturabilir ve bunları yalnızca sizin erişebileceğiniz güvenli bir kasada saklayabilir. Bir şifre doldurma zamanı geldiğinde uygulama bunu sizin için yapar, böylece bilgilerinizi hatırlamanıza (veya yazmanıza) gerek kalmaz. Tek yapmanız gereken hesabınız için bir ana şifre belirlemektir ve gerisini uygulama halleder.
Cihazınızı mı kaybettiniz? Bunu nasıl bulacağınız aşağıda açıklanmıştır

Sadece bir anlık geçiş yeterli değerli bir cihazı kaybetmek. Yanlış ellere geçerse ve verilerinizi güvence altına almadıysanız, kendinizi bir gizlilik kabusuyla karşı karşıya bulabilirsiniz. Bu yüzden kullanılması çok önemlidir Apple'ın Bul uygulaması.
Bu kullanışlı yazılım, kayıp cihazların yerini tespit edebilir ve onları güvenli ellere teslim etmenize yardımcı olabilir. Kullanarak Mac'iniz uykuda olsa bile çalışacaktır. gizliliği koruyan anonim veriler konumunu diğer Apple cihazlarından kitlesel kaynak yoluyla elde etmek için.
Mac'inizde Bul'un etkin olup olmadığını kontrol etmek için şuraya gidin: Güvenlik Sistem Tercihleri'nde ve konum hizmetlerini açın. Mahremiyet sekmesi. Ayrıca emin olun Bul Beni aynı zamanda etkinleştirilir.
Sonra tıklayın Apple kimliginiz Sistem Tercihleri'nde tıklayın iCloud'da solda, ardından etkinleştirin Mac'imi Bul listede. Son olarak tıklayın Seçenekler ve her ikisini de sağlayın Mac'imi Bul Ve Çevrimdışı Bulma açık.
Konum verilerinizi kilitleyin

Mac'inizin konumunuzu nasıl kullandığı konusuna gelmişken, Apple size hangi uygulamaların bu verilere erişebileceği ve bu verilerle neler yapabilecekleri konusunda birçok kontrol sağlıyor. Sonuçta, bir hava durumu uygulamasının veya Apple Haritalar'ın konumunuzu kullanması makul olsa da, sözlük uygulaması gibi bir şey için aynı şey her zaman söylenemez.
Sistem Tercihlerini açın ve şuraya gidin: Güvenlik. Tıklamak Konum servisiSoldaki simgesine tıklayın, ardından sol alttaki asma kilide tıklayın ve şifrenizi girin. Artık hangi uygulamaların konumunuza erişimi olduğunu görmek için sağ taraftaki listeye göz atabilirsiniz. Bir uygulamayı engellemek için onay kutusunun işaretini kaldırmanız yeterlidir. Üst kısımda konum hizmetlerini tamamen devre dışı bırakabilirsiniz, ancak bu, Bul'un çalışmasını engelleyecektir.
Uygulamaları herhangi bir yerden yüklemeyin

İOS'un aksine, uygulamaları Mac'in herhangi bir yerinden indirip yükleyebilirsiniz. Ancak bu her zaman bunun iyi bir fikir olduğu anlamına gelmez. Mac App Store'dan indirilen uygulamalar güvenliklerinin sağlanması için Apple tarafından incelenmiş olsa da, internetteki tüm uygulamalar için aynı şey söylenemez.
Aynı zamanda Mac App Store'da bir çok çeşitli uygulamalar ve başka bir yerde yazılım aramanıza gerek kalmadan ihtiyaçlarınızı neredeyse kesinlikle karşılayabilir.
Mac App Store dışından gelen uygulamaları sınırlamak için Sistem Tercihleri'ni açın ve Güvenlik. Genel sekmesi altında asma kilide tıklayın ve şifrenizi girin. Pencerenin alt kısmında başlıklı bir bölüm bulunur. Şuradan indirilen uygulamalara izin ver:. Emin olmak Uygulama mağazası yerine seçilir App Store ve tanımlanmış geliştiricis - ve gitmeye hazırsın.
Otomatik güncellemeleri ayarlama

Mac'inizi güncel tutmak, onun güvende kalmasını sağlamanın en kolay yollarından biridir. Otomatik güncellemeleri etkinleştirmezseniz, konu yeni uygulama olduğunda kendinizi yalnızca partiye geç bulmakla kalmazsınız. MacOS özellikleri, ancak önemli güvenlik düzeltmeleri de var. Güvenlik açığı olan bir uygulamayı yamasız bırakmak, gizliliğiniz için ciddi bir tehdittir.
Bu sorunu daha başlangıç aşamasında ortadan kaldırmak için, Yazılım güncellemesi Sistem Tercihleri bölümüne gidin ve etkinleştirin Mac'imi otomatik olarak güncel tut. Bunu yaptıktan sonra, Gelişmiş Daha fazla seçenek için düğmesine basın. MacOS için temel güvenlik düzeltmelerini yayınlandıkları anda alacağınızı garanti etmek için tüm onay kutularının işaretlendiğinden emin olun.
Programlarınıza gelince, Mac'inizde App Store uygulamasını açın ve ardından App Store > Tercihler Menü çubuğunda. Tercihler penceresinin üst kısmında, yanındaki onay işaretine tıklayın. Otomatik güncellemeler onay kutusu. Bu, önemli bir uygulama güncellemesini asla kaçırmamanızı sağlayacaktır.
Editörlerin Önerileri
- Apple, Mac oyuncularına heyecanlanmaları için büyük bir neden verdi
- Mac'im macOS 14'ü alacak mı?
- Bu macOS konsepti hem Touch Bar'ı hem de Dynamic Island'ı düzeltiyor
- Bu Mac kötü amaçlı yazılımı kredi kartı verilerinizi saniyeler içinde çalabilir
- MacGPT: Mac'inizde ChatGPT nasıl kullanılır?