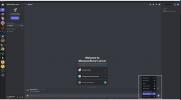Zoom birkaç kez karşılaştı gizlilik ve güvenlik endişeleri giderek daha fazla insan bunu iletişim kurmanın bir yolu olarak kullanıyor. SpaceX'in de aralarında bulunduğu işler başladı çalışanlara hizmeti kullanmayı bırakmalarını söylemekTüketiciler de dahil olmak üzere diğerleri ise alternatifleri tercih etmeye başladı. Peki ya hala ihtiyacınız varsa Yakınlaştırmayı kullan? Hızla web'in en popüler video konferans hizmetlerinden biri haline gelen bu hizmette gizliliğinizi ve güvenliğinizi nasıl artıracağınızı size öğreteceğiz.
İçindekiler
- Zoom yazılımınızı güncelleyin
- Toplantı ayarlarını güncelleme
- Zoom'dan ayrılma
Zoom yazılımınızı güncelleyin

Zoom, çok sayıda güvenlik açığını gidermeye başladı; dijital bekleme odaları ile konferans girişi için şifreleri etkinleştirmeye ve mobil iOS uygulamasını durdurmaya başladı bile. Facebook'a veri gönderme arka planda. Bu değişikliklerin çoğu bulutta gerçekleşir ancak bazıları yazılımınızı güncellemenizi gerektirir. Zoom istemcisini güncellemek için şu talimatları izleyin:
Önerilen Videolar
Mac veya PC
Aşama 1: Zoom masaüstü uygulamasını açın.
Adım 2: Sağ üst köşedeki profil resminizin simgesine tıklayın.
Aşama 3: Şunu seçin: Kontrol etmekiçinGüncellemeler seçenek.
Adım 4: Bir güncelleme varsa Zoom'un bunu yüklemesi birkaç dakika alacaktır. Seçme Güncelleme. Zoom daha sonra güncelleme işlemini tamamlamak için kendisini güncelleyecek ve yeniden başlatacaktır.
iOS (iPad ve iPhone)
Aşama 1: App Store'u açın.
Adım 2: Zoom uygulamasını arayın.
Aşama 3: Bir güncelleme mevcutsa düğme şunu söyleyecektir: Güncelleme.
Adım 4: öğesine dokunun Güncelleme Başlamak için varsa düğmesine basın.
Android
Aşama 1: Aç Oyun mağazası uygulama. üzerine dokunun Menü sol üst köşedeki simge (üç yığılmış yatay çizgi).
Adım 2: Seçme Uygulamalarım ve Oyunlarım.
Aşama 3: Zoom'un bir güncellemesi varsa, bu güncellemenin Güncellemeler sekme, altında Güncellemeler Bekleniyorve bir Güncelleme diğer düğmelerde olduğu gibi sağındaki düğme Android uygulama. Güncelleme işlemini başlatmak için bu düğmeye dokunun.
Alternatif olarak şunları da seçebilirsiniz: Kurulmuş sekmesine gidin ve ardından görene kadar aşağı kaydırın Yakınlaştır. Bir güncelleme mevcutsa yine de bir güncelleme görmelisiniz. Güncelleme sağındaki düğmeye basın.
Adım 4: Ayrıca uygulamanın kendisini açıp simgesine dokunarak Zoom'un güncel olup olmadığını da görebilirsiniz. Ayarlar simge, seçme Hakkındave ardından öğesine dokunun Sürüm. Uygulama güncelse bunu belirten bir iletişim kutusu görünecektir.
Toplantı ayarlarını güncelleme

Zoom güncelleme üzerinde çalışıyor gizlilik hataları ve sorunları örneğin Yakınlaştırma bombardımanıdavetsiz bir kişinin kilidi açık bir toplantıya girmesi ve şiddet içeren veya pornografik içerik yayınlaması anlamına gelir. Oturumunuzu bu tür saldırılara karşı korumak için aşağıdaki ayarların değiştirilmesini sağlamanızı öneririz. Zoom güncellemeleri hızlı bir şekilde kullanıma sunduğundan, aşağıdaki varsayılanlardan bazılarının değişebileceğini, ancak bunları tekrar kontrol etmenin hiçbir zaman zarar vermeyeceğini lütfen unutmayın.
- Etkinleştir Bekleme odası Bu özellik sayesinde yalnızca toplantı sahibinin toplantıya katılımcı kabul etmesine izin verilir.
- Devre dışı bırak Dosya transferi İstenmeyen malzemenin yayılmasını önleme seçeneği.
- Ayarlarınızı yapın Ekran paylaşımı ayarlar. Toplantı sırasında herkese ekranlarını paylaşma olanağı vermenin yakınlaştırma kaosuna yol açacağından endişeleniyorsanız, bu özelliği devre dışı bırakabilirsiniz. Ekran paylaşımı tamamen veya seçerek ekran paylaşımını yalnızca toplantı sahibiyle sınırlandırabilirsiniz. Yalnızca Ana Bilgisayar altında Kimler Paylaşabilir?
- Devre dışı bırak Kaldırılan Katılımcıların Yeniden Katılmasına İzin Ver İstenmeyen ziyaretçilerin kaldırıldıktan sonra video görüşmesine erişememesi için bu seçenek.
Yukarıda belirtilen ayarlardan herhangi birini güncellemek için toplantı sahibi şu şekilde değişiklik yapabilir: Zoom'larına giriş yapma hesap açık Zoom web portalı. Giriş yaptıktan sonra, Ayarlar Ekranın sağ tarafındaki seçenek. Daha sonra yukarıdaki ayarları altında bulabilmelisiniz. Toplantı Bu bölümün altındaki ayarlar listesini aşağı kaydırarak sekmeyi seçin.
Toplantı sırasında bazı gizlilik ayarları, PaylaşmakEkran düğmesi, ancak kontrolün çoğu web portalının Ayarlar Menü.
Zoom'dan ayrılma

Kendinizi Zoom'dan korumanın en iyi yolu? Onu kullanmayın. Değişikliği yapabiliyorsanız Skype veya Google Meet gibi diğer toplantı çözümlerini tercih edin. Ekibinizin tamamı veya aileniz Apple ürünlerini kullanıyorsa, tamamen uçtan uca şifrelenmiş bir çözüm olan FaceTime'ı da tercih edebilirsiniz. Mobil kullanıcılar, hem Android hem de iOS cihazlarda çalışan bir çözüm olan Google Duo'yu da değerlendirebilir. Seçeneklerin tam listesi için kılavuzumuza göz atmayı unutmayın. en iyi video konferans yazılımı ve sizin için en iyi olanı bulun.
Editörlerin Önerileri
- Patronunuz Slack, Zoom ve Teams ile sizi nasıl gözetleyebilir?
- VHS kasetlerinizi DVD, Blu-ray veya dijitale nasıl dönüştürebilirsiniz?
- Firefox gizliliğinizi korumanın yeni ve harika bir yolunu buldu
- En yaygın Yakınlaştırma sorunları ve bunların nasıl düzeltileceği
- Windows 11, siz internete bağlanmadan önce verilerinizi nasıl sıyırıyor?
Yaşam tarzınızı yükseltinDigital Trends, en son haberler, eğlenceli ürün incelemeleri, anlayışlı başyazılar ve türünün tek örneği olan ön bakışlarla okuyucuların teknolojinin hızlı tempolu dünyasını takip etmelerine yardımcı olur.