Sayesinde iOS 12ile, mevcut yüz tanımayla oturum açma seçeneği olan Face ID'de bir dizi hoş geldiniz iyileştirmesi aldık. iPhone X ve daha yeni modeller. Ancak en iyi gelişmelerden biri, "alternatif bir görünüm" eklenmesi veya iPhone'unuzun tanıması için ikinci bir yüz programlama yeteneğinin eklenmesiydi.
Sevdiğiniz birinin telefonunuzu açıp kullanabileceğinden emin olmak istiyorsanız, bu inanılmaz derecede kullanışlı yeni bir seçenektir. veya iPhone'unuzun sizi gözlük veya iş ekipmanıyla tanımasını istiyorsunuz (Face ID'nin giderek daha iyi olduğu bir konu, ama yine de zorlayıcı olabilir). Sadece birkaç dakikalık çalışmayla Face ID için alternatif görünümü nasıl ayarlayacağınızı burada göstereceğiz.
Önerilen Videolar
1. Adım: Face ID ve Parola'ya gidin

İyi aydınlatılan ve parlama potansiyeli olmayan bir nokta seçin ve iPhone'unuzun kilidini açın. Git Ayarlar (dişli simgesi) ve şuraya gelene kadar Ayarlar menüsüne bakın: Yüz Kimliği ve Şifre. Onu seç.
2. Adım: Alternatif görünüm sürecini başlatın
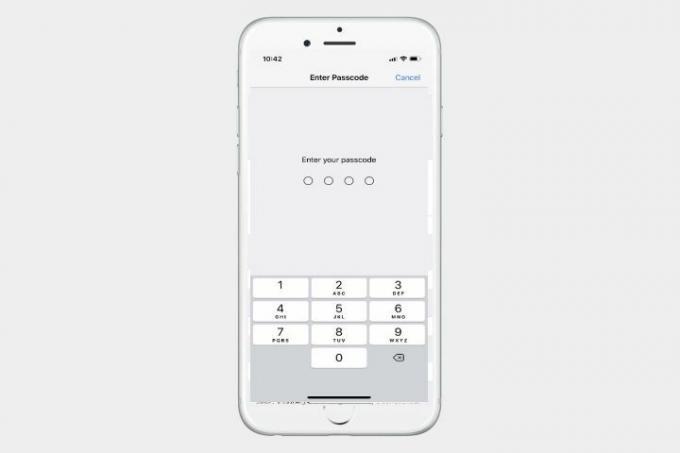
Bu noktada devam etmek için muhtemelen şifrenizi girmeniz gerekecektir. Face ID ve Parola'ya giriş yaptıktan sonra Face ID App Store satın alımlarını, Apple Pay'i, otomatik parola doldurmayı ve diğer seçenekleri etkinleştirme seçeneklerini görmelisiniz. Özellikle Face ID'ye ikinci bir kişi ekliyorsanız, tercihinize göre etkinleştirildiklerinden veya devre dışı bırakıldıklarından emin olmak için bu seçenekleri taramak faydalı olacaktır.
Hazır olduğunuzda, etkinleştirme seçeneğinin altına bakın; seçeneği göreceksiniz. Alternatif Bir Görünüm Ayarlayın. Başlamak için bunu seçin.

Not: Bu, ilk Face ID yüzünüzü ve şifrenizi zaten ayarladığınızı varsayar. Henüz Face ID'yi ayarlamadıysanız, şu seçeneği göreceksiniz:Face ID'yi Ayarlama.” İlk önce bunu seçmek isteyeceksiniz. Henüz bir parola ayarlamadıysanız Face ID ve Parola'yı açarken bir parola oluşturmanız istenecektir. Özellikle kamera arızalanırsa, telefonunuzun kilidini açmak için güvenilir ikinci bir yönteme sahip olmak faydalı olacağından, bir şifre oluşturmanızı öneririz.
3. Adım: Yüzü tarayın

Şimdi alternatif yüzü taramanız gerekecek. Bu ister sevilen biri olsun, ister sadece üzerini gizleyen kıyafetler giyen siz olun, hazır olun. Bir yüz portresi görünecek ve iPhone'unuz, sensörü doğru şekilde kalibre etmek için yüzünüzü bir daire içinde hareket ettirmeniz talimatını verecektir. iPhone tatmin olana ve yüz taramasının tamamlandığını bildirene kadar bunu yapın.
Bu işlemde sorun yaşıyorsanız yüzünüzün ortalanması gerektiğini ve iPhone'unuzun açılı olmaması gerektiğini unutmayın. Taramayı iyileştirmek için daha iyi bir aydınlatma bulmanız veya konumunuzu yeniden ayarlamanız gerekebilir. Taramayı tamamen tamamlamak için genellikle birkaç daire gerekir.
Bittiğinde, bitirdiniz. iPhone Face ID artık her iki yüz veri kümesini de tarayacak ve her ikisinin de kilidini açacaktır. Çalıştığından emin olmak için işlevi hemen test edebilirsiniz.
4. Adım: Gerektiğinde alternatif görünümünüzü değiştirin

Artık Face ID ve Parola'ya girdiğinizde, yalnızca alternatif görünüm seçeneğinin yerini alan "Face ID'yi Sıfırla" seçeneğini göreceksiniz. Bu seçeneği seçerken dikkatli olun: Tüm Face ID verilerinizi silecek, ardından iki yeni yüzü art arda taramanızı isteyecektir. Ancak alternatif görünümden kurtulmanın ve onu değiştirmenin de tek yolu budur. Sıfırla tuşuna basarsanız taramak istediğiniz her iki yüzün de hazır olduğundan emin olun.
Editörlerin Önerileri
- İPhone'unuzda başka birinin Apple Kimliğinden nasıl kurtulursunuz
- iPhone 14’te parmak izi sensörü var mı? İşte Touch ID'ye olanlar
- En yaygın iPhone 7 sorunları ve bunların nasıl düzeltileceği
- İOS 13'ü iPhone veya iPod Touch'ınıza nasıl indirebilirim?
- iPhone X'te ekran görüntüsü nasıl alınır?
Yaşam tarzınızı yükseltinDigital Trends, en son haberler, eğlenceli ürün incelemeleri, anlayışlı başyazılar ve türünün tek örneği olan ön bakışlarla okuyucuların teknolojinin hızlı tempolu dünyasını takip etmelerine yardımcı olur.




