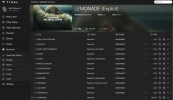Büyük bir kısmı video konferans görgü kuralları Toplantınız başlamadan önce ekipmanınızın çalıştığından emin olmaktır. Buna web kameranız da dahildir. Web kameranızı test edip bu sorunları önceden çözebildiğinizde, önemli bir toplantının ortasında beklenmedik ve rahatsız edici video aksaklıklarıyla karşılaşmanız için hiçbir neden yok.
İçindekiler
- Web kameranızı Windows 10 Kamera uygulamasıyla test edin
- Web kameranızı Microsoft Teams ile test edin
- Web kameranızı Zoom ile test edin
- Web kameranızı Skype ile test edin
- Mac web kameranızı Photo Booth ile test edin
- Web kameranızı Google Meet ile test edin
- Web kameranızı Web Kamerası Testi ile test edin
Bu kılavuzda size nasıl yapılacağını göstereceğiz web kameranızı test edin çeşitli masaüstü ve çevrimiçi test seçeneklerini kullanma. Çoğu durumda, bu seçenekleri kullanmak için özel bir şey indirmenize gerek yoktur; zira bu seçenekler muhtemelen makinenizde zaten yüklüdür. Tercih ettiğimiz web seçeneklerine bir tarayıcı ve iyi bir internet bağlantısı aracılığıyla kolayca erişilebilir.
Önerilen Videolar
Web kameranızı Windows 10 Kamera uygulamasıyla test edin

Bilgisayarınız Windows 10'da çalışıyorsa işletim sisteminin yerel Kamera uygulamasına erişiminizin olması gerekir. Web kameranızı test etmek için bunu nasıl kullanacağınız aşağıda açıklanmıştır:
İlgili
- En yaygın Yakınlaştırma sorunları ve bunların nasıl düzeltileceği
- Web kamerası akışı için en iyi aydınlatma 2022
- Anker'in hepsi bir arada web kamerası/mikrofonu/ışığı hepimizin hala ihtiyaç duyduğu alettir
Aşama 1: Sağ taraftaki arama kutusunda Başlangıç menü düğmesi, ifadeyi yazın Kamera. Ardından arama sonuçlarında görünen uygulamayı seçin.
Adım 2: Web kameranızı açın. Videonuz otomatik olarak uygulamanın ortasında görünmelidir.
Aşama 3: Kısa bir video kaydetmek ve oynatmak için Kamera uygulamasını kullanarak video ve mikrofon kalitenizi test edebilirsiniz. Bunu yapmak için: Ekranın sağ tarafındaki video kamera simgesini seçin.
Adım 4: Daha sonra şunu seçin Video çek simgesi (ortasında video kamera simgesi bulunan büyük beyaz bir daireye benzer). Test video klibinizi kaydedin.
Adım 5: Kaydı bitirmek için kırmızı kaydı durdur simgesine tıklayın. Ardından ekranın sağ alt köşesinde kayıtlı videonuzun küçük resmine tıklayın. Tıkla Oynamak Kaydedilen video klibinizi oynatmak için düğmesine basın.
Web kameranızı Microsoft Teams ile test edin

Siz ve ekibiniz kullanmayı planlıyorsanız Microsoft Ekipleri Görüntülü görüşmeniz için, toplantıdan önce web kameranızı test etmek için aslında aynı uygulamayı kullanabilirsiniz. İşte nasıl:
Aşama 1: Microsoft Teams masaüstü uygulamasını açın.
Adım 2: Ekranınızın sağ üst tarafındaki simgesine tıklayın. Ayarlar ve Daha Fazlası üç noktaya benzeyen simge. Sonra seçin Ayarlar görüntülenen açılır menüden.
Aşama 3: İçinde Ayarlar menü, seç Cihazlar. Daha sonra web kameranızı açın.
Adım 4: itibaren Cihazlar bölümüne tıklayın Test Araması Yapın düğme.
Adım 5: Teams Echo sohbet robotu, mikrofonunuzu ve hoparlörlerinizi test edebilmeniz için kısa mesaj kaydetme konusunda size rehberlik edecektir. Başlangıçta web kameranızın akışının ekranınızın ortasında göründüğünü göreceksiniz, ancak sesli mesajınızı kaydettikçe akışınız ekranınızın sağ alt köşesine taşınacaktır. Web kameranızın videosunu buradan izleyebilirsiniz.
Web kameranızı Zoom ile test edin

Zoom ayrıca toplantılarınızdan önce web kameranızı test etmek için kendi yöntemini de sunar. Web kameranızı nasıl test edeceğiniz aşağıda açıklanmıştır Yakınlaştırmayı kullanma masaüstü uygulaması:
Aşama 1: Zoom masaüstü uygulamasını açın.
Adım 2: Ana ekranda, simgesine tıklayın. Ayarlar sağ üst köşedeki dişli simgesi.
Aşama 3: Tıklamak Video.
Adım 4: Web kameranızı açın. Web kamerası videonuzun bir önizlemesi otomatik olarak ekranın üst kısmında görünmelidir.
Web kameranızı Skype ile test edin

Skype, Windows 10'a özgü başka bir uygulamadır. Bu bir görüntülü arama ve mesajlaşma uygulamasıdır, dolayısıyla onu toplantılar veya çağrılar için de kullanabilirsiniz. Skype'ın ayrıca bir web kamerası test özelliği vardır. İşte nasıl kullanılacağı:
Aşama 1: Skype masaüstü uygulamasını açın.
Adım 2: Ekranınızın sol üst tarafında ve adınızın sağında bulunan Daha simge. (Üç nokta gibi görünecektir.) Ardından Ayarlar görünen menüden.
Aşama 3: Web kameranızı açın. Daha sonra Ayarlar menü seçimi Ses videosu.
Adım 4: İçinde Video bölümü, altında Kamera, videonuzun bir önizlemesi zaten görünmelidir.
Adım 5: Video kalitenizi veya diğer video ayarlarınızı değiştirmek istiyorsanız Web Kamerası Ayarları.
Mac web kameranızı Photo Booth ile test edin

Mac'iniz varsa web kameranızı test etmenin en kolay yolu Fotoğraf Kabini'ni kullanmaktır. Bu uygulamayla web kamerasını kullanarak fotoğraf çekebilir ve video kaydedebilirsiniz. Web kameranızı bu şekilde test etmek için şu talimatları uygulamanız yeterlidir:
Aşama 1: Aç Başlatma Çubuğu ve seç Fotoğraf Kabini. Alternatif olarak, tuşuna basarak arayın Komut + Boşluk ve adını yazarak.
Adım 2: Menü çubuğunda Kamera ve istediğiniz web kamerasının seçildiğinden emin olun. Dahili web kamerasını kullanıyorsanız otomatik olarak seçilmelidir.
Aşama 3: Uygulamanın sağ alt köşesinde video simgesini seçin ve ardından kırmızı kayıt düğmesine basın.
Adım 4: Kısa bir video oluşturun, hareket ettiğinizden ve sesin düzgün çalışıp çalışmadığını test etmek için biraz ses çıkardığınızdan emin olun.
Web kameranızı Google Meet ile test edin

Google Meet'in web kamerası test özelliği yalnızca bir toplantıya katılmak üzereyken açılır, ancak işinize yaraması için bunun gerçek bir toplantı olması gerekmez. Yalnızca test özelliğini kullanmak için bir toplantı oluşturabilirsiniz. İster gerçek bir toplantıya katılıyor olun, ister yalnızca aracı kullanmak için bir toplantı oluşturuyor olun, Meet'in web kamerası test özelliğini nasıl kullanacağınız aşağıda açıklanmıştır:
Aşama 1: Henüz giriş yapmadıysanız Google hesabınıza giriş yapın. Sonra şuraya git meet.google.com. Testten sonra katılmanız gereken bir toplantınız varsa şuraya geçin: 4. Adım.
Adım 2: Tıklamak Yeni Toplantı ve seç Daha Sonrası İçin Bir Toplantı Oluşturun.
Aşama 3: Otomatik olarak oluşturulan bağlantıyı toplantınıza kopyalayın ve ardından yeni bir sekme açın. Bu bağlantıyı tarayıcınızın üst kısmındaki adres çubuğuna yapıştırın. Toplantı bağlantınızı açtığınızda, bir Katılmaya hazır mısınız? ekran.
Adım 4: Üzerinde Katılmaya hazır mısınız? Ekranda, eğer web kameranız açıksa, web kamerası videonuzun bir önizlemesini göreceksiniz. Ayrıca simgesine tıklayarak web kameranızı ve sesinizi de test edebilirsiniz. Sesinizi ve Videonuzu Kontrol Edin düğme.
Adım 5: Bir sonraki ekranda Yakalama ve Teşhis EtmeWeb kameranızı kullanarak bir test video klibinizi kaydetmek ve oynatmak için.
Adım 6: Klibinizi kaydedin. Kaydı otomatik olarak durduracak ve daha sonra sizi oynatma ve test sonuçları ekranına götürecektir. Tıkla Oynamak Video ve ses kalitenizi görmek için video klibinizin üzerindeki düğmesine basın. Ekranın sağ tarafında, Google Meet'in, ekipmanınızın veya internet bağlantınızın görüntülü görüşmeyi destekleyecek kadar iyi çalışıp çalışmadığını gösteren kendi test sonuçlarını göreceksiniz.
Web kameranızı Web Kamerası Testi ile test edin

Web Kamerası Testi, web kameranızı test etmek için kullanabileceğiniz hızlı bir çevrimiçi testtir. İşte nasıl kullanılacağı:
Aşama 1: İstediğiniz web tarayıcısını açın. (Web Kamerası Testi, Internet Explorer'ı içermeyen uzun bir desteklenen tarayıcı listesine sahiptir.)
Adım 2: Şuraya git: Web Kamerası Testi web sitesi.
Aşama 3: Web sitesi web kameranızı algıladıktan sonra, Kameramı Test Et düğme.
Adım 4: Sitenin web kameranıza erişmesine izin verip vermediğinizi soran bir tarayıcı bildirimi görünecektir. Tıklamak İzin vermek.
Adım 5: Web kameranızın videosu hemen web sitesinde görünmelidir, böylece videonuzun nasıl görüneceğini görebilirsiniz. Web Kamerası Testi web sitesinin, web kameranızla ilgili performans ayrıntılarını toplamak üzere web kameranızı test etmeyi bitirmesi birkaç dakika sürecektir. Site testi tamamlandıktan sonra, topladığı tüm performans ayrıntılarını ekranınızın sağ tarafında altında görebilirsiniz. Web Kamerası Bilgileri. Burada kameranızın kare hızı, parlaklığı ve çözünürlüğü gibi bilgileri görebilirsiniz.
Adım 6: Web kameranızın videosunun tam ekran versiyonunu görmek istiyorsanız, Tam ekran web kameranızın video önizlemesinin altındaki düğme.
Adım 7: Web kameranızı test etmeyi tamamladıysanız, Web Kamerasını Durdur videonuzun altındaki düğmeyi tıklayın.
Editörlerin Önerileri
- Patronunuz Slack, Zoom ve Teams ile sizi nasıl gözetleyebilir?
- Microsoft Teams görüntülü görüşmeleriniz yakında yapay zeka ve makine öğrenimi tarafından desteklenecek
- VPN Testi: VPN'inizin çalışıp çalışmadığını nasıl anlarsınız?
- Dell'in kablosuz, manyetik web kamerası, görüntülü görüşmelerde göz teması sorununu çözer
- Bire bir Microsoft Teams görüntülü görüşmeleri artık uçtan uca şifrelenebilir
Yaşam tarzınızı yükseltinDigital Trends, en son haberler, eğlenceli ürün incelemeleri, anlayışlı başyazılar ve türünün tek örneği olan ön bakışlarla okuyucuların teknolojinin hızlı tempolu dünyasını takip etmelerine yardımcı olur.