FaceTime en popüler mekandır sesli ve görüntülü konferans Mac ve iOS platformları için. 2018'den önce yalnızca iki kişiyle sınırlıydı ancak artık hepsi değişti ve artık FaceTime sohbetlerine 32'ye kadar katılımcıyı dahil edebilirsiniz. İşte bunu nasıl yapacağınız.
İçindekiler
- Sistem gereksinimleri
- iOS'ta FaceTime'dan Grup FaceTime Başlatma
- İOS'ta Mesajlardan Grup FaceTime Başlatma
- Grup FaceTime görüşmesine kişi ekleme
- Grup FaceTime görüşmesine katılma
- Grup çağrıları nasıl görünüyor?
- FaceTime ile Mac'te Grup FaceTime araması başlatma
- Mac'te Mesajlar ile Grup FaceTime araması başlatma
- Bir aramaya özel efektler ekleme
- Arama sırasında ayarları değiştirme
Önerilen Videolar
Kolay
10 dakika
Facetime uygulaması
Sistem gereksinimleri
Grup FaceTime görüntülü aramaları için iOS 12.1.4 veya üzeri ya da iPadOS/iOS gerekir. iPhone 6S veya üzeri, iPad Pro veya üzeri, iPad Air 2 veya üzeri, iPad Mini 4 veya üzeri, iPad (5. nesil) veya iPod Touch (7. nesil). iOS 12.1.4'ü destekleyen Apple donanımının önceki modelleri, grup çağrılarına yalnızca ses yoluyla katılabiliyordu. Mac'te FaceTime sesli veya görüntülü aramalar için MacOS 10.7 veya üzeri, çalışan bir internet bağlantısı ve yerleşik veya bağlı bir mikrofon veya kamera gerekir.
iOS'ta FaceTime'dan Grup FaceTime Başlatma
Grup FaceTime aramasına katılacak kişileri bulmak için kişi listenizi kullanabilirsiniz. Adları mavi görünen kişiler en az iOS 12.1 çalıştırıyor ve FaceTime destekli bir cihaza sahip. Gri renkte görünen kişi adları, FaceTime için uyumlu donanıma veya yazılıma sahip değildir. Ses ve video düğmeleri, seçtiğiniz katılımcılarla grup görüşmesi başlatabileceğinizi gösterecek şekilde yeşil olmalıdır.
Aşama 1: Git Ayarlar > FaceTime ve FaceTime kontrol.
Adım 2: FaceTime'ı başlatın ve sağ üstteki "+" düğmesine dokunun.

İlgili
- iPhone için zil sesi nasıl yapılır
- Kindle kitaplarını aileniz ve arkadaşlarınızla nasıl paylaşabilirsiniz?
- iPhone telefon görüşmelerinin sesi boğuk mu çıkıyor? Bunları hızlı bir şekilde nasıl düzeltebileceğiniz aşağıda açıklanmıştır
Aşama 3: Kişi adlarını, telefon numaralarını veya e-posta adreslerini girin veya Kişiler uygulamasını açın ve kişileri oradan ekleyin.
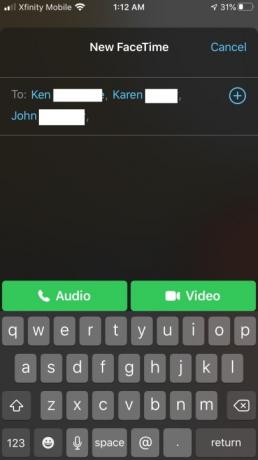
Adım 4: Musluk Ses veya Video Aramanızı başlatmak için
İOS'ta Mesajlardan Grup FaceTime Başlatma
Ayrıca Grup FaceTime'ı doğrudan Mesajlar'daki mevcut bir grup görüşmesinden de başlatabilirsiniz.
Aşama 1: Mesajlar'ı başlatın ve bir grup görüşmesi başlatın veya mevcut bir grup görüşmesine gidin.
Adım 2: öğesine dokunun Kişiler Grup görüşmesinin üst kısmındaki daire.
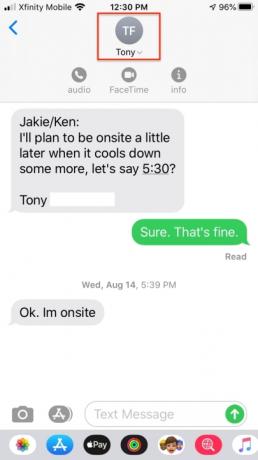
Aşama 3: Musluk FaceTime ve aramanızı başlatın.
Grup FaceTime görüşmesine kişi ekleme
Birini Grup FaceTime görüşmesine eklediğinizde bu kişi kaldırılamaz ancak bu yeni kişi, X işaretine dokunarak görüşmeye katılımını sonlandırabilir. İki veya daha fazla katılımcı hâlâ sohbet ediyorsa çağrı etkin kalır.
Aşama 1: Çağrıda ekranın altından yukarıya doğru kaydırın.
Adım 2: Musluk Kişi ekle.
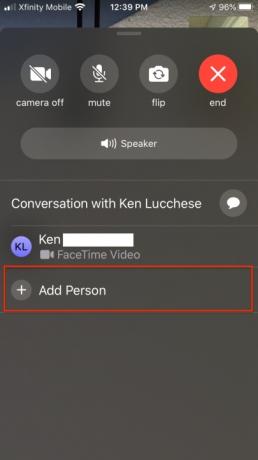
Aşama 3: Kişinin adını, telefon numarasını veya e-posta adresini girin.
Adım 4: Musluk FaceTime'a Kişi Ekle.
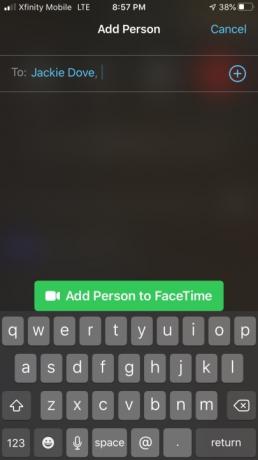
Grup FaceTime görüşmesine katılma
Birisi sizi Grup FaceTime görüşmesine katılmaya davet ettiğinde bir bildirim alırsınız. İlk başta reddetseniz bile, devam eden çağrıya istediğiniz zaman dokunarak katılabilirsiniz.
Aşama 1: Mesajlar'dan bir çağrıya katılmak için ekranınızın üst kısmındaki bildirime dokunun veya hemen bağlanmak için Mesajlar'daki grup görüşmesinden Katıl'a dokunun.
Adım 2: FaceTime uygulamasından bir aramaya katılmak için FaceTime'da etkin aramaya gidin ve Katıl'a dokunun.

Grup çağrıları nasıl görünüyor?
FaceTime aramasındaki tüm katılımcılar, bireysel küçük resim pencereleri aracılığıyla birbirlerini görebilir. İOS 15'te uygulama, daha büyük gruplar için de yararlı olan ızgara benzeri bir görüntüleme özelliği ekledi. Aksi takdirde geçerli konuşmacının görüntüsü vurgulanır ve ekranın üst kısmına taşınır. Uygulama, katılımcının görsellerini ne kadar konuştuklarına, ne kadar konuştuklarına, konuşma ses düzeyine ve fiziksel hareketlerine göre otomatik olarak yeniden boyutlandırır. Sadece duruşmayı dinleyenler ekranın alt kısmında görünür. Görüşme bittiğinde herkes bağlantıyı kesmek için "X" düğmesine dokunur.
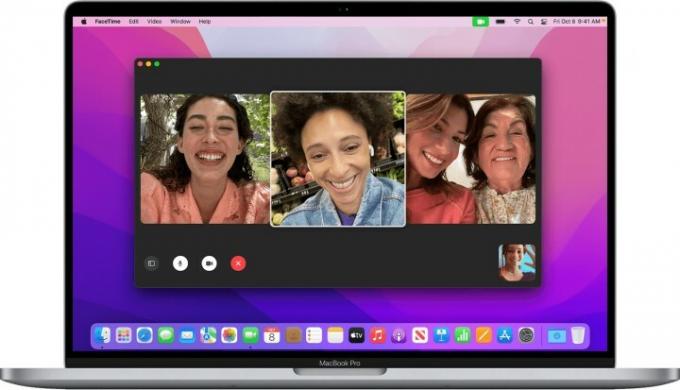
FaceTime ile Mac'te Grup FaceTime araması başlatma
MacOS 10.14.3'ten itibaren, tıpkı iOS'ta olduğu gibi 32 kişiye kadar sohbet etmek için Grup FaceTime'ı kullanabilirsiniz. FaceTime, aktif hoparlörlere karşılık gelen dört ila dokuz video görüntüsünü aynı anda görüntüler.
Aşama 1: FaceTime uygulamasını başlatın ve dahil etmek istediğiniz kişilerin e-posta adreslerini veya telefon numaralarını girmek için arama alanını kullanın.
Adım 2: Bir kişi zaten kişileriniz arasındaysa, adını girin veya listeden seçim yapın ve ardından Eklemek.
Aşama 3: Tıklamak Ses veya Video çağrı için.
Adım 4: Çağrıya FaceTime uygulamasından katılmak için etkin çağrının yanındaki simgesini tıklayın, ardından katılmak için tıklayın.
Adım 5: Bir bildirimden çağrıya katılmak için Katılmak.
Adım 6: Arama sırasında ayarları değiştirmek için farenizi ekran kontrollerini gösterecek şekilde FaceTime penceresinin üzerine getirin.

Mac'te Mesajlar ile Grup FaceTime araması başlatma
Aşama 1: Mesajlar uygulaması aracılığıyla bir FaceTime araması başlatabilir veya bildirim yoluyla devam eden mevcut bir aramaya katılabilirsiniz.
Adım 2: Mesajlar uygulamasından bir çağrıya katılmak için Katılmak grup konuşmasında.
Aşama 3: Grup FaceTime görüşmesine bir kişi eklemek için kenar çubuğunu göstermek üzere tıklayın ve ardından yeni bir kişi eklemek için tıklayın.
Bir aramaya özel efektler ekleme
Grup görüşmesine katılanlar, çağrı sırasında çıkartmalar, metin, Animoji, Memoji ve diğer efektleri ekleyebilirler. iPhone X veya üzeri, iPad Pro 11 inç (1. ve 2. nesil) veya iPad Pro 12,9 inç (3. nesil ve üzeri). Face ID'si olmayan cihazlarda, Grup FaceTime aramalarında filtreler, metinler ve şekiller gibi diğer kamera efektleri kullanılabilir. Memoji çıkartmalarını ve emoji çıkartmalarını kullanmak için iOS 13 veya iPadOS'e ihtiyacınız var.
Aşama 1: Ekrana dokunun ve ardından simge panelinden yıldız simgesine dokunun.
Adım 2: Animoji, üç renkli daireler Filtre simgesi, Aa Metin simgesi veya kırmızı dalgalı Şekil simgesi gibi istediğiniz efektin simgesine dokunun.
Arama sırasında ayarları değiştirme
Ne tür bir konferansta olursanız olun, FaceTime uygulamasında ses ve video ayarlarını istediğiniz zaman değiştirebilirsiniz. Musluk Kamera kamerayı kapatmak için kapatın ve tekrar açmak için tekrar dokunun. Musluk Çevir arka kameraya geçmek için dokunun ve ön kameraya geri dönmek için tekrar dokunun. Musluk Sesini kapatmak Sesi kapatmak için tuşuna basın ve sesi tekrar açmak için tekrar dokunun. Musluk Hoparlör Sessiz ve hoparlör arasında geçiş yapmak için.
Editörlerin Önerileri
- Canlı Fotoğrafı iPhone'unuzda videoya nasıl dönüştürebilirsiniz?
- İOS 16 ile iPhone'unuzdaki fotoğrafları nasıl gizleyebilirsiniz?
- iPhone'unuzda silinen metin mesajları nasıl alınır?
- Mac, iCloud veya PC kullanarak bir iPhone nasıl yedeklenir
- FaceTime aramalarında arka planlar nasıl bulanıklaştırılır
Yaşam tarzınızı yükseltinDigital Trends, en son haberler, eğlenceli ürün incelemeleri, anlayışlı başyazılar ve türünün tek örneği olan ön bakışlarla okuyucuların teknolojinin hızlı tempolu dünyasını takip etmelerine yardımcı olur.




