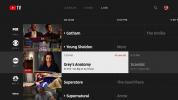Senin Windows 11 PC birçok değerli anıyı ve önemli dosyayı barındırıyor; dolayısıyla onu nasıl koruyacağınızı merak ediyor olabilirsiniz. Web'de, kullanmadığınız takdirde saldırabilecek kötü amaçlı yazılım, casus yazılım ve reklam yazılımlarının bulunduğu tehlikeli bir dönem olduğundan, bu daha da önemli hale geliyor. en iyi antivirüs. Bu nedenle endişelenmeyin, Windows PC'nizi yedeklemek oldukça basit bir işlemdir ve burada size nasıl yapılacağını göstereceğiz.
İçindekiler
- Windows 11 Yedekleme ve Geri Yükleme
- Windows 11 Sistem Görüntüsü
Önerilen Videolar
Kolay
30 dakika
Harici bir sürücü (SSD veya HDD veya Flash Sürücü)
Yöntemlerimizin yerleşik araçları kullanmayı içereceğini unutmayın. Windows 11. Herhangi bir ücretli yazılım kullanmayacağız ve ekstra indirmelere ihtiyacınız olmayacak. Windows 11 iyi bir iş çıkaracak bilgisayarınızın sabit sürücüsünü yedekleme olduğu gibi.

Windows 11 Yedekleme ve Geri Yükleme
Windows 11'i yedeklemenin en kolay yolu işletim sisteminin Yedekleme ve Geri Yükleme özelliğidir. Bu özellik Windows 7'den kalmıştır ve tek tek dosya ve klasörlerin yedeklenmesinde hala gayet iyi çalışmaktadır. Bunu klasik Kontrol Panelinde bulabilirsiniz. İşte nasıl başlayacağınız.
Aşama 1: Başlat Menünüzü açın ve arayın Kontrol Paneli
Adım 2: İçinde Arama Kontrol Paneli Kutu, ara Yedekle ve yeniden yükle ve en üstteki sonucu tıklayın Yedekleme ve Geri Yükleme (Windows 7)
İlgili
- Bing Chat, yapay zekaya yönelik işyeri yasaklarına karşı mücadele ediyor
- Okula dönüş için en iyi dizüstü bilgisayar fırsatları: Windows, Chromebook'lar ve Mac
- PDF dosyaları Windows, macOS veya web'de nasıl birleştirilir?
Aşama 3: Açılan sayfada, Yedekleme kurmak bağlantı. Bu bir sihirbaz açacaktır. Ekranınızdaki talimatları izleyin. Yedekleme yapacağınız harici sürücüyü ve yedeklemek istediğiniz belirli klasör ve dosyaları seçmeniz istenecektir. Bu harici sürücüdeki tüm dosyalar silinecek. Tamamlanmasını bekleyin. Yedeklediğiniz dosya sayısına bağlı olarak saatler veya birkaç dakika sürebilir.
Adım 4: Yedekleme tamamlandıktan sonra yedekleme sürücüsünü bilgisayarınızdan kaldırabilirsiniz. Dilediğiniz zaman sürücüyü takarak, aynı ayarlar sayfasına geri dönerek ve sürücüyü seçerek dosyaları sürücüden geri yükleyebilirsiniz. Dosyaları geri yüklemek için başka bir yedekleme seçin seçenek.

Windows 11 Sistem Görüntüsü
Sistem Görüntüsü Yedekleme, tüm bilgisayarınızın yedeklenmesi için daha kapsamlı bir çözümdür. Bununla birlikte, sisteminizin tam bir kopyasını kaydedebilir ve bilgisayarınızın çökmesi veya arızalanması durumunda onu geri yükleyebilirsiniz. Bu tür yedekleme, dosyalarınızın yanı sıra tüm programlarınızı ve uygulamalarınızı da içerecektir.
Aşama 1: Başlat Menünüzü açın ve arayın Kontrol Paneli
Adım 2: İçinde Arama Kontrol Paneli Kutu, ara Yedekle ve yeniden yükle ve en üstteki sonucu tıklayın Yedekleme ve Geri Yükleme (Windows 7)
Aşama 3: Tıkla Sistem Görüntüsü Oluşturun kenar çubuğundaki bağlantı.
Adım 4: Açılan sihirbazda, Bir sabit diskte seçenek. Ardından, oradan bilgisayarınıza taktığınız harici disk sürücünüze veya yarıiletken sürücünüze tıklayın. İsterseniz bir DVD de seçebilirsiniz, ancak daha fazla depolama alanı barındırdığı için disk en iyi seçenektir.
Adım 5: Tıkla Sonraki düğmesine basın ve yedeklemeye dahil etmek istediğiniz tüm sürücüleri seçin. Daha sonra seçin Yedeklemeyi başlat yedeklemeye hazır olduğunuzda. Bu tam yedekleme biraz zaman alabilir ve yedekleme yönteminiz olarak geleneksel dönen bir sabit sürücü kullanıyorsanız, bu süre daha da uzun olabilir.
Adım 6: Sistem onarım diskiyle ilgili bir istem alırsanız, HAYIR. Zaten Windows yükleme dosyalarını içeren bir USB sürücünüz veya CD'niz varsa, sistem görüntüsü yedeklemesi için buna ihtiyacınız olmayacaktır. Aksi takdirde tıklayın Evet.
Adım 7: Arkanıza yaslanın ve bekleyin
Adım 8: Yedekleme tamamlandıktan sonra istediğiniz zaman bu sistem görüntüsünden geri yükleme yapabilirsiniz. Bilgisayarını tamir et Windows 11 yükleyicisinden seçenek. Sadece şunu seç Sorun giderme seçeneğini seçin ve ardından sistem görüntüsü kurtarma. Oradan seçim yapabilirsiniz en son sistem görüntüsünü kullan ve ekranınızdaki adımları izleyin.
Editörlerin Önerileri
- Windows 10 ISO dosyası yasal olarak nasıl indirilir ve Windows 10 bu dosyadan nasıl yüklenir
- Mac'te neredeyse tüm Windows oyunlarını oynayabilirsiniz; işte nasıl yapılacağı
- Steam Deck'e Windows 11 veya Windows 10 nasıl yüklenir
- Windows'un 12 sürümünün tamamının en kötüden en iyiye doğru sıralanması
- ChatGPT'yi Windows görev çubuğundan etkinleştirme veya devre dışı bırakma
Yaşam tarzınızı yükseltinDigital Trends, en son haberler, eğlenceli ürün incelemeleri, anlayışlı başyazılar ve türünün tek örneği olan ön bakışlarla okuyucuların teknolojinin hızlı tempolu dünyasını takip etmelerine yardımcı olur.