Apple, 2016 yılında Touch Bar'ı kullanıcılarına tanıttı. MacBook Pro modelleri, temel model 13 inç MacBook Pro hariç tümü için. Fakat, ona karşı resepsiyon karışıktı. Tüm bu değişen simgelerin öğrenilmesi zordu ve birçok kişi yanlışlıkla Touch Bar'ı fırçalayıp istemedikleri her türlü işlevi başlattıklarını fark etti.
İçindekiler
- Touch Bar işlevselliği nasıl sınırlandırılır?
- Touch Bar'ı tamamen devre dışı bırakma
Eğer bu teknedeyseniz yardımcı olabiliriz. Mac'inizdeki Touch Bar'ı sınırlamanın veya devre dışı bırakmanın birkaç etkili yolunu burada bulabilirsiniz.
Önerilen Videolar
Touch Bar işlevselliği nasıl sınırlandırılır?
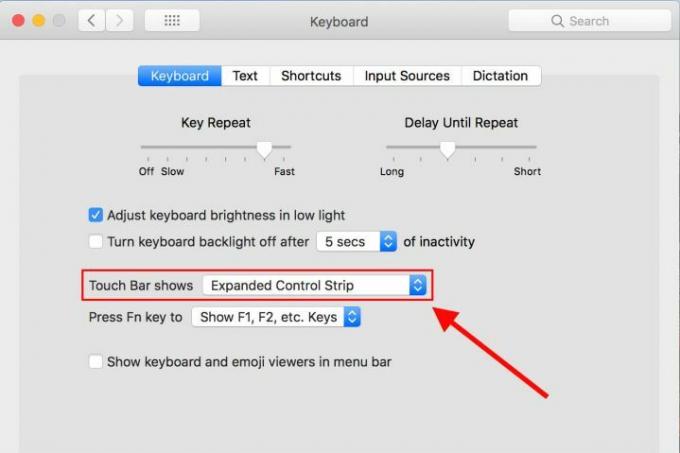
Touch Bar'la başa çıkmanın kolay bir yolunu istiyorsanız, onu hızlı bir şekilde yalnızca temel kontrol komutlarıyla dondurabilirsiniz. Doğal haliyle Touch Bar, açtığınız çoğu uygulama için benzersiz kontrol gruplarına geçiş yapacaktır. Touch Bar'da sevmediğiniz başlıca şey buysa - ezberlemeye vaktiniz olmayan tüm o değişen simgeler veya anlayın — o zaman Touch Bar'ın bu bölümünü devre dışı bırakabilir ve aynı zamanda basit değişiklikler için Bar'ı etkin bırakabilirsiniz. ayarlar.
İlgili
- M3 Mac'ler bu yıl şaşırtıcı bir eklentiyle piyasaya çıkabilir
- MacBook Air 15 inç vs. MacBook Air 13 inç: hangisini satın almalı
- Büyük sızıntı, Apple'ın üzerinde çalıştığı her sırrı açığa çıkarıyor
Aşama 1: Dock'taki dişli dolu simge olan “Sistem Tercihleri”ne gidin. Oraya vardığınızda “Klavye”yi seçin.
Adım 2: Bu bölümdeki ilk sekmede, “Klavye” yazan sekmede olduğunuzdan emin olun. Eğer Touch Bar'lı MacBook Pro'da, bu alanda özellikle Touch Bar'a yönelik ekstra bir bölüm göreceksiniz. Çubuk. Burada birkaç ayarı değiştirebilirsiniz ancak bu işlem için seçmek istediğiniz ayar “Touch Bar gösterileri”dir.
Aşama 3: "Touch Bar şovları" açılır menüsünü "Genişletilmiş Kontrol Şeridi" olarak değiştirin. Bu, Touch Bar'ı kilitleyecektir kontrol şeridinde parlaklık, ses seviyesi, şarkıları atlama ve bölme gibi temel işlevler bulunur pencereler. Bu seçenek etkinken, hangi uygulamaları kullanırsanız kullanın, Touch Bar başka hiçbir ayara geçmez.
Elbette bu seçenek yalnızca Touch Bar'ın açık olmasının bir sakıncası yoksa gerçekten etkilidir. Touch Bar'la ilgili sorununuz parmaklarınızla sürtmek gibi daha fizikselse, yalnızca kontrol komutlarına geçmek muhtemelen hiç yardımcı olmayacaktır. Aslında, yanlışlıkla ses düzeyinizle veya ekran parlaklığınızla uğraşmaya başlarsanız, işler daha da kötüleşebilir. Bu gibi sorunlar için ikinci seçeneğimize başvurmak en iyisidir.
Touch Bar'ı tamamen devre dışı bırakma
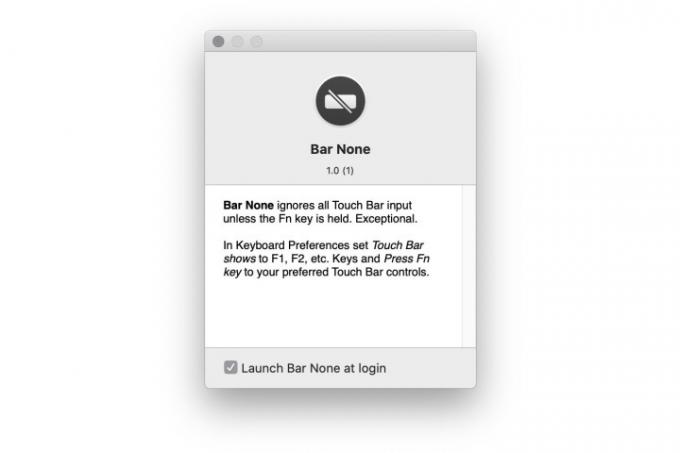
Maalesef Apple, TouchBar'ı tamamen devre dışı bırakmanın bir yolunu sunmuyor. Ancak, adında bir üçüncü taraf uygulaması var. Çubuk Yok Shaun Inman tarafından geliştirildi ve tam da bunu yapıyor.
Çalışma şekli oldukça basittir. Yükledikten sonra üst menüde Çubuk Yok bulunur ve kullanıcı FN'ye basmadan Touch Bar'ın çalışmasına izin vermez. Bar Yok bu ekstra adımı atmanızı gerektirdiğinden, istenmeyen tıklamalara karşı tam korumaya sahip olacaksınız ve TouchBar'ı yalnızca gerçekten istediğiniz zaman kullanmanızı sağlayacaksınız.
Uygulama indirmeye erişmek için Bar Yok sitesini ziyaret etmeniz gerekecektir. Daha sonra şu adrese giderek Macbook'unuzun izinlerini değiştireceksiniz: Sistem Tercihi > Güvenlik ve Gizlilik > Erişilebilirlik.
Çubuk Yok, program varsayılan moddayken yine de bir miktar performansa izin verirken hassasiyeti sınırlayan bir koruyucu modu etkinleştirerek, istenmeyen dokunmatik yüzey tıklamalarına karşı koruma sağlar. Dokunmatik yüzeyinizin hiçbir girdi almaması için tamamen kilitlenmesini istiyorsanız, şu adrese giderek Çubuk Yok ayarlarını değiştirebilirsiniz: Sistem Tercihleri > Klavye. Bu modda Touch Bar'ınız yalnızca siz söylediğinizde çalışır.
konusunda yararlı ve kapsamlı bir rehber sunuyoruz.MacOS Big Sur nasıl indirilir Mac'inizin performansını iyileştirmek için kullanabileceğiniz.
Editörlerin Önerileri
- M3 MacBook Pro herkesin beklediğinden daha erken piyasaya çıkabilir
- En İyi Prime Day MacBook fırsatları: MacBook Air ve MacBook Pro'da Tasarruf Edin
- Apple, Intel çiplerinin 15 inç MacBook Air'i geride bıraktığını söylüyor
- En iyi MacBook fırsatları: MacBook Air ve MacBook Pro'da tasarruf edin
- MacBook'lar nihayet bu önemli yolla Windows dizüstü bilgisayarları yakalayabilir
Yaşam tarzınızı yükseltinDigital Trends, en son haberler, eğlenceli ürün incelemeleri, anlayışlı başyazılar ve türünün tek örneği olan ön bakışlarla okuyucuların teknolojinin hızlı tempolu dünyasını takip etmelerine yardımcı olur.




