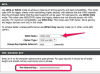PowerPoint 2013'te yorumları ve düzeltmeleri aynı slaytta gözden geçirin.
Resim Kredisi: Görüntü, Microsoft'un izniyle.
Microsoft OneDrive'ı kullanarak, PowerPoint sununuzu gözden geçirilmek üzere arkadaşlarınızla ve iş arkadaşlarınızla paylaşmak kolaydır. PowerPoint 2013'teki Revizyon seçeneklerini kullanarak değişiklikleri izleyin, yorumları gözden geçirin ve revizyonlarını orijinal dosyayla karşılaştırın. Yazarın adı her yoruma ve revizyona eşlik eder, böylece kimin neyi değiştirdiğini kolayca anlayabilirsiniz.
Sunumunuzu İncelemeye Hazırlama
Aşama 1

"Dosya" menüsünü tıklayın.
Resim Kredisi: Görüntü, Microsoft'un izniyle.
PowerPoint sunumunuzu açın. İncelenmeye hazır olduğunda, gözden geçirilebilir bir kopyasını kaydedebilmek için "Dosya" sekmesine tıklayın.
Günün Videosu
Adım 2

Kopyayı yeni bir dosya adıyla kaydedin.
Resim Kredisi: Görüntü, Microsoft'un izniyle.
"Farklı Kaydet"i seçin ve kopya için bir konum seçin. Kopyayı başkalarıyla hızla paylaşabilmek için OneDrive Belgeler klasörünüze kaydedin. Bu, özellikle büyük bir dosyaysa, sunuyu bir e-postaya eklemekten çok daha uygundur. Orijinal dosyayla karıştırmamak için kopyanın adını değiştirmeyi unutmayın.
Aşama 3

PowerPoint'in paylaşım seçenekleri.
Resim Kredisi: Görüntü, Microsoft'un izniyle.
PowerPoint'te yeni oluşturduğunuz kopyayı açın, "Dosya" menüsünü tıklayın ve "Paylaş"ı seçin. "Davet et Kişiler", kopyayı OneDrive'a kaydettiyseniz, üst metne incelemelerinizin adlarını yazmanız yeterlidir. alan. Bağlantıyı bir mesajlaşma hizmeti aracılığıyla veya Microsoft Office hesabınıza bağlı olmayan bir e-posta hesabı kullanarak paylaşmak istiyorsanız "Bağlantı Al" seçeneğini de seçebilirsiniz. İnceleyenlerinize yorum eklemek veya belgede değişiklik yapmak için "İnceleme" sekmesini tıklamalarını ve ardından dosyayı kaydetmelerini söyleyin.
Değişiklikleri İzleme ve İnceleme
Aşama 1

PowerPoint dosyalarını birleştirin.
Resim Kredisi: Görüntü, Microsoft'un izniyle.
Orijinal PowerPoint sununuzu açın. "İncele" sekmesini tıklayın ve "Karşılaştır"ı seçin. Açılan gezinme penceresinde, arkadaşlarınızın veya iş arkadaşlarınızın incelediği kopyayı seçin ve ardından "Birleştir" düğmesini tıklayın. Önerilen değişiklikler, incelemeniz için orijinal dosyanıza uygulanır. Gözden Geçirme Bölmesi otomatik olarak açılır ve ilk değişiklik ekranda görünür.
Adım 2

Hangi değişiklikleri kabul etmek istediğinizi seçin.
Resim Kredisi: Görüntü, Microsoft'un izniyle.
İlk slaytta kabul etmek istediğiniz her değişikliğin yanındaki onay kutusunu tıklayın. Alternatif olarak, Gözden Geçirme şeridindeki "Kabul Et" simgesine tıklayabilirsiniz. Her değişikliği ayrı ayrı seçebilir veya slayttaki tüm değişiklikleri kabul edebilirsiniz. Slaytta bir değişikliği kabul ettiğinizde, şeritteki Kabul Et simgesi grileşir. Fikrinizi değiştirirseniz, "Reddet" düğmesini tıklayın veya her değişikliğin yanındaki onay kutularını temizleyin.
Aşama 3

Sonrakine tıkla."
Resim Kredisi: Görüntü, Microsoft'un izniyle.
Sunumdaki bir sonraki değişikliği görmek için Gözden Geçirme şeridindeki "İleri" simgesini tıklayın. Bir değişikliği kabul etmezseniz, inceleme sürecini tamamladığınızda bu değişiklik dikkate alınmayacaktır.
4. Adım

"Yorumları Göster" simgesini tıklayın.
Resim Kredisi: Görüntü, Microsoft'un izniyle.
İnceleme şeridindeki "Yorumları Göster" simgesini tıklayın. Geçerli slayt için tüm yorumlar pencerenin sağ tarafında görünür. Silmek için bir yorumun yanındaki "X" işaretini tıklayın. Bir yorumu düzenlemek veya yanıtlamak için yorumu tıklayın.
Adım 5

Son revizyona ulaştıktan sonra bir iletişim kutusu açılır.
Resim Kredisi: Görüntü, Microsoft'un izniyle.
Gözden Geçirme şeridindeki "İleri" simgesini tıklayın ve saklamak istediğiniz değişiklikleri kabul etmeye devam edin. Son revizyona geldiğinizde, sona ulaştığınızı bildiren bir iletişim kutusu açılır. "Devam Et"i seçerek başa dönmeyi seçebilirsiniz. Değişiklikleri tamamlamak için "İptal"i seçin.
6. Adım

"İncelemeyi Sonlandır" tıklandığında bu onay iletişim kutusu açılır.
Resim Kredisi: Görüntü, Microsoft'un izniyle.
İnceleme sekmesinin altındaki "İncelemeyi Sonlandır" simgesini tıklayın. Kabul edilmeyen tüm revizyonların silineceğini bildiren bir iletişim kutusu açılır. "Evet" i tıklayın.
Uyarı
Sununuzun gözden geçirilmiş kopyasını açar ve ardından orijinal sürümünüzü bununla birleştirmeyi seçerseniz, kabul etme veya reddetme işlemi tersine çevrilir. Bir değişikliği kabul etmek, önerilen bir revizyonu dikkate almamak anlamına gelirken, bir değişikliği reddetmek orijinalde olanı siler.