Sırasında Apple'ın iPad'i genellikle tabletler söz konusu olduğunda şehirdeki tek oyun gibi görünüyor, uyumayın Samsung'un Galaxy Tab serisi. Çeşitli fiyat aralıklarındaki tablet çeşitleriyle Samsung'un tabletleri güçlü, şık ve Netflix izlemenin, oyun oynamanın veya yüksek teknolojili bir cihaza ihtiyaç duyduğunuz her şeyi yapmanın harika yollarıdır. En iyi kısım? Elimizde onlarca Samsung Galaxy tablet fırsatları devam ediyor, böylece uygun fiyata yeni ve şık bir cihaz alabilirsiniz.
İçindekiler
- Samsung Galaxy Tab tablette ekran görüntüsü nasıl alınır
- S Pen ile Samsung Galaxy Tab tablette ekran görüntüsü nasıl alınır?
- Bir hareket kullanarak ekran görüntüsü nasıl alınır?
- Sesli komutla ekran görüntüsü nasıl alınır?
- Ana sayfa düğmesiyle eski bir Samsung Galaxy Tab tablette ekran görüntüsü nasıl alınır?
- Ekran görüntülerinizi nerede bulabilirsiniz?
Önerilen Videolar
Kolay
5 dakika
Herhangi bir Samsung Galaxy Tab modeli
S Pen (isteğe bağlı)
Tüm bu harika özellikler sayesinde, ekranınızdakileri eninde sonunda başka biriyle paylaşmak isteyeceksiniz. Belirli bir oyun anı, komik bir meme veya oldukça endişe verici bir hata mesajı olsun, ekran görüntüsünün nasıl alınacağını bilmek isteyebilirsiniz. İşleri sizin için kolaylaştırmak için, herhangi bir Samsung Galaxy Tab'da nasıl ekran görüntüsü alacağınıza dair kılavuzumuzu burada bulabilirsiniz.
Samsung Galaxy Tab tablette ekran görüntüsü nasıl alınır
En yeni Samsung tabletler harika cihazlardır. Ancak daha eski bir tabletten geliyorsanız şunu merak ediyor olabilirsiniz: ekran görüntüleri nasıl alınır artık ana sayfa düğmesi kaldırıldı. Neyse ki, ekran görüntüsü almak hala kolaydır.
Bu talimatlar Samsung için geçerlidir. Galaxy Tab S8 serisi, Galaxy Tab S7 serisi (dahil) Sekme S7 FE), Galaxy Tab S6 aralığı, Galaxy Tab S5e, Galaxy Tab S4 çalışıyor Android 10 ve Galaxy Tab S3.
Aşama 1: Ekran görüntüsünü almak istediğiniz ekrana gidin.
Adım 2: tuşuna basın Güç + Sesi kıs Tam ekran ekran görüntüsü almak için tuşlarına aynı anda basın.
İlgili
- Kendime 14,5 inçlik bir tablet denemeyi denedim ama pek iyi gitmedi
- Samsung Galaxy Note'un öldüğü zaman öldüğüne sevindim
- Galaxy Z Flip 5 henüz mevcut bile değil, ancak zaten bir anlaşma var
S Pen ile Samsung Galaxy Tab tablette ekran görüntüsü nasıl alınır?
Samsung Galaxy Tab tablette ekran görüntüsü almanın tek yolu düğmelere basmak değildir. Tabletinizde Samsung'un S Pen kalemi desteği varsa ekran görüntüsü almak için de bunu kullanabilirsiniz. Bu, tabletinizin belirli bir bölümünün ekran görüntüsünü almak istediğinizde özellikle kullanışlıdır çünkü ekranın ekran görüntüsünü almak istediğiniz bölümünü vurgulayabilir ve diğer her şeyi dışarıda bırakabilirsiniz.
Aşama 1: S Pen'inizi kullanarak açın Hava komutları kısayollar menüsü. Bu, genellikle ekranın sağ tarafında bulunan küçük kalem simgesidir. Gösterilmiyorsa tetiklemek için S Pen'inizle ekranınıza dokunun.

Adım 2: Git Akıllı seçim.

Aşama 3: Seçim kutusuna dokunup ekran görüntüsü alanınızın üzerine sürüklemek için S Pen'inizi kullanın.
Adım 4: öğesine dokunun Resmi Kaydet Ekran görüntünüzü kaydetmek için menünün sağ tarafındaki düğmesine basın.
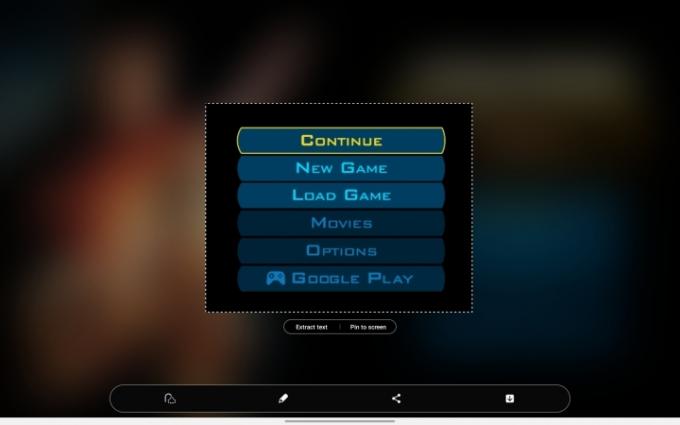
Bir hareket kullanarak ekran görüntüsü nasıl alınır?
Bu yöntemler sizin için yeterli olmadıysa aslında Samsung tabletinizde ekran görüntüsü almanın başka bir yolu da var. Hareket kontrollerinin henüz yeni olmadığı bir döneme dayanan Samsung cihazları, belirli eylemleri gerçekleştirmek için kullanılabilecek bir dizi hareketle birlikte gelir. Bunlardan biri, ekran görüntüsü almak için avuç içinizi ekran boyunca kaydırmaktır.
Aşama 1: Öncelikle özelliğin açık olduğundan emin olun. Git Ayarlar > Gelişmiş özellikler > Hareketler ve jestler. O zaman emin ol Yakalamak için avuç içi kaydırın açık (anahtar mavi).

Adım 2: Elinizin kenarını ekranın bir kenarına yerleştirin ve ekranı kaydırın. Doğru yapılırsa ekran görüntüsü alınacaktır.
Doğru seviyeye ulaşmak biraz pratik gerektirebilir, ancak ustalaştıktan sonra sağdan sola veya soldan sağa kaydırabilirsiniz. Maalesef yukarı ve aşağı kaydırmak işe yaramıyor.
Sesli komutla ekran görüntüsü nasıl alınır?
Elleriniz meşgulse sesli komutla da ekran görüntüsü alabilirsiniz. İşte nasıl.
Aşama 1: Gibi bir dijital ses asistanının olduğundan emin olun Google Asistan veya Bixby etkin.
Adım 2: Sesli asistandan ekran görüntüsü almasını isteyin. Bu, "Hey Bixby, ekran görüntüsünü al" kadar basit olabilir.

Ana sayfa düğmesiyle eski bir Samsung Galaxy Tab tablette ekran görüntüsü nasıl alınır?
Tabletler genellikle akıllı telefonlardan çok daha uzun süre dayanır, bu nedenle 2017'den itibaren bir Samsung Galaxy Tab S2'nin hâlâ kullanımda olması tamamen mümkündür. Durum buysa, o cihazla ekran görüntüsü almak yeni cihazlardan biraz farklıdır.
Aşama 1: Ekran görüntüsünü almak istediğiniz ekrana gidin.
Adım 2: tuşuna basın Güç + Ev Ekran görüntüsü almak için aynı anda düğmelerine basın.

Ekran görüntülerinizi nerede bulabilirsiniz?
Elbette, ekran görüntülerinizi aldıktan sonra bulmanız gerekir. Neyse ki kolayca bulunurlar. Galeri uygulamanıza gidin ve ardından dokunun. Albümler > Ekran görüntüleri. Buradan ekran görüntülerinizi dilediğiniz gibi düzenleyebilir veya paylaşabilirsiniz. Veya depolama alanına ihtiyacınız varsa bunları da silebilirsiniz.
Editörlerin Önerileri
- Bu küçük Android telefon benim için neredeyse Galaxy S23 Ultra'yı mahvediyordu
- Oura Yüzüğünü Unutun – Samsung yeni bir akıllı yüzük yapıyor olabilir
- Samsung bize 3 büyük Galaxy Unpacked teaser'ı verdi
- Önemli bir nedenden dolayı hâlâ Samsung Galaxy S23 Ultra kullanıyorum
- Acele etmek! Bu Samsung Galaxy Watch birkaç saat için 151 dolar
Yaşam tarzınızı yükseltinDigital Trends, en son haberler, eğlenceli ürün incelemeleri, anlayışlı başyazılar ve türünün tek örneği olan ön bakışlarla okuyucuların teknolojinin hızlı tempolu dünyasını takip etmelerine yardımcı olur.




