iPhone X piyasaya çıktığında Apple'ın bir başka teknolojik şaheseriydi, ancak iPhone'ların çalışma biçimini çok değiştirdi. Daha eski bir iPhone'dan bu sürüme geçiş yapıyorsanız, anlamanız gereken bazı farklılıklar olduğunu görebilirsiniz.
İçindekiler
- Pil yüzdesi nasıl kontrol edilir
- Uygulamalara erişmek için erişilebilirlik nasıl kullanılır?
- Uygulamalar arasında geçiş yapma ve ana ekrana dönme
- Açık uygulamaları kapatmaya zorlama
- Face ID nasıl kurulur
- Siri nasıl etkinleştirilir
- Ekrana ana sayfa düğmesi nasıl eklenir?
- Ekran görüntüsü nasıl alınır
- Bildirimlerinize ve Kontrol Merkezine nasıl erişilir?
- Apple Pay'e nasıl erişilir?
- Apple ödemeleri nasıl onaylanır?
- Telefonunuzu nasıl kapatabilirsiniz?
- İPhone X'inizi sıfırlamaya zorlama
- Portre Modunda nasıl fotoğraf çekilir?
- Ekranı açmak için dokunun
- 'Uyandırmak için kaldır' nasıl kapatılır/açılır
- Geri Almak için Sallamayı Özelleştirme
- Animoji nasıl gönderilir?
Sizinkine uyum sağlamak iPhone X Sistemde gezinmeye ilişkin bazı ipuçlarını ve püf noktalarını öğrendiğinizde daha kolay olur. İpuçlarımız, ana sayfa düğmesi olmadan ne yapacağınızı bulmaktan Apple'ın pil göstergesini nereye sakladığını keşfetmeye kadar her konuda size yardımcı olabilir.
Önerilen Videolar
Pil yüzdesi nasıl kontrol edilir

Eski bir iPhone'dan iPhone X'e geçiş yapanlar için pil yüzdesinin artık ekranın üst kısmında gösterilmediğini fark edeceksiniz. Ana ekranda görüntülenecek şekilde ayarlayamasanız da Kontrol Merkezinin bulunduğu çentiğin sağ tarafında aşağı doğru kaydırarak görebilirsiniz.
İlgili
- 2023'ün en iyi flört uygulamaları: en sevdiğimiz 23 uygulama
- Walmart'ta neden Apple Pay'i kullanamıyorsunuz?
- Bu küçük gadget, iPhone 14'ün en iyi özelliğini 149 dolara sunuyor
Uygulamalara erişmek için erişilebilirlik nasıl kullanılır?

iPhone X'in 5,8 inçlik ekranı, elleri küçük olanların belirli uygulamalara ve içeriklere ulaşmasını zorlaştırabilir. Endişelenmeyin çünkü Apple'ın erişilebilirlik özelliği, ekranın üst kısmındaki uygulama simgelerini aşağıya çekerek elinizin altında olmasını sağlar. Git Ayarlar > Genel > Erişilebilirlik > Erişilebilirlik ve özelliği açın. Erişilebilirliği iPhone'un eski bir modelinde kullanmak için, örneğin iPhone 8 Artı, Ana Ekran düğmesine iki kez dokunmanız gerekir. Ulaşılabilirlik özelliği ile
Uygulamalar arasında geçiş yapma ve ana ekrana dönme


Önce iPhone XAna sayfa düğmesi, uygulamalar arasında nasıl geçiş yapacağınızı veya ana ekrana nasıl döneceğinizi gösteriyordu. iPhone X ve sonraki sürümlerde, ana ekrandayken açık olan tüm uygulamaları görüntülemek istiyorsanız cihazınızın alt kenarından yukarı doğru kaydırmanız yeterlidir. Bu sizi şu anda çalışmakta olan uygulama yığınına götürecektir.
Açık uygulamaları kapatmaya zorlama

İPhone X'teki uygulamaları kapatmaya zorlamak kolaydır. Tek yapmanız gereken, hangi uygulamaların açık olduğunu görmek için yaptığınız gibi ekranın altından yukarı kaydırmak. Dizilimi gördüğünüzde, seçmek için sola veya sağa kaydırın ve ardından kapatmak istediğiniz belirli uygulamayı yukarı kaydırın; uygulama yığından kaybolacaktır.
Face ID nasıl kurulur
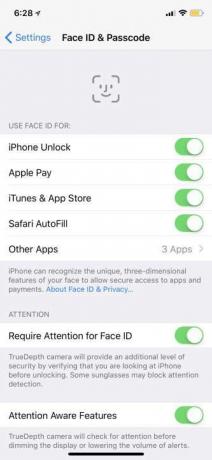
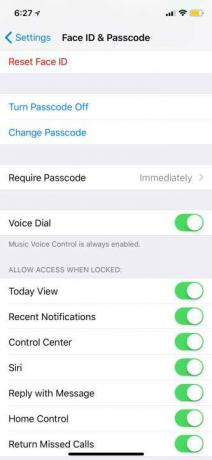
iPhone X'inizi ilk kez kurduğunuzda, aşağıdaki seçeneklere sahip olacaksınız: Face ID'yi aç ve tıpkı Touch ID gibi yapılandırma sürecinden geçin. TrueDepth kameranın tüm yüz özelliklerinizi yakalayabilmesi için başınızı iki kez döndürmeniz gerekir. Bir şekilde bu adımı atladıysanız şuraya gidebilirsiniz: Ayarlar > Face ID ve Parola > Face ID'yi Ayarla. Yüzünüzü iki kez tekrar taramasına izin vermeniz gerekecek. İşiniz bittiğinde, kilidini açmak için yapmanız gereken tek şey
Face ID için bilmeniz gereken iki ek ayar daha vardır. İlk olarak Alternatif Bir Görünüm AyarlamaBu, telefonunuzun kilidini açmak için ikinci bir yüz eklemenizi sağlar. Bu, sevilen birinin yüzü olabilir, ancak birçok kişi bunu iPhone X'in onu sakallı, gözlüklü vb. şekilde tanımasını kolaylaştırmak için de kullanıyor. (Yüz maskesiyle kilidi açmak farklı bir yaklaşım gerektirir.)
İkinci ayar ise Face ID İçin Dikkat Gerektiriyor. Bunu kapatırsanız iPhone'un kilidi açmak için gözlerinizi ve diğer özellikleri izlemesine gerek kalmayacak. Bu, telefonunuzun kilidini rastgele açmanızı kolaylaştırır. Ancak bu özellik, güvenliği artırmak için otomatik olarak etkinleştirilir; örneğin bilinçsiz olduğunuzda hiç kimse telefonunuzun kilidini açmak için yüzünüzü kullanamaz.
Siri nasıl etkinleştirilir

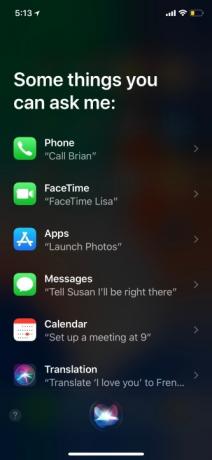
iPhone X'in sağ tarafında uzun bir güç düğmesi var; buna "kilitleme" düğmesi demeye başladık çünkü asıl kullanımı artık telefonunuzu kapatmak değil. Yapabilirsiniz Siri'yi etkinleştir sağdaki kilit düğmesini birkaç saniye basılı tutarak. Sesli asistan, tüm soruları yanıtlamaya veya komutları takip etmeye hazır olarak görünecektir. Siri'den çıkmak istiyorsanız kilitleme düğmesine tekrar basın.
Ekrana ana sayfa düğmesi nasıl eklenir?



iPhone X, ana sayfa düğmesinden vazgeçen ilk iPhone'du ve buna alışmak zor olabilir. Ana sayfa düğmesini gerçekten kaçırıyorsanız, AssistiveTouch ile ekrana bir tane ekleyebilirsiniz. Bu şekilde, düğmeyi kullanmak zorunda kalmadan ana ekrana dönmek için düğmeye dokunabilirsiniz.
Ekranın alt kısmında istediğiniz yere hareket ettirebileceğiniz küçük bir dairenin göründüğünü göreceksiniz. Ayrıca, siz cihazı kullanırken içeriğinizin önüne geçmemek için otomatik olarak hareket edecektir. Üzerine dokunduğunuzda sizi bildirimler, ekran görüntüsü, kilit ekranı ve daha fazlası gibi çeşitli seçeneklere götüren bir menü açacaksınız, ancak eve geri dönmek için daireye tekrar dokunmanız yeterli.
Ekran görüntüsü nasıl alınır

iPhone X'te ekran görüntüsü almak, ana sayfa düğmesi olmadan biraz yabancı gelebilir, özellikle de artık iPhone X'te ekran görüntüsü almaya benzer. Android telefon. Tek yapmanız gereken kilitleme ve ses açma tuşuna aynı anda basmak. Ekran görüntüsünü aldıktan sonra ekranınızın sol alt köşesinde göründüğünü göreceksiniz. Ekran görüntünüzü işaretlemek veya düzenlemek için buna dokunun; ardından onu silebilir veya Fotoğraflar'a kaydedebilirsiniz.
Bildirimlerinize ve Kontrol Merkezine nasıl erişilir?


iPhone X'in bir özelliği var çentikFace ID için gerekli teknolojinin bulunduğu telefonun üst kısmındaki siyah alan. Ekran çentiğin yanındadır ve sağ tarafın çok özel bir işlevi vardır: Artık Kontrol Merkezini bu şekilde yıkıyorsunuz. Sağ üst kısımdan aşağı kaydırmanız yeterlidir; Kontrol Merkezi aşağıya gelir. Bu, ana ekrana ulaşmak için kilidi açsanız da açmasanız da çalışır. Bireysel kontrol panelinizde gördüklerinizin, etkinleştirdiğiniz ayarlara ve hangi akıllı cihaz kontrollerine bağlı olacağını unutmayın. dahil etmeyi seçtiniz.
Bildirim Merkezi'ne, diğer adıyla Kapak Sayfası'na erişmek için iPhone X'in üst kısmının soluna veya ortasına doğru hızlıca kaydırın. Bu, bildirim sayfanızı aşağı çekecektir; ardından sizi ana ekrana geri getirmek için yukarı kaydırabilirsiniz. Bildirim Merkezi'nde, kameraya erişmek için sola, Bugün widget'larınıza gitmek için sağa kaydırabilirsiniz.
Apple Pay'e nasıl erişilir?


Hızlı bir şekilde ulaşmak için Apple Pay iPhone X'te telefonun sağ kenarındaki kilit düğmesine iki kez dokunun. Daha sonra kartınız görünecek ve Face ID, kartın sahibi olduğunuzu doğrulamak için sizi otomatik olarak tarayacaktır. Face ID'yi kullanmak istemiyorsanız şifrenizi manuel olarak yazma seçeneği de vardır.
Apple ödemeleri nasıl onaylanır?

iPhone X'te, uygulama satın aldığınızda veya aboneliklere kaydolduğunuzda ödemeleri onaylayacak bir parmak izi tarayıcısı bulunmuyor. Bunun yerine Apple, Apple Pay'i etkinleştirmeye benzer şekilde, öğrenmeniz gereken Face ID ve fiziksel onay kombinasyonunu kullanıyor.
Bir satın alma işlemini onaylamaya çalıştığınızda, Apple size şunu söyleyen bir mesaj verdikten sonra Face ID arka planda otomatik olarak çalışacaktır: Ödemek için Çift Tıklayın (veya benzeri bir şey), kılavuz bir okla. Apple'ın bu talimatları geçmişte birkaç kez güncellediğini unutmayın.
Ardından, telefonunuzdaki fiziksel sağ taraftaki düğmeye çift tıklamanız gerekir; indirme/satın alma işleminiz tamamlanmalıdır. Yüz yüze Apple Pay'de olduğu gibi, daha fazla güvenlik için ayarlara gidip bunu bir şifre koduna da değiştirebilirsiniz.
Telefonunuzu nasıl kapatabilirsiniz?

Ses düğmelerinden birini ve kilit düğmesini aynı anda basılı tutarak telefonunuzu kapatabilirsiniz. Ekranın üst kısmında “kapatmak için kaydır” seçeneğini göreceksiniz. Acil servis gerektiren bir durumdaysanız Acil SOS ve Tıbbi Kimliğe de bu şekilde erişebilirsiniz.
İPhone X'inizi sıfırlamaya zorlama
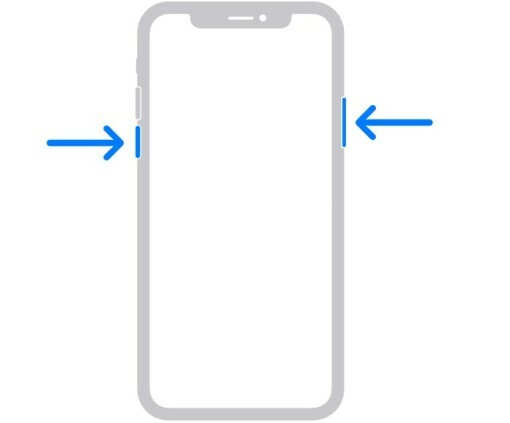
iPhone'unuz donduysa ve yanıt vermiyorsa, gerçekten dokunmatik ekrana güvendiğiniz için bundan sonra ne yapacağınızı bilmek zordur. Bu nedenle Apple, ihtiyaç duyduğunuzda yeniden başlatmayı zorlamak için yerleşik bir yönteme sahiptir. Telefonunuzdaki fiziksel düğmelerle aşağıdaki adımları uygulamanız yeterlidir:
- Dokunun ve hızlıca bırakın Sesi aç düğme.
- Dokunun ve hızlıca bırakın Sesi kıs düğme.
- tuşunu basılı tutun Sağ Taraf iPhone'unuz gözle görülür şekilde yeniden başlatılıp Apple logosunu gösterene kadar düğmeyi birkaç saniye basılı tutun.
Portre Modunda nasıl fotoğraf çekilir?


iPhone X ile şunları yapabilirsiniz: Portre Modunu kullan hem arka hem de ön kamerada. Kamera uygulamasını açtıktan sonra Portre'yi seçtiğinizde Doğal Işık, Stüdyo Işığı, Kontur Işığı ve daha fazlası gibi farklı Portre Aydınlatma seçeneklerinden oluşan bir karusel elde edersiniz. Profesyonel görünümlü bir selfie için ön kameraya geçmek için kamerayı döndür simgesine dokunun.
Ekranı açmak için dokunun

Normalde şunu kullanırsınız: Dokunmatik kimlik iPhone kilit ekranını açmak için iPhone X ile ekranı açmak için tek yapmanız gereken ekrana dokunmak.
'Uyandırmak için kaldır' nasıl kapatılır/açılır
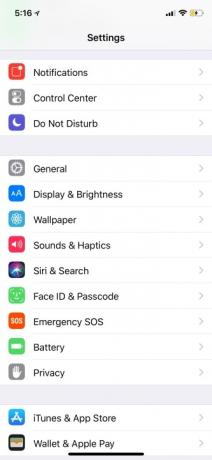

iPhone X'inizi yüzünüze kaldırdığınızda ekran otomatik olarak uyanacaktır. Buna Uyandırmak İçin Yükseltme adı veriliyor ve bir süredir iPhone'larda kullanılıyor. Kapatmak istiyorsanız şu adrese gidin: Ayarlar > Ekran ve Parlaklık ve geçiş yap Uyandırmak için Yükselt açık veya kapalı.
Geri Almak için Sallamayı Özelleştirme
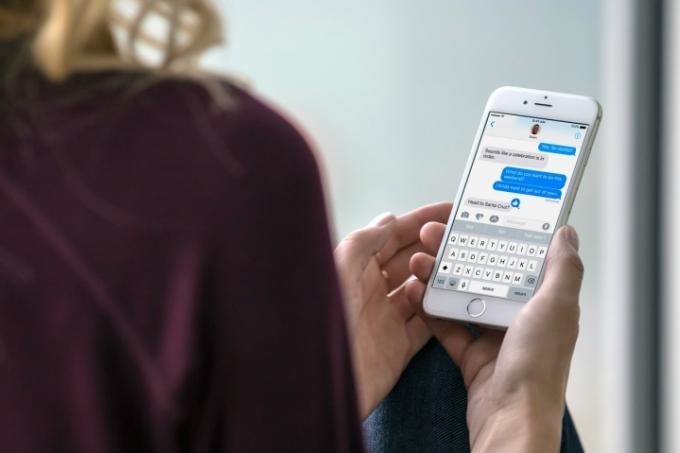
Hemen hemen her uygulamada iPhone'unuza mesaj yazmakla meşgulseniz, iPhone'unuzu hızlıca sallayarak az önce yazdıklarınızı hızla silebilirsiniz. Bu, aşağıdakileri içeren bir menü açacaktır: Geri alma Son zamanlarda yazdığınız her şeyi kaldıracak olan seçebileceğiniz düğme. Bu şekilde geri al düğmesinin bulunması, e-posta oluştururken veya metinleri yanıtlarken kullanışlıdır. Metni geri istediğinizi fark ederseniz, aynı zamanda bir seçenek de vardır: Yazmayı Yinele.
Öte yandan, bu özellikle karşılaşırsanız ve gerçekten beğenmezseniz, onu kapatabilirsiniz. Git Ayarlar, git Ulaşılabilirlikve seçin Geri Almak için Sallayın. Bu size, bunun asla gerçekleşmemesi için kapatabileceğiniz bir geçiş sağlayacaktır.
Animoji nasıl gönderilir?
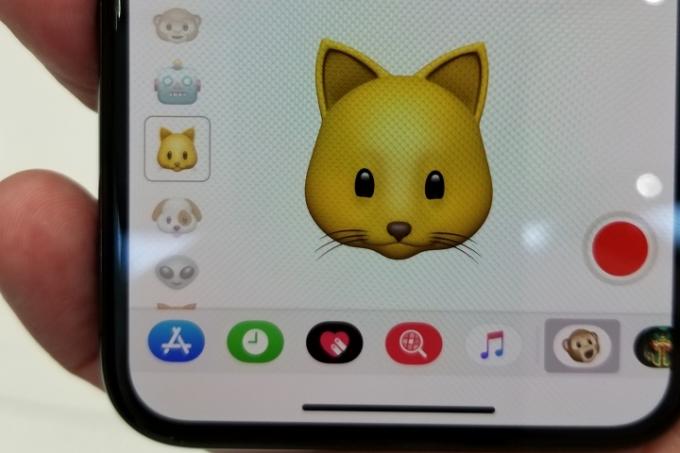
Animojiler animasyonlu emojilerdir gönderebilirsin herhangi bir iOS veya Android kullanıcısına. Emojiler, filmlerde kullanılan hareket yakalamaya benzer şekilde yüz animasyonlarınızı izlemek için Face ID TrueDepth kameralarını kullanıyor. Bir tane göndermek için şu adrese gidin: Mesajlar uygulama. Bir sohbet dizisi açtığınızda altta bir uygulama çubuğu göreceksiniz. App Store simgesinin yanında maymun emojisi bulunur; ona dokunun. Artık Animoji kayıt ekranındasınız. Tüm ekrana genişletmek için yukarı kaydırabilirsiniz. Favori emojinizi seçtiğinizde yüz hareketlerinizi zaten takip ettiğini fark edeceksiniz. 10 saniyelik bir video (sesli) çekmek ve bunu arkadaşlarınıza göndermek için kırmızı kayıt düğmesine dokunun. Bu, iPhone X'i olmayan kişiler için bir video dosyası olarak görünecektir.
Ayrıca kontrol etmek isteyebilirsiniz Memoji nasıl yapılırApple'ın iOS 12'de eklediği .
Editörlerin Önerileri
- Açık artırmada çılgın bir fiyata satılan iPhone
- İPhone'unuzda başka birinin Apple Kimliğinden nasıl kurtulursunuz
- Bu 600 dolarlık Android telefonun iPhone'a göre büyük bir avantajı var
- iPhone 15: çıkış tarihi ve fiyat tahminleri, sızıntılar, söylentiler ve daha fazlası
- 2023'ün en iyi ucuz telefonları: Kısıtlı bütçeler için en sevdiğimiz 7 telefon




