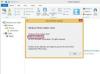Oturum açma parolanızı düzenli olarak değiştirmek, bilgisayarınıza ekstra koruma sağlar.
Bir bilgisayarın parolası, meraklı gözlere karşı ilk savunma hattıdır. Windows 3.x'ten sonra üretilen tüm Windows işletim sistemleri, Regedit adlı bir kayıt defteri düzenleyicisi ile donatılmıştır. Regedit'te kullanıcılar kayıt defteri anahtarları, favoriler olarak yer imi anahtarları ve çok daha fazlasını oluşturabilir ve değiştirebilir. Bilgisayarınızın parolası ele geçirilmişse, parolayı Regedit'te değiştirebilirsiniz.
Aşama 1
Menüyü görüntülemek için "Başlat" düğmesine tıklayın. Başlat düğmesi ekranın sol alt tarafındadır ve üzerinde bayrak bulunan yuvarlak bir daire gibi görünebilir.
Günün Videosu
Adım 2
"Aramaya Başla" kutusuna "regedit" yazın. Bu, başlat menüsünün altındaki beyaz kutudur. "Enter" tuşuna basın. Açılan komut isteminde "Devam" düğmesini tıklayın. Bu istem, Regedit'i çalıştırmak için izin istiyor. "Devam" butonuna tıklandıktan sonra Regedit penceresi otomatik olarak açılacaktır.
Aşama 3
Regedit ekranının sol tarafındaki pencerede "HKEY_CURRENT_USER" seçeneğini seçin. Açılması gereken aşağıdaki klasörlerin tümü, Regedit penceresinin sol tarafındaki paneldedir. HKEY_CURRENT_USER'ın yanındaki artı işaretini tıklayın. "Yazılım" klasörüne çift tıklayın ve "Microsoft" klasörünü bulun. Açmak için Microsoft klasörüne çift tıklayın.
4. Adım
"Windows" klasörüne çift tıklayın ve "Geçerli Sürüm" klasörünü açın. "Politikalar" klasörünü bulun ve açın. Ardından, politikalar altında "Sistemler" klasörünü bulun ve açmak için çift tıklayın.
Adım 5
Sağdaki pencerede "DisableChangePassword" seçeneğine sağ tıklayın ve "Sil" i seçin. Görüntülenen istemde "Evet" düğmesini tıklayarak silme işlemini onaylayın. Bu, şifrenin değiştirilmesine izin verir.
6. Adım
Regedit programını kapatın.
7. Adım
"Ctrl" tuşuna, "Alt" tuşuna ve "Delete" tuşuna aynı anda basın. Bir Windows güvenlik ekranı görünecektir.
Adım 8
Seçenekler listesinden "Şifreyi Değiştir"i seçin. Sağlanan kutuya yeni parolayı yazın ve ardından "Parolayı Onayla" kutusuna parolayı yeniden yazın. Bitirdiğinizde "Kaydet"e tıklayın. Bilgisayar yeniden başlatıldığında, parola geçerli olacaktır.
Uç
Parola sıfırlama diskleri, bir bilgisayarın birden fazla parolası varsa veya parola sık sık kayboluyorsa yararlı araçlardır. Parola sıfırlama diskleri oluşturmak için referanslar bölümünde bir bağlantı var.
Uyarı
Bilgisayarın tüm kullanıcıları, izinleri izin vermediği sürece Regedit programına erişebilir ve parolaları görüntüleyebilir veya değiştirebilir. Ağ bilgisayarları, ayarlar bu tür erişimi kısıtlamak için yapılmadıysa, Regedit'e uzaktan erişime izin verebilir.