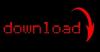Resim Kredisi: Şefkatli Göz Vakfı/DigitalVision/GettyImages
Windows'ta yaptığınız her şey bir yerde saklanır. Çoğu, kayıt defteri düzenleyicisinde değiştirilebilen Windows kayıt defterindedir. Ancak, orada çalışmaya başlamadan önce kayıt defteri düzenleyicisinin ne kadar hassas olduğunu anlamak önemlidir. Aslında, kayıt defteri düzenleyicisindeki bir hata bile işletim sisteminize ciddi şekilde zarar verebilir. Bu nedenle uzmanlar, değişiklik yapmaya başlamadan önce kayıt defterini yedeklemenizi önerir. Ancak, oraya nasıl gireceğinizi bildiğiniz sürece, istediğiniz zaman değişiklik yapmadan kayıt defterini arayabilirsiniz. Kayıt defterinde arayabileceğiniz birçok şeyden biri parolalarınızdır.
Kayıt Defterinde Windows 10 Parolasını Bulun
Kayıt defteri düzenleyicisinde bir Windows sıfırlama parolası gerçekleştirebilirsiniz, ancak önce parolanın ne olduğunu bulmanız gerekir. Kayıt defterinde Windows 10 parolasını bulmak için önce kayıt defteri düzenleyicisine gideceksiniz. Bunu "Windows" + "R" tuşlarına basarak yapın. Ardından, "Çalıştır" iletişim kutusunu aldığınızda "regedit" yazacaksınız. Kayıt defterinde Windows 10 şifresini bulmak için kayıt defteri düzenleyicisini açmak için "Enter" tuşuna basın. Parolaya ulaşmak için HKEY_LOCAL_MACHINE\SOFTWARE\Microsoft\Windows NT\CurrentVersion\Winlogon konumuna gidin ve "DefaultPassword" seçeneğine ilerleyin. Buna çift tıkladığınızda, saklanan bilgileri gösteren bir pencere açılmalıdır. parola. Aynı işlem Windows 8 ve 7 ile çalışacaktır.
Günün Videosu
Kayıt Defterini Kullanarak Parolayı Değiştirin
Daha kolay yollar var, ancak kayıt defteri düzenleyicisinde bir Windows sıfırlama parolası yapmakla ilgileniyorsanız, bunun nedeni büyük olasılıkla kilitlenmiş olmanızdır. Windows 7 regedit veya Windows 10 regedit'te yönetici parolanızı bulamıyorsanız, oturum açmadan bile parolanızı sıfırlayabilirsiniz. Windows 7 regedit veya Windows 8'de bir yönetici parolası bulmanızı sağlayacak bir kurulumu olan önyüklenebilir bir diske ihtiyacınız olacak. Sadece diskten önyükleme yapın ve Windows kurulum ekranına geldiğinizde "Shift" ve "F10" tuşlarına basın. Komut istemi penceresi açılacaktır. "regedit" ve "Enter" yazıp "HKEY_LOCAL_MACHINE" üzerine tıklayın. "Bul" ve "Yerel Kovan" öğelerine tıklayın, ardından SÜRÜCÜ:\Windows\System32\config\SYSTEM öğesini seçin. Sürücüyü Windows kurulumunuzun bulunduğu sürücü ile değiştirin ve kovanınıza bir isim verin. Aşağıdaki HKEY_LOCAL_MACHINE\X\Setup anahtarına gidin ve "X"i yeni seçtiğiniz kovan adıyla değiştirin. "Cmdline" parametresini düzenleyin ve "Değer Verisi"ni istediği yere "cmd.exe" yazın. "Kurulum Türü"nü "Değer Verisi" olarak değiştirin 2," seçtiğiniz kovanı seçin, ardından "Unload Hive" Kayıt düzenleyicisini kapatın ve bilgisayarınızın çalışmasını bekleyin. yeniden başlat. Önyüklenebilir ortamınızı çıkarın ve komut istemine "net user" yazın. Ardından "net user login new_password" yazarak yeni bir şifre belirleyebilirsiniz.
Windows 10 Parolasını Değiştir
Kayıt defteri düzenleyicisindeki Windows sıfırlama parolası, aslında bir parolayı sıfırlamanın daha zor yoludur. Kayıt defterinde bir Windows 10 parolası bulabilir ve sıfırlayabilirsiniz, elbette, ancak oturum açmayı geçtiyseniz ekranında, parolayı bulmanın ve değiştirmenin en kolay yolu Microsoft'un parola kurtarma programına gitmektir. İnternet sitesi. Şifrenizi kurtarmak için "Şifremi Unuttum" önerisini takip edin. Bu sizi kurtarma işlemine götürür ve Windows 7 veya 8 parolanızı sıfırlamaya çalışıyorsanız da işe yarar. Windows 7 için yönetici parolanızı regedit'te bulup sıfırlamaya çalışmak yerine birkaç basit adımda kurtarabilirsiniz.