Akış ve bulut depolama yardımcı olsa da, akıllı telefonunuzda hiçbir zaman yeterli depolama alanına sahip olmamanız yazılı olmayan bir kuraldır. Depolama boyutları son birkaç yılda hızla arttı. bazı telefon markaları kısaca şaşırtıcı bir 1TB alan sunuyor. Ancak 8K video ve yüksek çözünürlüklü görüntülere yönelik giderek artan açlığımız nedeniyle, gelecekte telefonların depolama boyutlarını yükseltmeye devam etmesi gerekeceğini söylemek yanlış olmaz.
İçindekiler
- Bir microSD kart yuvam var mı?
- Taşınabilir mi yoksa dahili depolama mı?
- Bir microSD kartın takılması
- Taşınabilir depolama alanı olarak microSD kartı kullanma
- Bir microSD kartı dahili depolama olarak kullanma
- Yanlış karar mı verdiniz?
- En iyi uygulamalar
Durum böyle olunca eski veya daha ucuz bir telefonun buna ayak uydurması zor olabilir. Neyse ki microSD kart yuvası yardımcı olabilir. Ölmekte olan bir tür olsa da, microSD kart yuvasına sahip telefonlar hala mevcut ve mevcut depolama alanınızı artırmanın mükemmel bir yolu olmaya devam ediyorlar. İşte kullanımı hakkında bilmeniz gereken her şey
bir microSD kart Açık Android.Önerilen Videolar
Bir microSD kart yuvam var mı?

Üzücü ama microSD kart geçmişin bir kalıntısı haline geldi; bu, Samsung veya Google'ın en yeni veya en iyi telefonu olsa bile telefonunuzun bir karta sahip olacağının garanti edilmediği anlamına geliyor. Google'ın Pixel aralığı hiçbir zaman microSD kartları desteklemedi (ek bilgi için Google'ın kendi Google Drive'ına güvenmeyi tercih ediyor) depolama), Samsung bile en yeni amiral gemisinde microSD kart yuvalarından uzaklaşırken, the Samsung Galaxy S21 Ultra.
İlgili
- 2023'ün en iyi microSD kartları: bilgisayarınız, kameranız veya drone'unuz için en çok tercih edilenler
- Samsung Galaxy Z Fold 4'te SD kart yuvası var mı?
- RCS mesajlaşma nedir? SMS halefi hakkında bilmeniz gereken her şey
Ancak bazı telefonlar hâlâ microSD kart yuvalarıyla birlikte geliyor. Bundan emin olmanın en iyi yolu, telefonunuzla birlikte almış olabileceğiniz belgeleri veya cihazınızın üreticisinin web sitesini kontrol etmektir. Gibi web siteleri GSMArena ayrıca yardımcı olabilir.
Taşınabilir mi yoksa dahili depolama mı?
Eskiden microSD kartınızı dahili depolama olarak ayarlamak arasında seçim yapabiliyordunuz (bu, telefon onu yerel depolama alanı gibi ele alır) veya taşınabilir depolama alanı (bu, daha çok bir USB belleğe benzediği anlamına gelir) bilgisayar). Ne yazık ki, microSD kartı dahili depolama olarak ayarlama desteği büyük ölçüde azaldı ve bunu bir cihazda bulmak oldukça nadir. akıllı telefon bugünlerde.
Bu, muhtemelen microSD kartınızı taşınabilir depolama alanı olarak kullanmak zorunda kalacağınız anlamına gelir; dürüst olmak gerekirse, bu pek de sorun değil. Belgeleri, müziği ve diğer dosyaları hâlâ oraya koyabilirsiniz ve tek yapmanız gereken onu almak olduğu için aktarımı çok daha kolay hale getirir. microSD kartı çıkarın (sorumlu bir kişi gibi telefonunuzdan bağlantısını düzgün bir şekilde çıkardıktan sonra) ve dizüstü veya masaüstü bilgisayarınıza takın bilgisayar.
Peki, seçeneğiniz varsa, bunu dahili depolama olarak kullanmanın avantajı nedir? Bu, telefonunuzun oynayabileceği daha fazla depolama alanına sahip olduğu ve bunu uygulamaları, verileri ve hatta arka plan işlemleri gibi şeyleri kaydetmek için kullanabileceği anlamına gelir. Ancak diğer taraftan, bu, kartı çıkarırsanız sorun çıkacağı anlamına gelir. Dahili depolama olarak bir microSD kartı kullandığınızda, telefon, kartı sadece anlayabilir - başka bir deyişle, kartı çıkarıp yenisini takamazsınız çünkü bunu yaparsanız telefonunuz tam olarak çalışmayacaktır.
Peki eğer seçeneğiniz varsa hangisini seçmelisiniz? Dosyalarınızı kendi etrafınızda taşıma konusunda sorun yaşıyorsanız ve kartı çıkarma seçeneğini istiyorsanız, taşınabilir depolamayı tercih etmelisiniz. Ancak telefonunuzda ekstra depolama alanı istiyorsanız ancak dosyayla uğraşmak istemiyorsanız yönetimi yaparsanız, dahili depolama cihazınıza telefonun depolama alanında bir miktar artış sağlayacaktır. kendini yönet.
Bir microSD kartın takılması




Yıllar boyunca farklı telefonlarda microSD kartları takmak için farklı yöntemler kullanıldı, ancak çoğu üretici bunları SIM kart tepsisi aracılığıyla takmayı tercih etti.
MicroSD kartı takmak için küçük bir iğneye veya SIM tepsisi açıcıya ihtiyacınız olacaktır; telefonunuz genellikle bir taneyle birlikte gelir; bu nedenle hâlâ elinizde varsa kutunuzu işaretleyin. Pimi tepsideki küçük deliğe itmeniz yeterlidir; tepsi açılmalıdır. MicroSD kartı tepside uygun noktaya yerleştirin ve tepsiyi tekrar telefonun içine doğru kaydırarak doğru yönde olduğundan emin olun. Gerçekten bu kadar basit!
Taşınabilir depolama alanı olarak microSD kartı kullanma
Taşınabilir depolama alanı olarak microSD kartı takmak kolaydır. Çoğu telefon için microSD kartı takmak kadar basit olacaktır. Telefonunuz bunu algılayacak ve otomatik olarak taşınabilir depolama alanı olarak ayarlayacaktır.
Ancak kartınızın taşınabilir veya dahili depolama olarak kullanılmasına olanak tanıyan bir telefonunuz varsa kartınızı taşınabilir depolama olarak ayarlamanız gerekecektir. Bunu yapmak için şu adımları izleyin:
Aşama 1: MicroSD kartı telefonunuza takın. Bir USB sürücüsünün algılandığını belirten bir bildirim açılacaktır. Daha sonra üzerine dokunmak isteyeceksiniz. Kurmak Bu bildirimin üzerindeki düğmesine basın. Kartı taşınabilir depolama veya dahili depolama olarak kullanmak için size iki seçenek sunulacak. Seçme Taşınabilir Depolama Alanı Olarak Kullanın.
Adım 2: Yeni bir bildirim açılacaktır ve SD kartınızda hangi dosyaların bulunduğunu kontrol etmek istiyorsanız Keşfetmek düğme. Alternatif olarak şuraya gidin: Ayarlar > Depolama ve USBöğesine ve ardından SD kartın adına dokunun. Daha sonra, telefonunuzla SD kart arasında dosyaları görüntülemenize ve taşımanıza olanak tanıyan Android'in dosya yöneticisine yönlendirileceksiniz.
Aşama 3: Dosya yöneticisi olmayan eski bir Android cihazınız varsa dosyalarınızı düzenlemek için yine de üçüncü taraf uygulamaları kullanabilirsiniz. Bunu yapmak için harika bir uygulama Google'dan dosyalarGoogle Play Store'dan indirebileceğiniz.
Dosyaları bilgisayardan microSD karta aktarma
SD kartınız taşınabilir depolama alanı olarak biçimlendirildikten sonra dosyaları SD kart ile Android telefonunuzun yerleşik depolama alanı arasında taşıyabilirsiniz. Ancak dosyaları bilgisayarınızdan doğrudan SD karta da taşıyabilirsiniz. İşte bunu nasıl yapacağınız.
Mac
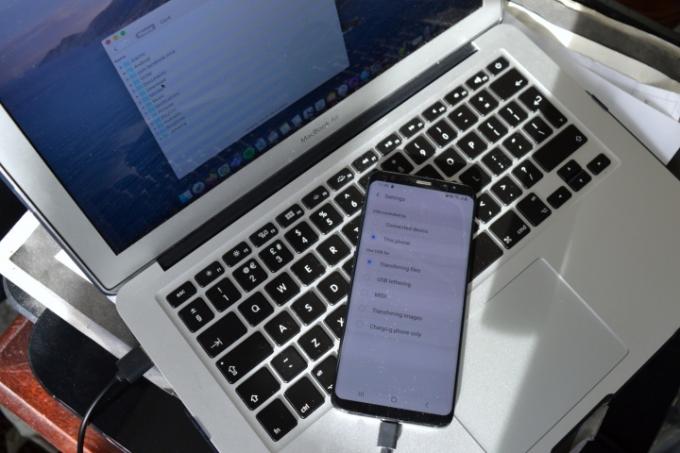
Tahmin edebileceğiniz gibi Apple'ın MacOS'u ve Google'ın Android'i yerel olarak iyi çalışmıyor. Neyse ki bunu düzeltmenin basit bir yolu var.
Aşama 1: Öncelikle indirin Android Dosya Aktarımı.
Adım 2: Uygulama bilgisayarınıza yüklendikten sonra Android telefonunuzu bir USB kablosuyla bilgisayarınıza bağlayın.
Aşama 3: Eğer bir Cihaz Depolama Alanına Erişilemiyor uyarısı alıyorsanız, bazı ayarları hızlı bir şekilde değiştirmeniz gerekir. Bazı yeni telefonlar, hemen telefon verilerine erişime izin vermek isteyip istemediğinizi soran bir açılır pencere görüntüleyecektir. Bunu alırsanız, dokunun İzin vermek.
Aksi takdirde, telefonunuzdaki bildirim tepsisini aşağı çekin ve bağlantı bildiriminde ne yazdığını kontrol edin. C yazıyorsaUSB üzerinden şarj etme, bildirime dokunun ve Dosyaları Aktarma.
Adım 4: Android Dosya Aktarımı daha sonra bilgisayarınızda otomatik olarak açılmalıdır; sürükleyip bırakabilirsiniz. Üst kısımdaki depolama seçeneğine dokunarak dosyaları telefonun dahili depolama alanına veya microSD karta aktarın. the
bilgisayar
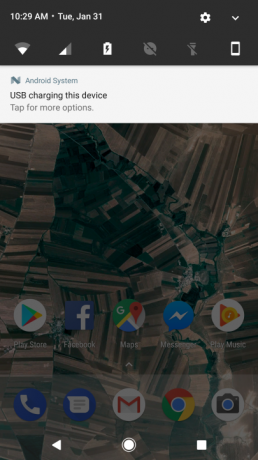
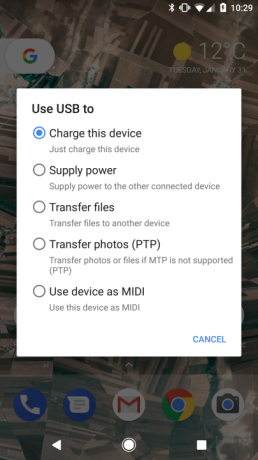
Dosyaları bir PC ile Android telefonunuza ve o telefondaki SD karta aktarmak biraz daha kolaydır, çünkü indirmenize gerek yoktur.
Aşama 1: Cihazınızı USB kablosuyla bilgisayarınıza takın.
Adım 2: Yukarıdaki Mac talimatlarındaki gibi bildirimi kontrol ederek telefonunuzun dosya aktarmaya hazır olduğundan emin olun.
Aşama 3: Etkinleştirildiğinde, hem telefonun dahili depolama alanına hem de microSD kart depolama alanına şu adresten erişebileceksiniz: Bu bilgisayar bilgisayarınızda.
Bir microSD kartı dahili depolama olarak kullanma
MicroSD kartı dahili depolama olarak kullanmak kolaydır ancak yukarıda tartıştığımız gibi sınırlıdır.
Aşağıdaki adımları izlemeden önce, tüm SD kartlar aynı olmadığından, yüksek hızlı bir microSD kartınızın olduğundan emin olmak isteyeceksiniz. Yüksek hızlı bir SD kart satın almak fazladan birkaç dolar değerinde olabilir; çünkü bu, onu kullanırken depolama alanınıza daha hızlı erişebileceğiniz anlamına gelir. Emin değilseniz endişelenmeyin; kartınız çok yavaşsa ve performans sorunlarına neden olabilirse Android sizi uyaracaktır. Bu uyarıyı verirse daha yeni, daha hızlı bir SD kart satın almanızı öneririz. Sadece bu da değil, daha hızlı olan SD kartlar da muhtemelen telefonun dahili depolaması kadar hızlı olmayacaktır. Veri aktarım hızı sizin için önemliyse ilk etapta daha fazla depolama alanına sahip bir telefon satın almak muhtemelen daha iyi olacaktır. konusunda endişeli.
Bu işlem sırasında SD kartınızın içeriğinin silineceğini de unutmamak gerekir. Saklamak istediğiniz bir şey varsa, önce onu taşımak isteyeceksiniz.
MicroSD kartı dahili depolama olarak nasıl kuracağınız aşağıda açıklanmıştır.
Aşama 1: SD kartı takın ve bildirim açıldığında Kurmak düğme.
Adım 2: Daha sonra size SD kartı taşınabilir depolama veya dahili depolama olarak kullanma arasında seçim sunulacak. Seçme Dahili Depolama Olarak Kullan.
Aşama 3: Daha sonra isterseniz fotoğrafları, dosyaları ve bazı uygulamaları SD karta taşımayı seçebilirsiniz. Bunu yapmazsanız veriler daha sonra şu adrese giderek taşınabilir: Ayarlar > Depolama ve USB, ardından SD karta dokunun, menü düğmesine basın ve Verileri Taşı.
Yanlış karar mı verdiniz?
Endişelenmeyin, kartınızı taşınabilir depolama biriminden dahili depolama birimine (ya da tam tersi) geçirmek istiyorsanız yine de bunu yapabilirsiniz. Git Ayarlar > Depolama ve USBve taktığınız microSD kartları göreceksiniz.
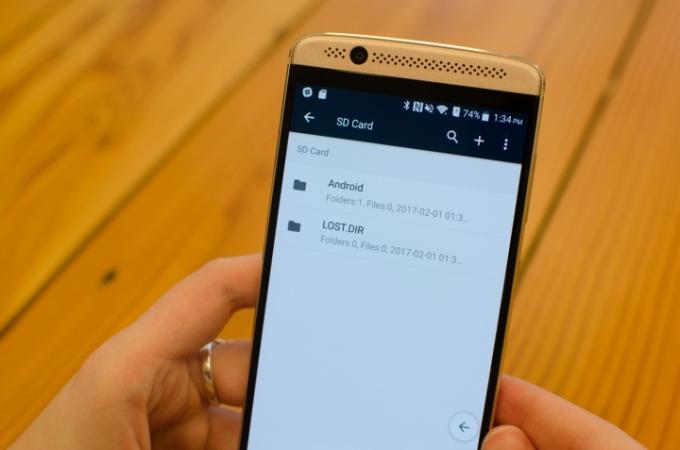
MicroSD kartınız taşınabilir depolama olarak ayarlanmışsa ve dahili depolamaya geçmek istiyorsanız sürücüyü seçin ve ardından ekranın sağ üst köşesindeki menü düğmesine dokunun. Daha sonra seçin Ayarlarve dokunun Dahili Olarak Biçimlendir. Bunun SD kartın içeriğini sileceğini unutmayın; bu nedenle, bunu yapmadan önce tüm önemli dosyalarınızın başka bir konuma kopyalandığından emin olun.
Dahili depolamadan taşınabilir depolamaya geçmek istiyorsanız aynı adımları izleyin ancak Taşınabilir Olarak Biçimlendir ziyade Dahili Olarak Biçimlendir. Bu aynı zamanda SD karttaki tüm içeriği de silecektir; bu, bazı uygulamaların düzgün çalışmayabileceği ve çalışabilmeleri için yeniden yüklemeniz gerekebileceği anlamına gelir. Bu süreçte bazı fotoğraf ve dosyaları da kaybedebilirsiniz; bu nedenle, yeniden biçimlendirmeden önce tüm dosyalarınızı Google Drive gibi bir bulut depolama hizmetine yedeklemenizi öneririz.
En iyi uygulamalar
Android telefonunuzla microSD kart kullanırken aklınızda bulundurmanız gereken birkaç şey daha var. İşte bunlardan birkaçı:
Sık kullandığınız uygulamaları microSD karta taşımayın
Uygulamaları microSD kartınıza taşıyorsanız her gün kullanmadığınız uygulamaları taşımak en iyisidir. Bunun nedeni, microSD kartınızın Android'inizin yerleşik depolama alanından biraz daha yavaş olmasıdır; dolayısıyla uygulamalar normalde oldukları kadar hızlı açılmayabilirler - açıldıktan sonra depolanacak olsalar bile içinde Veri deposu.
Kartı çıkarmadan asla çıkarmayın
MicroSD kartınızı dahili depolama olarak çalışacak şekilde biçimlendirdiyseniz, öncelikle onu taşınabilir depolama olarak çalışacak şekilde biçimlendirmek gibi uygun işlemleri yapmadan asla çıkarmak istemeyeceksiniz. Aksi takdirde uygulamalar çalışmayabilir ve cihazınızdaki dosyaları kaybedebilirsiniz.
Dosyalarınızı yedekleyin
microSD kartlar genellikle diğer depolama türlerine göre daha yüksek arıza oranlarına sahiptir. Kartınızdaki önemli dosyaları Google Drive veya Microsoft OneDrive gibi bulut depolama alanına yedeklemenizi öneririz.
Editörlerin Önerileri
- RAM nedir? İşte bilmeniz gereken her şey
- Samsung Galaxy Z Flip 4'te SD kart yuvası var mı? Telefon genişletilebilir depolamayı nasıl yönetiyor?
- Pixel 6a'da SD kart yuvası var mı? Telefon genişletilebilir depolamayı nasıl yönetiyor?
- Android 12: Bilmeniz gereken her şey
- Wi-Fi Direct nedir? İşte bilmeniz gereken her şey




