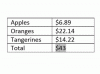Kartvizite benzeyen bir imza ile mesajlarınızı ayırt edin.
Web tarayıcınızı kullanarak Gmail'de oturum açın. "Dişli" simgesine tıklayın ve açılır menüden "Ayarlar"ı seçin. İmza bölümüne ilerleyin. İmza Yok radyo düğmesi seçiliyse, bu özelliği etkinleştirmek için altındaki "İmza" radyo düğmesini tıklayın.
Web tarayıcınızda yeni bir sekme açın ve drive.google.com adresinde Google Drive'a gidin. Google Drive'ı daha önce kullanmadıysanız, Gmail hesabınızla oturum açabilirsiniz. Kırmızı "Yeni" düğmesini tıklayın ve "Google E-Tablolar"ı seçin. Yeni bir sekmede bir elektronik tablo açılır.
Vurgulamak için imleci aynı satırdaki iki hücre boyunca sürükleyin. E-tablonun üzerindeki "Kenarlıklar" simgesini tıklayın ve "Dış Kenarlıklar"ı seçin. Bu, iki hücrenin çevresine bir sınır koyar, ancak aralarındaki çizgiyi değil. Logonuz veya fotoğrafınız sol hücreye, metin sağ hücreye gidecek.
İmleci hücrelerin üstündeki harflerle hücrelerin solundaki sayıların arasına yerleştirerek kutulu hücreleri büyütün. Bu sadece görüntüyü sol hücreye eklediğinizde görebilmeniz içindir.
"Google Drive" sekmesini tıklayın, ardından tekrar "Yeni" düğmesini tıklayın. "Google Dokümanlar"ı seçin. Boş bir Google Dokümanlar kelime işlem belgesi içeren yeni bir sekme açılır. Kopyalanan elektronik tablo hücrelerini belgeye yapıştırmak için "Ctrl-V" tuşlarına basın.
Kartvizit şeklini yeniden boyutlandırmak için imleci dikdörtgenin sağ ve sol kenarlarının üzerine getirin. Çoğu resim bu noktada çok büyüktür, bu nedenle resmin boyutunu tıklayıp "Shift" tuşunu basılı tutarken köşelerden birini sürükleyerek ayarlayın.
Soldaki hücreye tıklayın ve adınızı, unvanınızı, şirketinizi, telefon numaranızı ve e-posta adresinizi yazın. Cep telefonu numaranız veya fiziksel adresiniz gibi kartvizitinizde görünmesini istediğiniz diğer ayrıntıları ekleyin. E-posta adresinizi girdikten sonra "Enter" tuşuna bastığınızda, Google Dokümanlar'ın onu tıklanabilir bir bağlantı haline getirdiğini unutmayın. Bu bağlantıyı kaldırmak istiyorsanız, e-posta adresini tıklayın ve "Kaldır"ı seçin.
Biçimlendirme stillerini uygulamak için her satırı vurgulayın. Örneğin, adınızı öne çıkarmak için vurgulayın, "Kalın" simgesini tıklayın ve varsayılan yazı tipi boyutunu "10"dan artırın. "12." Tüm metnin yazı tipini veya yazı tipi rengini değiştirmek için hepsini seçmek için "Ctrl-A" tuşlarına basın ve ardından uygun olanı yapın. değişir. Ayrıca belgenin üzerindeki biçimlendirme simgelerini kullanarak bir veya daha fazla satırı ortaya veya sola hizalanacak şekilde değiştirebilirsiniz.
"Üst Karakter" tuşunu basılı tutun ve seçmek için her hücreye tıklayın. Karta sağ tıklayın ve açılır menüden "Tablo Özellikleri"ni seçin. Varsayılan olarak, hücre dolgusu 0,069 inçtir. Dolguyu artırmak için bunu "0.1" olarak değiştirin. Bu, fotoğraf ve metnin birbirine veya kenarlara çok yakın olmamasını sağlar. "Tamam" ı tıklayın.
Prezentabl bir kartvizitiniz olana kadar hücrelerin kenarlıklarını gerektiği gibi sürükleyin. Görünümünden memnun kaldığınızda klavyede "Ctrl-A" tuşlarına, ardından kopyalamak için "Ctrl-C" tuşlarına basın.
Web tarayıcınızda "Gmail" sekmesine tıklayın. "İmza" metin alanının içinde herhangi bir yeri tıklayın. Elektronik kartvizitinizi metin alanına yapıştırmak için "Ctrl-V" tuşlarına basın. Sayfanın en altına gidin ve "Değişiklikleri Kaydet"i tıklayın. Yeni bir e-posta oluşturduğunuzda imzanız görünecektir.
Uyarı
Microsoft Word veya diğer programları kullanmak bazı durumlarda işe yarayabilir, ancak kartın çoğu, Gmail İmza metin alanına yapıştırdığınızda her zaman istediğiniz gibi görünmez. Örneğin, resim imzanızda görünmeyebilir. Ayrıca, boşluk ve hücre dolgusu istediğiniz gibi görünmeyebilir.