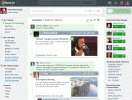Photoshop, metinle çalışmayı da içeren bir fotoğraf düzenleyici olduğu kadar bir grafik tasarım programıdır. Tüm kontrollerin nerede olduğunu ve birkaç ekstra püf noktasını öğrendikten sonra Photoshop'ta metin eklemek ve düzenlemek kolaydır. Photoshop'ta nasıl metin ekleyeceğiniz ve düzenleyeceğiniz aşağıda açıklanmıştır.
İçindekiler
- Photoshop'un metin araçları
- Photoshop'ta metin nasıl eklenir
- Photoshop'ta metin nasıl düzenlenir
- Boya veya klonlama araçlarını kullanmaya ne dersiniz?
- Metin içeren dosyalar daha sonra düzenlenmek üzere PSD olarak kaydedilmelidir
Photoshop'un metin araçları

Photoshop'ta metinle çalışmanın büyük bir kısmı yalnızca simgeleri bulmak ve tanımaktan ibarettir. Photoshop'ta metin eklemek veya düzenlemek için kullanabileceğiniz araçları burada bulabilirsiniz.
Önerilen Videolar
 |
Metin aracı (soldaki araç kutusunda bulunur) |
 |
Taşıma aracı (soldaki araç kutusunda bulunur) |
 |
Metin yönünü değiştirme |
 |
Metin boyutunu değiştirme |
 |
Çarpık metin oluştur |
 |
Metin rengini değiştirme |
 |
Karakter ve paragraf panellerini açın |
Photoshop'ta metin nasıl eklenir
1. Sol araç çubuğundaki T simgesine tıklayın.
Varsayılan seçenek normal, yatay metindir; bu, çoğu kişinin sıklıkla kullanacağı seçenektir. Eğer tıklayıp basılı tutarsanız Metin Aracı simgesini tıklattığınızda, dikey metin de dahil olmak üzere birkaç farklı seçeneğe sahip bir alt menü açacaksınız. Tip Maske Yatay ve dikey seçeneği olan araç, fotoğrafınızın metin şeklinde bir seçimini oluşturur. Fotoğrafın üstüne metin koymak yerine fotoğrafınızla dolu kelimeler oluşturmak istiyorsanız bu seçeneği kullanın.
2. Tuval üzerine kabaca metnin olmasını istediğiniz yere bir kutu çizin.
Metin ve biçimlendirme ekledikçe, kutuyu yeniden boyutlandırmak için köşelerdeki veya orta kenarlardaki küçük kutulardan birine tıklayıp dışarı sürükleyerek metnin nerede olduğunu değiştirebilirsiniz.
3. Üst kısımda yazı tipi türünü ve yazı tipi boyutunu ayarlayın.
 Bir metin kutusu etkin olduğunda ekranın üst kısmında yazı tipi seçeneklerini göreceksiniz. Ayarlama yazı tipi ve yazı tipi boyutu, bir kelime işlemci programında çalışmaya benzer; yalnızca açılır menüden seçim yapın veya bir boyut veya yazı tipi adı yazın. Eğer tıklayıp basılı tutarsanız Yazı Boyutu simgesine (iki farklı boyutta T'ye sahip olan) dokunun ve imleci sola veya sağa hareket ettirdiğinizde, metin boyutunu küçük artışlarla hızlı bir şekilde ayarlayabilirsiniz. Metnin rengi, metni vurgulayıp alt kısımdan yeni bir renk seçerek ayarlanabilir. sol taraftaki araç kutusundan veya paragraf hizalama seçeneklerinin yanındaki renkli kutudan tepe.
Bir metin kutusu etkin olduğunda ekranın üst kısmında yazı tipi seçeneklerini göreceksiniz. Ayarlama yazı tipi ve yazı tipi boyutu, bir kelime işlemci programında çalışmaya benzer; yalnızca açılır menüden seçim yapın veya bir boyut veya yazı tipi adı yazın. Eğer tıklayıp basılı tutarsanız Yazı Boyutu simgesine (iki farklı boyutta T'ye sahip olan) dokunun ve imleci sola veya sağa hareket ettirdiğinizde, metin boyutunu küçük artışlarla hızlı bir şekilde ayarlayabilirsiniz. Metnin rengi, metni vurgulayıp alt kısımdan yeni bir renk seçerek ayarlanabilir. sol taraftaki araç kutusundan veya paragraf hizalama seçeneklerinin yanındaki renkli kutudan tepe.
Ancak metni ayarlamak, ekranın üst kısmından kolayca erişilebilen yazı tipi ve boyuttan daha fazlasıdır. Tıkla Dosya Karakter ve paragraf panellerini açmak için üstteki araç çubuğundaki simgeye tıklayın. Buradan çift satır aralıklı paragraflar oluşturmak veya dikey ve yatay ölçek seçenekleriyle yalnızca metnin genişliğini veya yüksekliğini değiştirmek gibi daha gelişmiş ayarlamalar yapabilirsiniz.
4. Metni bükmek için çarpıtma seçeneklerini kullanın (isteğe bağlı).

Metnin fotoğrafa sığacak şekilde bükülmesine ihtiyacınız varsa (örneğin, sözcükleri bir nesnenin kenarlarına sarmak istiyorsanız), çarpıtma aracını kullanmak isteyeceksiniz. Çözgü seçeneklerine tıklayarak erişin Çözgü simgesi — bir tepenin üzerinde çarpık bir T'ye benziyor. Açılan pencerede stil açılır menüsünden istediğiniz şekli seçin. Ardından şekli daha da hassaslaştırmak için kaydırıcıları kullanın.
5. 3D düğmesiyle (isteğe bağlı) kötü söz sanatı yapın.
Kelime sanatını mı kaçırdınız yoksa 3D grafik mi oluşturdunuz? Metninizi 3D yapmak için üstteki 3D simgesini kullanın. Tıklamak Evet açılır pencere, 3B çalışma alanına geçmek ve yeni 3B araçları denemek isteyip istemediğinizi sorduğunda Özellikler sağdaki panel.
Photoshop'ta metin nasıl düzenlenir
Metni oluşturduktan sonra metni ayarlamak için birkaç farklı araç kullanabilirsiniz. Çok katmanlı belgelerdeki metnin birkaç hile olmadan seçilmesi zor olabilir.
1. Metninizi gerçekten düzenleyebildiğinizden emin olun.
Tipik bir metin kutusu kolaylıkla ayarlanabilir. Ancak bir metin maskesiyle, rasterleştirilmiş yazıyla veya zaten bir nesneye ya da katmana dönüştürülmüş yazıyla çalışıyorsanız metnin söylediklerini düzenleyemezsiniz. Bunun nedeni, bu işlemlerin metni piksellere dönüştürmesi ve Photoshop'un artık bunları yazı olarak tanımamasıdır. Ayrıca bir metin maskesini tıkladıktan sonra düzenleyemezsiniz. Mevcut bir belgeyi açtıysanız metni de düzenleyemeyebilirsiniz; metin düzenleme özelliğini korumak için PSD dosyaları gereklidir. Düzenleme yetenekleri korunmuş bir Photoshop PDF'si olmadığı sürece bir PDF'yi açamazsınız ve metni Photoshop'ta düzenlemek için tıklamanız yeterlidir. Bu durumda metni kaldırmanız ve yeni bir metin kutusu eklemeniz gerekir.
2. Metne tıklayın.
Halen düzenlenebilen metin için, sadece Metin Aracı ve ardından tüm farklı seçeneklere erişmek için metne tıklayın. Dosyada çok sayıda katman varsa, önce metin katmanını seçmeniz ve diğerlerini gizlemeniz gerekebilir. Tıkla Katmanlar sağdaki panel. Metin katmanlarında T simgesi bulunur ve genellikle o metin katmanının içindeki metinle adlandırılır. (Katmanlar panelini bulamıyor musunuz? I vur F7 anahtar.)
3. Metni hareket ettirmek için sağdaki araç kutusunun üst kısmındaki ok aracını seçin.
Metin katmanının seçili olduğundan emin olun, ardından metne tıklayın ve metni hareket ettirin.
Boya veya klonlama araçlarını kullanmaya ne dersiniz?
Boya fırçası, klonlama, silme veya boya kovası araçlarını kullanmak istiyorsanız öncelikle metni oluşturmanız gerekir. Ancak metni oluşturduktan sonra, basitçe ne yazdığını düzenlemek veya yazı tipini değiştirmek için üzerine tıklayamazsınız. Metin katmanı seçiliyken metni oluşturmak için şuraya gidin: Yazım > Yazım Katmanını Rasterleştir.
Metin içeren dosyalar daha sonra düzenlenmek üzere PSD olarak kaydedilmelidir
Photoshop'ta metinle çalışırken iki sürümü kaydedin; geri dönmeniz gerekebileceği ihtimaline karşı biri PSD olarak metni daha sonra ayarlayın ve diğerini, JPEG, PDF veya gibi paylaşmanız gereken dosya türü ne olursa olsun ayarlayın. TIFF.
Editörlerin Önerileri
- Photoshop'u ücretsiz olarak nasıl edinebilirim?
- Photoshop'ta arka plan nasıl şeffaf yapılır
- iPad için Photoshop'ta yapabileceğiniz her şey ve hâlâ eksik olanlar
- Photoshop Kamera Nedir? Adobe'nin yeni yapay zekası nasıl? uygulama, fotoğrafları siz çekmeden önce düzenler
- Artık tek tıklamayla bir kişinin fotoğrafını Photoshop'ta çekebilirsiniz
Yaşam tarzınızı yükseltinDigital Trends, en son haberler, eğlenceli ürün incelemeleri, anlayışlı başyazılar ve türünün tek örneği olan ön bakışlarla okuyucuların teknolojinin hızlı tempolu dünyasını takip etmelerine yardımcı olur.