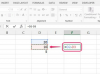Bilgisayar sisteminize başka bir monitör eklemek, özellikle birincil ekranınız küçükse veya düzenli olarak birden çok açık tarayıcı veya uygulama penceresi kullanıyorsanız üretkenliğinizi artırabilir.
Resim Kredisi: golubovy/iStock/GettyImages
Bilgisayar sisteminize başka bir monitör eklemek, özellikle birincil ekranınız küçükse veya düzenli olarak birden çok açık tarayıcı veya uygulama penceresi kullanıyorsanız üretkenliğinizi artırabilir. Bir bilgisayara monitör eklerken, harici kabloların doğru şekilde bağlandığından emin olmanın yanı sıra birkaç adım atmanız gerekir. İster Windows ister macOS üzerinde çalışıyor olun, ekstra görüntüleme cihazlarının nasıl çalıştığını yapılandırmak için sistem ayarlarına girersiniz. Seçtiğiniz yapılandırmaya bağlı olarak, ekranları doğru kullanmak için monitör değiştirme kısayolunu bilmeniz gerekebilir.
Windows 10 ile Birden Çok Ekran Kullanma
Windows 10, bir dizüstü bilgisayara veya kule bilgisayara bir veya daha fazla görüntüleme aygıtı ekleme desteği içerir. Ek bir monitör bağladıktan sonra, erişim
Görüntü ayarları masaüstünde farenin sağ tuşuna basarak veya seçerek sistem içinde Ayarlar iletişim kutusu ve ardından seçim Görüntülemek. Doğru şekilde bağlanan ek görüntüleme cihazları otomatik olarak algılanır ve Çoklu Ekranlar bölümünde gösterilir. Ekranların nasıl düzenlendiğini (hangisi solda, hangisi sağda) değiştirebilir ve hangi ekranın birincil ekran olduğunu belirleyebilirsiniz.Günün Videosu
İletişim kutusunda ayrıca, ekstra monitörlerin içeriği nasıl görüntüleyeceğini belirleyen görüntüleme modunu seçtiğiniz bir açılır menü bulunur. NS Masaüstünü Çoğalt seçeneği tüm ekranlarda masaüstünü gösterir ve Uzatmak seçeneği, masaüstünü tüm ekranlara genişletir. NS Bu Ekranın Bağlantısını Kes seçim, ekranlardan birini devre dışı bırakır. Genişlet seçeneğiyle, birden çok pencere ve uygulama için daha fazla ekran alanı elde edersiniz. Kullanmak Masaüstünü Çoğalt Windows 10'da birden çok monitörde birden çok masaüstü bulunan bu seçenek, bir projektörü ek bir görüntüleme aygıtı olarak bağladığınızda kullanışlıdır.
Windows Kısayolu. Monitör Değiştirmek için
Birden fazla ekran için görüntüleme modunu dışarıdan değiştirebilirsiniz. Ayarlar kullanmak proje klavye kısayolu, bu Windows Anahtarı + P. NS proje paneli, modu değiştirebileceğiniz ana ekranın yanından uzanır. Çiftleme veya Uzatmak anında. Ek bir mod, Yalnızca İkinci Ekran, görüntüleme için kullanmak üzere başka bir monitör eklendiğinde dizüstü bilgisayarın ekranını kapatır. Aynı kısayolu, birincil ekranın ortasındaki bir açılır menünün aşağıdakileri içeren seçeneklerin bulunduğu Windows 7'de kullanabilirsiniz. Yalnızca Bilgisayar, Çiftleme, Uzatmak ve Yalnızca projektör.
Mac'ler için Ekstra Ekranlar Ayarlama
Windows gibi, Mac bilgisayarlar da ek görüntüleme aygıtlarını barındırabilir. Çoklu ekran modları, ekstra ekranların nasıl kullanıldığını kontrol eder. Sistem Tercihleri Apple menüsü altında, görüntüleme konumlarını düzenlediğiniz, birincil ekranı değiştirdiğiniz ve bir görüntüleme modu belirlediğiniz yerdir. iki mod, Genişletilmiş ve Ayna, Windows'a benzer Uzatmak ve Yinelenen Ekran modlar. Apple TV cihazınız varsa, Mac'inizin ekranını televizyon ekranına yansıtabilir veya TV'yi ayrı bir ekran olarak kullanabilirsiniz.
Yansıtma için Mac Klavye Kısayolu
Bir Mac bilgisayara bağlı fazladan bir görüntüleme aygıtınız olduğunda, Emretmek anahtar ve F1 monitörün görüntü modunu değiştirmek için işlev tuşu. Kısayol, Yansıtmalı Ekran geçişini değiştirmekle aynı şeyi gerçekleştirir. Sistem Tercihleri diyalog. presleme Emretmek + F1 ikinci kez görüntüleme modu önceki ayarına geri döner. F1 tuşu beklendiği gibi çalışmıyorsa, kontrol edin. Tuş takımı altında Sistem Tercihleri. F1, F2 ve diğer fonksiyon tuşlarının standart fonksiyon tuşları olarak kullanılması gerekip gerekmediği ile ilgili onay kutusu işaretlendiğinde, yansıtma ekran modunu değiştirmek için klavye kısayolu görüntülenir. İşlev + Emretmek + F1.