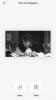Google Piksel Kitabı şık bir figür ve hızlı iç yapıya sahiptir. Bu, en azından şimdilik, 999 $ başlangıç fiyatıyla Google'ın amiral gemisi Chromebook'udur. Alabileceğiniz en iyi Chromebook'u ve/veya premium birinci taraf tasarımın avantajlarını istiyorsanız, gitmeniz gereken yol budur.
İçindekiler
- İçeri girmeden önce bir not
- Chrome OS hasarlı
- Google Asistan yanıt vermiyor
- Sekmeler sürekli yenileniyor
- Kalem çok fazla baskı gerektiriyor
- Yüksek ses çıkarmak
- Akıllı Kilit kullanılamıyor
- Play Store'a veya Asistan'a erişilemiyor
- Daha fazla yardıma mı ihtiyacınız var?
Ancak diğer dizüstü bilgisayarlar gibi, işletim sistemi ne olursa olsun sorunlar ortaya çıkacaktır. Cihaz aniden yavaşlayabilir veya web kamerası çalışmayı reddedebilir. İşte en yaygın Google Pixelbook sorunlarından bazıları ve bunların nasıl düzeltileceği.
Önerilen Videolar
İçeri girmeden önce bir not
Google'ın Pixelbook'u, basit bir yeniden başlatmanın işe yaramaması durumunda ayarları sıfırlamanın üç yolunu sunar. Talimatlarımız zaman zaman bu yöntemleri gerektirebilir, ancak sorun gidermeye geçmeden önce her sıfırlamanın ne yaptığını açıklamak istedik.
- Sert sıfırlama: Bu, yalnızca klavye ve kamera gibi donanım ayarlarını sıfırlar.
- Güçlü yıkama: Bu, Chromebook'u fabrika ayarlarına sıfırlar ve kutudan çıktığı durumuna geri döndürür. Daha sonra onu hesabınıza bağlamanız, uygulamaları yeniden indirmeniz vb. gerekecektir.
- İyileşmek: Bu, Chrome OS'yi flash sürücü gibi harici bir kaynaktan yeniden yükler. Chrome OS hasar gördüğünde/bozulduğunda ve onarılamadığında kurtarma işlemi gereklidir.
Bunu bir kenara bırakarak, şu anda karşılaşabileceğiniz sistem çapındaki sorunlarla başlayalım.
Chrome OS hasarlı
Bu, Pixelbook'unuzun hatalı davranması durumunda karşılaşabileceğiniz en önemli sorunlardan biridir. Önyüklemeden kısa bir süre sonra "Chrome OS eksik veya hasarlı" şeklinde bir hata mesajı alabilirsiniz. Bu hata çeşitli şekillerde ortaya çıkabilir, ancak oldukça yaygın bir hatadır.
İlgili
- Yaygın Windows 11 sorunları ve bunların nasıl düzeltileceği
- Wi-Fi çalışmıyor mu? En sık karşılaşılan sorunlar nasıl düzeltilir?
- En yaygın Slack sorunları ve bunların nasıl düzeltileceği
Öncelikle Pixelbook'unuzu yeniden başlatın ve bunun sorunu çözüp çözmediğine bakın. Yeniden başlatmak için aşağıdakileri yapın:
Aşama 1: tuşunu basılı tutun Güç düğme.
Adım 2: Ekran kararır ve bir açılır pencere görüntülenir. Tıkla Kapat düğme.
Aşama 3: tuşuna basın Güç Pixelbook'u tekrar açmak için düğmesine basın.
Yeniden başlatma işe yaramazsa bir sonraki adımınız cihazı orijinal fabrika ayarlarına sıfırlamak olacaktır.
Aşama 1: Hesabınızdan çıkış yapın (mümkünse).
Adım 2: basın ve basılı tutun Ctrl + Alt + Üst Karakter + R.
Aşama 3: Seçme Tekrar başlat.
Adım 4: Maviyi tıklayın Powerwash açılır penceredeki düğmesine basın.
Adım 5: Maviyi tıklayın Devam etmek onaylamak için düğmesine basın.
Adım 6: Pixelbook'unuzda görüntülenen adımları izleyin.
Artık Pixelbook'unuz kendisini fabrika ayarlarına sıfırlayacak ve umarız sorunlarınız ortadan kalkacaktır.
Powerwashing ise değil Chrome OS sorununuzu çözdüğünüzde daha "nükleer" bir seçeneğiniz var: Chrome OS'yi tamamen yeniden yükleyin. Bu işlem, ikinci bir bilgisayarın, Chrome OS'nin yeni bir kopyasının indirilmesini ve önyüklenebilir bir flash sürücü oluşturulmasını gerektirir.
Pixelbook'unuzu kurtarma hakkında daha fazla bilgi için şu adresteki kılavuzumuzu okuyun: Chromebook nasıl sıfırlanır fabrika ayarlarına.
Google Asistan yanıt vermiyor

Bu çok büyük bir olay değil ama ne kadar önemli olduğu göz önüne alındığında Google Asistan Pixelbook'un genel çekiciliği, düzgün çalışmadığında oldukça sinir bozucu oluyor. Neyse ki burada birkaç seçeneğiniz var.
İlk önce tuşuna basın Google Asistan düğme. Yukarıda gösterildiği gibi, arasında bulunur. Ctrl Ve Alternatif tuşlarına sahiptir ve dört küreli Asistan sembolüyle etiketlenmiştir. Bu tuşa bastığınızda iki şeyden biri gerçekleşecek:
- Asistanın "Merhaba, nasıl yardımcı olabilirim?" diye sorduğunu duyacaksınız.
- Size Google Asistanı açma seçeneği sunulacak. Durum buysa tıklayın Evet.

Şimdi yüksek sesle "OK Google" deyin ve yanıt verip vermediğine bakın. Değilse aşağıdakileri yapın:
Aşama 1: Tıkla Sistem saati, ardından Vites açılır menüdeki simge. Bu, Chrome OS ayarları penceresini açar.
Adım 2: Seçme Arama ve Asistan solda listelenmiştir.
Aşama 3: Google Asistan'ın okuduğunu doğrulayın Etkinleştirilmiş, Yukarıda gösterildiği gibi. Değilse, ayarı tıklayın ve ardından Değiştir aşağıdaki ekranda. Bunu belirtmek için maviye dönmeli

Adım 4: Google Asistan tuşuna basarak veya yalnızca "OK Google" diyerek "Ok Google"ın etkinleştirildiğini doğrulayın.
Hiçbir şey olmazsa sonraki düzeltmeye geçin.
Aşama 1: Tıkla Sistem saati, ardından Vites açılır menüdeki simge. Bu, Chrome OS ayarlarını açar.
Adım 2: Ekranınızda ayarlar penceresi görünür. Seçme Arama ve Asistan solda listelenmiştir.
Aşama 3: Seçme Google Asistan.
Adım 4: Bir sonraki ekranda “Ok Google” ayarının açık olduğundan emin olun. Her zaman veya Açık (Önerilen). Eğer ayarlanmışsa Kapalı, açılır menüdeki diğer iki seçenekten birini seçin. Google Asistan'ın sesinizi tanıyabilmesi için onu korumak üzere adımları izleyin.

Bu çoğu zaman sorunu çözmelidir. Pixelbook'un size yanıt vermesini veya sizi doğru şekilde duymasını sağlamakta hâlâ sorun yaşıyorsanız bunun birkaç farklı nedeni vardır. Pixelbook'tan çok uzaktaysanız veya gürültülü bir odadaysanız Google Asistan'a yine de Google Asistan'ı kullanarak erişebilirsiniz. Asistan düğme.
Diğer bir yaygın sorun da Google Asistan'ın sizi Pixelbook'ta duymasına rağmen başka bir cihazda yanıt verdiğini söylemesidir. Muhtemelen, varsayılan olarak erişmek için kullandığınız son cihaza ayarlanıyor
Sekmeler sürekli yenileniyor

Bir sonraki konu hem tuhaf hem de büyük bir baş ağrısı. Bazen Pixelbook web tarayıcınızdaki sekmeleri sürekli olarak yenilemeye karar verir. Neden? Bunun nedeni hafızanın düşük olmasıdır.
Bu rahatsızlığın basit bir çözümü var, bu nedenle tarayıcınız şu anda kontrolden çıkıyorsa endişelenmeyin.
Aşama 1: Tüm açık sekmelerinizi kapatın ve Pixelbook'unuzu yeniden başlatın.
Adım 2: Tekrar oturum açtığınızda, tuşuna basın. Arama + Esc anahtarlar ( Üst Karakter + Esc yöntem kullanımdan kaldırılıyor ancak yine de işe yarayabilir).
Aşama 3: Görev Yöneticisi ekranınızda görünür. Şu anda kullanmadığınız her şeyi kapatın, ancak tümünü bırakın Sistem yalnız öğeler.
Adım 4: Chrome tarayıcısını açın ve URL alanına aşağıdakini yazın: chrome://uzantılar
Adım 5: Uzantı kitaplığınız ekranda görünür. İstediğiniz her şeyi devre dışı bırakın veya kaldırın kesinlikle ihtiyacım yok. Bu, Chrome'un ihtiyaç duyduğundan daha fazla bellek kullanmamasını sağlayacaktır.
Kalem çok fazla baskı gerektiriyor
Pixelbook Kalemi Pixelbook deneyiminin tam olarak önemli bir parçası değil, ancak oldukça harika işlevler sunuyor - onu Pixelbook'un kendisine eklemenin bir yolu olmasa bile. Kalem, aramak istediğiniz öğeleri daire içine almanıza, notları elle yazmanıza ve metin girmenize olanak sağlar, ancak bazen olması gerektiği kadar iyi çalışmaz.
Bazı kullanıcılar kalemi günlük işler için kullanma konusunda sorun yaşadıklarını bildirdi. Bazen kullanmak aşırı miktarda baskı gerektirir ve pahalı bir cam ekrana sadece adınızı yazmak için çok fazla bastırmak tam olarak harika bir kullanıcı deneyimi değildir. Buradaki sorunun birkaç farklı çözümü var.
Öncelikle donanım ayarlarını temizlemek için donanımdan sıfırlamayı deneyin. İşte nasıl:
Aşama 1: düğmesini basılı tutarak Pixelbook'u kapatın. Güç düğme.
Adım 2: tuşunu basılı tutun Yenile düğmesine dokunun ve ardından Güç düğme.
Aşama 3: Pixelbook başladıktan sonra düğmeyi bırakın. Yenile düğme.
Bu işe yaramazsa Pixelbook'unuza Powerwash uygulayarak fabrika ayarlarına sıfırlayın. Bunu yapmak için yukarı kaydırın ve Chrome OS Hasarlı Bu makaledeki bölüm. Powerwash işlemi uygulandıktan sonra kalemi kullanmayı deneyin ve basınç algılama konusunda hâlâ sorun yaşayıp yaşamadığınızı görün.
Kalemin kullanıldığını tespit etmek için hâlâ çok fazla kas gücü gerekiyorsa, yedek kalem alıp alamayacağınızı öğrenmek için Google Destek ile iletişime geçin. Bunu yapmak için, Google'ın Yardım Merkezini ziyaret edin ve tıklayın Bize Ulaşın sayfanın sonunda.
Yüksek ses çıkarmak
Bu oldukça rahatsız edici. Dizüstü bilgisayarınızın alışılmadık bir ses, özellikle de tiz bir sızlanma sesi çıkarması asla iyi bir işaret değildir. Bu durumda sesin Pixelbook şarj cihazınızdan gelme ihtimali vardır.
Öncelikle, sesin durup durmadığını görmek için şarj cihazını duvardan çıkarın. Eğer öyleyse, kesinlikle şarj cihazıdır. Daha sonra şarj cihazını farklı bir prize takın. Gürültü devam ederse büyük ihtimalle arızalıdır.
Buradaki tek seçenek Google'ın Pixelbook destek ekibiyle iletişime geçmek ve şarj cihazını değiştirmenize izin verip vermeyeceklerini öğrenmek. Bunu yapmak için, Google'ın Yardım Merkezini ziyaret edin, tıklamak Bize Ulaşın sayfanın alt kısmına yazın ve sorunu açıklayın.
Bu arada mümkünse farklı bir USB-C şarj cihazı kullanmayı deneyin.
Gürültü doğrudan Pixelbook'un kendisinden geliyorsa, iş yükü altında cihazın ısınması nedeniyle fan arızası gibi donanım sorunları yaşıyor olabilir. Anakart veya pil ile ilgili sorunlar da suçlu olabilir. Bu sorunlarla ilgili olarak Google'ın Yardım Merkezi ile iletişime geçmekten başka yapabileceğiniz bir şey olmadığını tekrar belirtmek isteriz.
Akıllı Kilit kullanılamıyor

Pixelbook'un en harika özelliklerinden biri, eşleştirilmiş bir cihaz kullanarak kilidini açabilmesidir. Androidakıllı telefon. Akıllı Kilit özelliğinin düzgün şekilde ayarlanması zor olabilir ve bazı kullanıcılar bu özelliği çalıştırmada hiç sorun yaşamamıştır.
Smart Lock'un çalışması için aşağıdakileri doğrulamanız gerekir:
- Android telefonunuz güncellendi En son sürüm. Akıllı Kilit gerektirir Android5.0 veya daha yüksek (Lollipop veya daha yeni).
- Android telefonunuz Pixelbook'unuzla aynı Wi-Fi ağındadır.
- Android telefonunuz ve Pixelbook'unuz aynı Google Hesabında oturum açmış durumda.
- Android telefonunuz Pixelbook'unuza bağlandı ve etkinleştirildi.

Öncelikle Smart Lock'un bir şekilde devre dışı bırakılıp bırakılmadığını görmek için aşağıdakileri yapın:
Aşama 1: Tıkla Sistem saati, ardından Vites açılır menüdeki simge. Bu, Chrome OS ayarlarını açar.
Adım 2: Ekranınızda ayarlar penceresi görünür. Tıklamak Bağlı cihazlar soldaki.
Aşama 3: Altında Bağlı cihazlar sağda görüntülenen bağlı Android telefonunuzu tıklayın.
Adım 4: Sonraki ekranda Smart Lock'un değiştirildiğini doğrulayın Açık (mavi). Değilse, maviye çevirmek için tıklayın.
Bağlı Cihazlar altında Android telefonunuzu göremiyorsanız Smart Lock'u kullanmadan önce onu eklemeniz gerekir.
Aşama 1: Tıkla Sistem saati, ardından Vites açılır menüdeki simge. Bu, Chrome OS ayarlarını açar.
Adım 2: Ekranınızda ayarlar penceresi görünür. Tıklamak Bağlı cihazlar solda listelenmiştir.
Aşama 3: Altında Bağlı cihazlar sağda gösterilene tıklayın Kurmak yanında listelenen Android telefon.
Adım 4: Talimatları takip et. Bir göreceksiniz Doğrulamak Düğme, Pixelbook ve Android telefon internet üzerinden el sıkışana kadar birkaç dakika oyalanır.
Artık Android telefonunuz bağlıyken Smart Lock otomatik olarak etkinleştirilir. Telefonla ilgili diğer seçenekler arasında Anında Bağlantı ve Mesajlaşma yer alır.
Play Store'a veya Asistan'a erişilemiyor
Pixelbook'unuz kuruldu ancak oturum açtığınızda Google Asistan ve Play Store çalışmıyor. Endişelenmeyin; biraz hantal olsa bile sizi çalışır duruma getirecek şekilde tasarlanmış bir geçici çözüm var.
Normal Google hesabı yerine G-Suite hesabıyla oturum açarsanız bu sorun kaçınılmazdır. Kullanıcılar bu sorunla karşılaşsa da Google'ın henüz kalıcı bir çözümü yok. Hala işe yarayacak, ancak bir geçici çözüm yapmanız gerekecek.
G Suite hesapları şu ülkelerde daha yaygındır: eğitim veya kurumsal ayarlarBu, bu sorunun neden ortaya çıkma eğiliminde olduğuna dair kısa bir açıklamadır. Şirketler ve okullar daha yaygın olarak G Suite giriş kimlik bilgilerini kullanır. Pixelbook'u işvereniniz veya okulunuz sağladıysa giriş bilgilerinizin bir G Suite hesabı olması muhtemeldir.
Forumlarda oluşturulan bir çözüm, ihtiyacınız olan çözümü sağlar. Geçmek tüm süreç Bir G Suite hesabında Play Store ve Google Asistan'a erişimin etkinleştirilmesi.
Şirketinizden veya okulunuzdan aldığınız Pixelbook'lar G Suite kullandığı için muhtemelen sürekli olarak küçük sorunlarla karşılaşacaksınız. Google Asistan'ı kullanabilmeniz ve Play Store'a erişebilmeniz için uygun bir geçici çözüm bulmaya değer.
Antrenmanla uğraşmak yerine G Suite hesabınızı tamamen ortadan kaldırmaya karar verebilirsiniz. Yapabilirsiniznormal bir Google Hesabı oluşturun giriş yapmak için. Bu çözüm en kolay seçenektir ancak dezavantajı, G Suite hesabınız üzerinden eriştiğiniz önceki bilgilere erişemeyecek olmanızdır.
Daha fazla yardıma mı ihtiyacınız var?
Sorun yaşıyorsanız ancak burada listelendiğini görmediyseniz kapsamlı listemize göz atın.yaygın Chromebook sorunları ve bunların nasıl düzeltileceği. Başlıktaki "Chromebook" yazısı cesaretinizi kırmasın; bu çözümlerin çoğu Pixelbook'ta da çalışıyor.
Editörlerin Önerileri
- En yaygın Microsoft Teams sorunları ve bunların nasıl düzeltileceği
- Yazıcım neden çevrimdışı? En yaygın yazıcı sorunları nasıl çözülür?
- En yaygın Chromebook sorunları ve bunların nasıl düzeltileceği
- En yaygın Yakınlaştırma sorunları ve bunların nasıl düzeltileceği
- MacOS'ta ses sorunları nasıl düzeltilir?