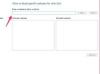Bağlantıların sizi farklı sitelere yönlendirmesini engellemenin birkaç yolu vardır.
Resim Kredisi: Luis Alvarez/DigitalVision/GettyImages
Yönlendirmeler internetin en sinir bozucu yönlerinden biridir. Bir siteye erişmeye çalışıyorsunuz, ancak sizi otomatik olarak başka bir yere yönlendiriyor, genellikle araya giren reklamlar, otomatik oynatılan videolar veya tatsız müzikler içeriyor. İyi haber şu ki, Chrome veya hangi tarayıcıyı kullanırsanız kullanın, amaca yönelik bir yönlendirme engelleyici indirmeden bile bunun olmasını engellemenin yolları var. Seçenekler genellikle tarayıcınızın ayarlar menüsünde bulmak için yeterince kolaydır, ancak süreç, özel tarayıcı seçiminize bağlıdır.
Chrome Yönlendirmesini Engelle
Chrome, varsayılan olarak yönlendirmeleri durduracak şekilde ayarlanmıştır, bu nedenle muhtemelen bunları önlemek için herhangi bir şey yapmanız gerekmez. Ancak, çalışmıyor gibi görünüyorsa yönlendirmeleri manuel olarak engellemek için kullanabileceğiniz bir ayar vardır. Chrome penceresinin sağ üst köşesindeki üç noktayı tıklayın ve Ayarlar.
Günün Videosu
Seçmek Gizlilik ve güvenlik ekranın solundaki seçeneklerden seçin ve site ayarları. Ekranda adı verilen bir seçenek var Pop-up'lar ve yönlendirmelerolarak ayarlanması gereken Engellendi. Değilse, seçeneği tıklayın ve yeniden yönlendirmeleri engellemek için kaydırıcıyı ayarlayın.
Chrome'un eski sürümlerinde seçenek aynıdır, ancak ona farklı şekilde erişmeniz gerekebilir. Kaydır ileri ve Seç İçerik ayarları Gizlilik ve Güvenlik bölümünde. İşlemin geri kalanı, mevcut Chrome sürümündekiyle aynıdır.
Firefox'ta Yönlendirmeleri Durdurma
Firefox'ta yönlendirmeleri engelleme işlemi, Chrome'dakine benzer. Pencerenin sağ üst köşesindeki üç yatay çizgiye tıklayın ve Seçenekler veya tercihler, Firefox sürümünüze bağlı olarak, açılır menüden.
Seçme Gizlilik ve Guvenlik ve İzinler bölümüne gidin. Bu alanda, bir seçenek var Açılır pencereleri engelle, ve zaten işaretli değilse bunun yanındaki kutuyu işaretlemeniz gerekir. Engellemenin ziyaret ettiğiniz her web sitesine uygulanmasını istemiyorsanız, İstisnalar düğmesini kullanarak istisnalar oluşturabilirsiniz.
Şimdi Güvenlik bölümüne ve Aldatıcı İçerik ve Tehlikeli Yazılım Koruması seçeneğine gidin. yanındaki kutucuğu işaretleyin Tehlikeli ve aldatıcı içeriği engelle kontrol edilmezse. Bu iki seçenek birlikte tarayıcıdaki herhangi bir yönlendirmeyi durdurur.
Microsoft Edge'de Yönlendirmeleri Durdurma
Microsoft Edge'deki seçeneğe de temel olarak Chrome'dakiyle aynı şekilde erişilebilir. Ekranın sağ üst köşesindeki üç noktayı tıklayın ve seçin Ayarlar görüntülenen açılır menüden. Menü, ekranın sağ tarafında açılır ve yanlarında dört seçenek bulunur. Tıklamak Gizlilik ve Guvenlik ve Güvenlik seçeneğine ilerleyin.
Henüz seçili değillerse, her ikisi için de kaydırıcıları hareket ettirin. Pop up'ları engelle ve Windows Defender Akıllı Ekran Açık konumuna getirin. İkinci seçenek, yeniden yönlendirmeleri durduran seçenektir, ancak pop-up'lar temelde aynı şeyi yapar - yalnızca yeni bir pencerede - bu nedenle her ikisini de önleyebilirsiniz.
Safari Yönlendirmelerini Durdurma
Safari kullanan Mac kullanıcıları için tarayıcıyı açın ve Safari pencerenin sol üst köşesindeki seçenek. Seçmek tercihler görünen menüden seçin ve Güvenlik sekme. Yönlendirmeleri durdurma seçeneği, Sahte bir web sitesini ziyaret ederken uyar Dolandırıcı Siteler bölümündeki seçenek.
Internet Explorer için Yönlendirmeleri Durdurma
Hâlâ Internet Explorer kullanıyorsanız, diğer birçok tarayıcıdan daha az özgünlükle yeniden yönlendirmeleri önleyebilirsiniz. Pencerenin sağ üst köşesindeki Ayarlar için dişli simgesine tıklayın ve İnternet Seçenekleri. Seç Güvenlik sekmesine gidin ve kaydırıcıyı Yüksek. Bu eylem, yönlendirmeleri önler ve ayrıca çevrimiçi güvenliğinizi artıracak başka etkilere de sahiptir.