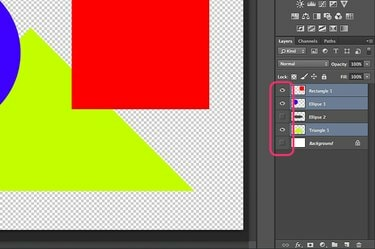
Photoshop'ta görünür katmanları tek bir katmanda birleştirin.
Katmanları birleştirmek, Photoshop'u sık kullanan herkes için rutin bir görev haline gelir. Photoshop CC'deki çoğu şeyde olduğu gibi, katmanları birkaç şekilde birleştirebilirsiniz. En yaygın yaklaşım, tüm görünür katmanları birleştirir veya bir resmi düzleştirir, böylece resmi başka bir projeye kolayca taşıyabilirsiniz. Birkaç katmandan yalnızca ikisini birleştirmek istiyorsanız, Aşağıda Birleştir seçeneği hızlı bir yaklaşımdır. Photoshop ayrıca, diğer katmanları birleştirmeden ve etkilemeden birden çok katmanı yeni bir katmana damgalamanın bir yolunu sunar. Birleştirmek istediğiniz kırpma maskeniz varsa, Photoshop'un bunun için de bir seçeneği vardır.
Görünür Katmanları Birleştirme
Aşama 1
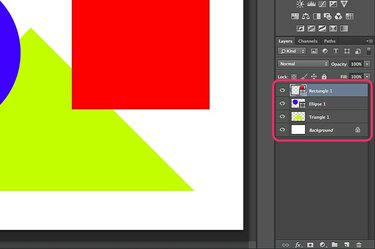
Katmanlar panelinde birleştirilmesini istediğiniz katmanları görünür yapın.
Photoshop projenizi açın ve Katmanlar paneline bakın. "Göz" simgesi olan her katman görünür ve birleştirmeye dahil edilecektir. Birleştirilmesini istemediğiniz herhangi bir katmanın yanındaki "Göz" simgesine tıklayın. Örneğin saydamlığı korumak istiyorsanız, "Arka Plan" katmanını gizleyin.
Günün Videosu
Adım 2
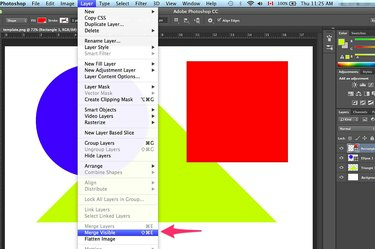
Katman menüsü altında "Görünür Birleştir" seçeneğini seçin.
Tüm görünür katmanları birleştirmek için "Katman" menüsünü tıklayın ve "Görünür Birleştir"i seçin. Tüm katmanlar görünür durumdaysa, "Görüntü Düzleştir" seçeneğinin seçilmesi de onları birleştirir.
Aşama 3
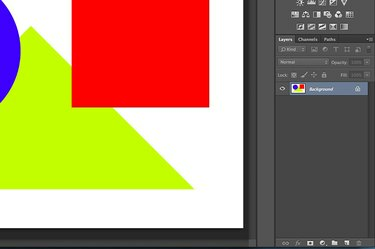
Seçilen katmanlar birleştirilir.
Dosya menüsü altındaki "Farklı Kaydet" seçeneğini kullanarak dosyayı herhangi bir biçimde kaydedin. Orijinal dosyanın üzerine yazmamak için farklı bir dosya adı kullanın. Orijinal dosyanın üzerine yazmak, dosya kapatıldıktan sonra katmanların alınmasını imkansız hale getirir.
Belirli Katmanları Birleştirme
Aşama 1

Katman menüsünden "Aşağı Birleştir"i seçin.
Aşağıda Birleştir seçeneğini kullanarak diğer katmanları etkilemeden iki katmanı birleştirin. Katmanlar panelinde birleştirmek istediğiniz üst katmanı seçerek başlayın. Şekil katmanı gibi bir vektörse, önce Katman menüsünden katmanı rasterleştirmeniz gerekir. Birleştirmek istediğiniz ikinci katmanı, doğrudan ilk katmanın altında olacak şekilde sürükleyin. Katman menüsünden "Aşağı Birleştir"i seçtiğinizde iki katman bir olur.
Adım 2
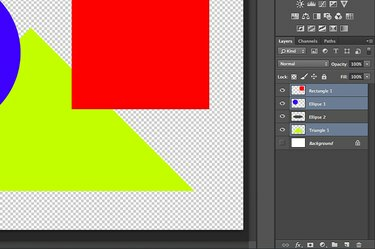
Birlikte damgalanmasını istediğiniz katmanları vurgulayın.
Birden çok katmanı yeni bir tek katmana damgalamak için bir klavye kısayolu kullanın. Katmanlar paneline dahil etmek istediğiniz her katmanı Ctrl tuşuna basarak tıklayın. Katmanlar seçildiğinde, onları damgalamak için "Ctrl-Alt-E" tuşlarına basın. Tüm katmanlar yeni bir birleştirilmiş katmana damgalanır. Bireysel katmanlar değişmeden kalır.
Aşama 3

Kırpma Maskesini Birleştir seçeneği Katman menüsünün altındadır.
Photoshop'un Kırpma Maskesini Birleştir seçeneğini kullanarak kırpma maskesi oluşturan katmanları birleştirin. İlk olarak, diğer tüm katmanları gizlemek için Katmanlar panelinde her katmanın yanındaki "Göz" simgesine tıklayın. Maske katmanını -- maskelenen katmanın altındakini -- seçin ve ardından Katman menüsünden "Kırpma Maskesini Birleştir"i seçin.
Uç
Birden çok katmanı birleştirmeden yönetmeyi kolaylaştırmak için bunları klasörler halinde gruplandırın. Katmanlar panelinin altındaki klasör şeklindeki "Yeni Grup Oluştur" düğmesini tıklayın ve ardından katmanları gruplamak için o klasöre sürükleyin. Katmanları bir grup olarak yönetebilir veya içindeki katmanları tek tek ortaya çıkarmak için klasör simgesine çift tıklayabilirsiniz.


