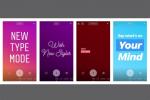Eğer sen iş gününüzü başlatın ve bitirin Her gün aynı saatlerde Mac'inizi bir programa koyabilirsiniz. Bu, Mac'inizi her gün, hafta içi veya hafta sonlarında sabah uyandırmanıza ve öğleden sonra uyku moduna geçirmenize olanak tanır.
İçindekiler
- Mac'iniz için bir program ayarlama hakkında
- Mac'inizi belirli bir programa göre başlatın veya uyandırın
- Mac'inizi belirli bir programa göre uyku moduna geçirin, yeniden başlatın veya kapatın
Uyanma ve uyku programı yerine şunları yapabilirsiniz: Mac'inizi kapatın hatta isterseniz her gün aynı saatte yeniden başlayın.
Mac'te uyandırma ve uyku ayarlarınızı nasıl ayarlayacağınızı inceleyelim.
Önerilen Videolar
Kolay
5 dakika
Mac bilgisayar
Mac'iniz için bir program ayarlama hakkında
Mac'inizin uyanması, uyku moduna geçmesi, başlatılması, kapatılması veya yeniden başlatılması için bir program ayarlamadan önce aklınızda bulundurmanız gereken birkaç noktayı burada bulabilirsiniz.
- Mac'inizi başlatmak veya uyandırmak için güç adaptörüne takılı olması gerekir.
- Mac'inizi kapatmak için oturum açmış olmanız ve bilgisayarınızın uyanık olması gerekir.
- Eğer sen uygulamaları var kaydedilmemiş belgelerle açılırsa bu, Mac'inizin zamanında kapanmasını engelleyebilir.
- Mac'te hem başlatma hem de uyandırma ve kapatma veya uyku ayarlarını kullanmanız gerekmez. Örneğin, bilgisayarınızı her sabah uyandırmak isteyebilirsiniz, uyumak veya programa göre kapanmak yerine.
Mac'inizi belirli bir programa göre başlatın veya uyandırın
Mac'iniz için bir program ayarlamak için başlatmak veya uyanmak için bu basit adımları izleyin.
Aşama 1: Açık Sistem Tercihleri Dock'unuzdaki simgeyi kullanarak veya Elma Menü çubuğundaki simge.
Adım 2: Seçme Pil.
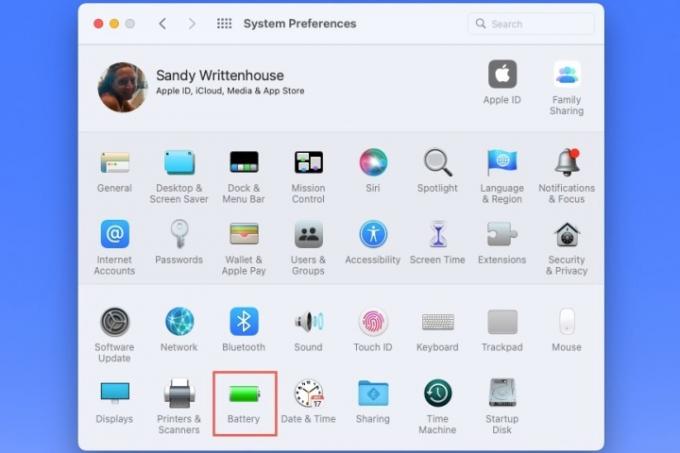
İlgili
- PDF dosyaları Windows, macOS veya web'de nasıl birleştirilir?
- Bir iPhone'u Mac'e nasıl bağlarım
- Windows veya Mac'te varsayılan yazıcı nasıl ayarlanır
Aşama 3: Pil tercihleri açıldığında, Takvim soldaki.
Adım 4: Sağ tarafta en üstteki seçeneği işaretleyin Başlat veya uyandır.
Adım 5: Günleri seçmek için ilk açılır kutuyu kullanın. Kullanabilirsiniz Her gün, Hafta içi, Hafta sonlarıveya haftanın belirli bir günü.

Adım 6: Zamanı seçmek için ikinci açılır kutuyu kullanın. Kutuya saat ve dakikayı girebilir veya Oklar her seferinde bir saat veya bir dakika yukarı ve aşağı hareket etmek için.

Adım 7: Bitirdiğinizde öğesini seçin Uygula.
Mac'inizi belirli bir programa göre uyku moduna geçirin, yeniden başlatın veya kapatın
Mac'inizin düzenli aralıklarla uyku moduna geçmesini, kapatılmasını veya yeniden başlatılmasını istiyorsanız bunu ayarlamak da bir o kadar kolaydır.
Aşama 1: Açık Sistem Tercihleri > Pil yukarıda anlatıldığı gibi.
Adım 2: Seçmek Takvim soldaki.
Aşama 3: Sağ tarafta ikinci seçeneği işaretleyin Uyumak.
İçinde Uyumak açılır kutudan seçim yapabilirsiniz Tekrar başlat veya Kapat Eğer tercih edersen.

Adım 4: Günleri veya haftanın belirli bir gününü seçmek için sağdaki açılır kutuyu kullanın.
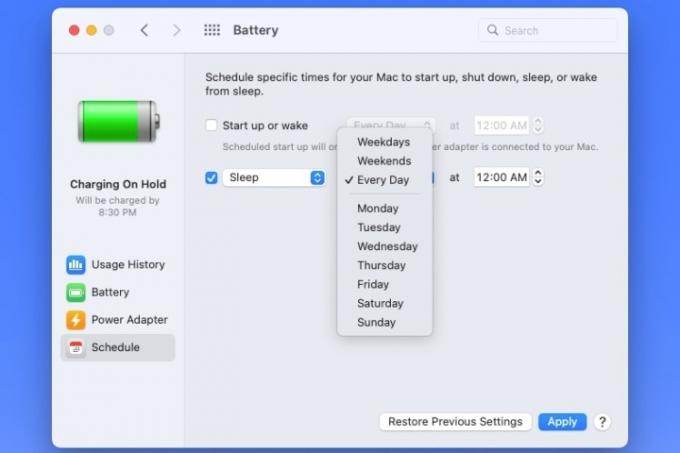
Adım 5: Günün saatini seçmek için en sağdaki açılır kutuyu kullanın.
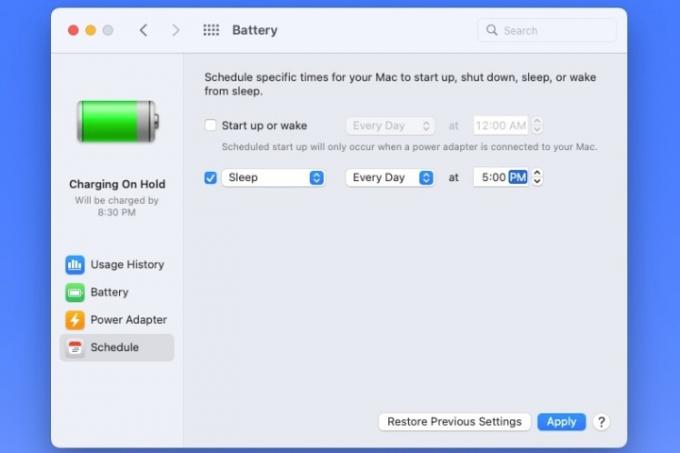
Adım 6: Seçme Uygula bitirdiğinde.
Programınız hakkında fikrinizi değiştirirseniz, onu istediğiniz zaman düzenleyebilirsiniz. Sistem Tercihleri > Pil > Takvim. Ayrıca düğmesini kullanarak son programınıza geri dönebilirsiniz. Önceki ayarları geri yükle düğme.
Bir zamanlama ayarladıktan sonra, Mac'inizi her sabah siz kalktığınızda uyanık ve çalışmaya hazır hale getirebilir, her gün işiniz bittiğinde uyuyabilir veya kapanabilirsiniz.
MacOS ile ilgili daha fazla yardım için nasıl yapılacağına bakın Mac'inizin donmasını önleyin veya nasıl motor erişilebilirlik özelliklerini kullanın.
Editörlerin Önerileri
- Mac'te neredeyse tüm Windows oyunlarını oynayabilirsiniz; işte nasıl yapılacağı
- MacOS Sonoma, widget'ları nasıl düzeltebilir veya daha da kötü hale getirebilir?
- MacOS 14 Sonoma nasıl indirilir
- Mac, iCloud veya PC kullanarak bir iPhone nasıl yedeklenir
- Windows ve macOS'ta bir klasör nasıl parolayla korunur?
Yaşam tarzınızı yükseltinDigital Trends, en son haberler, eğlenceli ürün incelemeleri, anlayışlı başyazılar ve türünün tek örneği olan ön bakışlarla okuyucuların teknolojinin hızlı tempolu dünyasını takip etmelerine yardımcı olur.