Apple'ın iOS 7 ve OS X Yosemite'sindeki yeni yazılımla birleştirilen Bluetooth kablosuz ağ güncellemeleri, iPhone'lar, diğer iOS cihazları ve Mac'ler arasında dosya aktarma şeklinizi değiştirdi. Apple'ın AirDrop teknolojisini kullanarak, Bluetooth ve Wi-Fi kombinasyonunu kullanarak bir Mac ve iPhone arasında herhangi bir sorun yaşamadan dosya aktarabilirsiniz. Bluetooth eşleştirme.
Uç
- AirDrop'un çalışması için Yosemite ile başlayan OS X sürümleri ve en az sürüm 7 olan iOS cihazları gerekir. Ayrıca iOS cihazınızda bir Lightning konektörü olmalıdır.
- JPG, GIF ve MP4 gibi fotoğraf ve film dosyası biçimleri, bunları aktardığınızda iPhone'un Fotoğraflar uygulamasında görünür. Ayrıca Pages belgelerini, Numbers hesap tablolarını ve PDF'leri iPhone'a aktarabilirsiniz. Diğer dosya türlerinin başarılı aktarımı, dosyaları açan iPhone uygulamalarına sahip olup olmamanıza bağlıdır. Örneğin, MOBI formatındaki e-kitapları açmak için Amazon'un Kindle uygulamasına ihtiyacınız var.
- Yayınlandığı tarihte, Windows bilgisayarlar için AirDrop yazılımı mevcut değildir. Ancak, iOS aygıtlarından Windows'a dosya kopyalamak için Phone Drive, Air Transfer ve Xilisoft iPhone Transfer gibi iPhone uygulamalarını kullanabilirsiniz.
iPhone'da
Aşama 1
iPhone'lardan Ev ekranı ortaya çıkarmak için yukarı kaydırın Kontrol Merkezi.
Günün Videosu
Adım 2
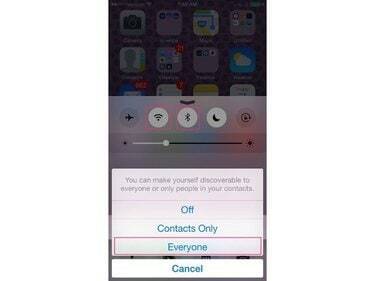
Resim Kredisi: JTB
öğesine dokunun. Wifi ve Bluetooth Gerekirse bu ağ hizmetlerini açmak için simgeler. Musluk AirDrop ve ayarını şu şekilde değiştirin Herkes; bu, Mac'in iPhone'un sinyalini almasını sağlar.
Uç
Aktarımı tamamladığınızda AirDrop ayarını şu şekilde değiştirmek isteyebilirsiniz: Kapalı veya Yalnızca Kişiler; olarak ayarlandığında Herkes, iPhone daha az güvenlidir.
Mac'te:
Aşama 1
Tıkla bulucu içindeki simge Rıhtım.
Adım 2
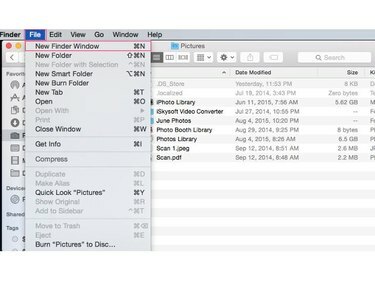
Resim Kredisi: JTB
Tıkla Dosya menüsünü seçin ve ardından Yeni Bulucu Penceresi. İkinciyi hareket ettir bulucu pencere, böylece her iki pencereyi de görebilirsiniz.
Aşama 3
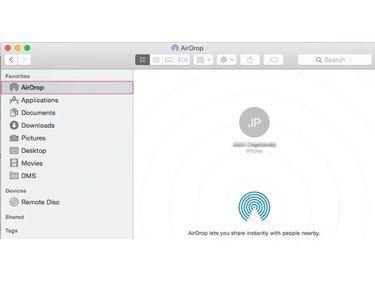
Resim Kredisi: JTB
Tıkla AirDrop ikinci kısayol bulucu iPhone'unuzu ve yakındaki diğer OS X veya iOS cihazlarını görmek için pencere.
4. Adım
İlk önce aktarmak istediğiniz dosyaları bulun bulucu pencere.
Adım 5
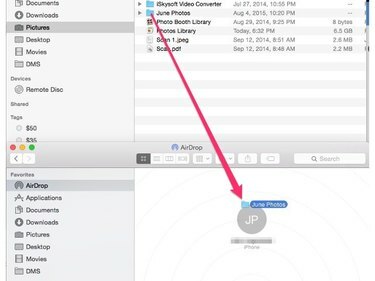
Resim Kredisi: JTB
Tıkla Dosyalar veya klasörler ilk önce kopyalamak için bulucu pencere. Onları iPhone'a sürükleyin AirDrop ikinci kullanıcı simgesi bulucu Dosyaları iPhone'a aktarmak için pencere.




