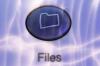Google Dokümanlar'da Aksanlı Harfler Nasıl Yazılır?
Resim Kredisi: DMEPhotography/iStock/GettyImages
İster en sevdiğiniz yerel kafeyi tarif etmeye çalışın, ister İspanyolca ödevinizdeki soruların cevaplarını yazın, bazen klavyenizdeki aksan özelliğini kullanmanız gerekir. Bu iş için Microsoft Word kullanıyorsanız, aksan kısayollarının bir listesini kolayca bulabilirsiniz, ancak Word yerine Google Dokümanlar kullanan kişiler için bu numaralar işe yaramaz.
Google Dokümanlar'da tuş kombinasyonları ve Google Giriş Araçları dahil olmak üzere aksanlı harfler girmenin çeşitli yolları vardır. Belge süresince başka bir dilde yazmayı planlıyorsanız, dili de değiştirebilirsiniz.
Günün Videosu
Google Dokümanlar'daki Aksan İşaretleri
Aksanlı harfleri yazmanın en hızlı yollarından biri klavye kısayollarını kullanmaktır. Sık kullandığınız belirli bir aksanınız varsa, klavye kısayolunu ezberleyebilirsiniz. Bu, yalnızca belirli bir aksan grubuyla çalışır. Windows kullanıcıları için yapmanız gerekenler
klavyenizdeki sayısal tuş takımını kullanın klavyenin üst kısmındaki sayılar yerine sayıları girmek içinKlavyenizde tuş takımı yoksa, umutsuzluğa kapılmayın. Num Lock'u açıp sanal sayısal tuş takımını kullanabilmelisiniz. Burada Windows tuş kombinasyonları aksanlı harfler için:
- aksanlı Alt+0225
- aksanlı ben Alt+0237
- aksanlı sen Alt+0250
- seni seviyorum Alt+0252
- aksanlı e Alt+0233
- aksanlı o Alt+0243
- İspanyolca n Alt+0241
- Baş aşağı soru işareti Alt+ 0191
Mac kullanan Google Dokümanlar için tuş kombinasyonları şunlardır:
- Seçenek + e bunu takiben sesli harf sesli harf üzerinde bir aksan verir. Kafe yazmak için şunu yazıyorsunuz kafe ve ardından basın Seçenek ve e aynı zamanda. Tuşları bırakın ve harfi yazın e.
- Seçenek + n + n sana bir İspanyolca n verir. Nuñez kelimesi için şunu yazın hayır ve ardından basın Seçenek ve mektup n aynı zamanda. Tuşları bırakın ve harfi yazın n Yeniden.
- Seçenek + sen + sen "u" harfinin üzerine çift nokta işareti koyar. für kelimesi için şunu yazarsınız: F ve ardından basın Seçenek ve mektup sen aynı zamanda. Tuşları bırakın ve harfi yazın sen Yeniden.
Google Dokümanlar'da aksanlı harfler yazmak sık sık yapmayı beklediğiniz bir şeyse, Google Giriş Araçları en iyi seçeneğinizdir. Bu ücretsiz araç, Google Chrome Web Mağazası'nda mevcuttur. Tek tıklamayla web tarayıcınıza yükleyin. Kurulduktan sonra tercih ettiğiniz dili seçersiniz.
Google Giriş Araçları yüklü olsa bile, istenen sonuçları elde etmek için klavye kısayollarını kullanmanız gerekir. Seçenekler basitleştirilmiştir, bu da onları bir günden diğerine hatırlamanızı daha olası hale getirir. Örneğin, İspanyolca n yazmak istiyorsanız, soru ters çevrilirken yalnızca noktalı virgül tuşuna dokunmanız yeterlidir. İspanyolca sorgu soruları için çok önemli olan işaret, eşiti yazarken Shift tuşunu basılı tutmayı içerir. imza.
Dilinizi Değiştirin
Google Dokümanlar'da aksan işaretleriyle yazma gereksiniminiz bir belgede bir veya iki defadan fazlaysa, dili değiştirmek en iyisi olabilir. Bunu, Google Dokümanlar'da şuraya giderek yaparsınız: Dosya ve Dilim ve ardından tercih ettiğiniz dili seçin. Uzun seçenekler listesi İspanyolca, Fransızca, Almanca ve Portekizce'yi içerir. Ayrıca seçebilirsiniz Aletler ve Belgeyi Çevir bir belgeyi bir dilden diğerine hızlı bir şekilde çevirmek için.
Dili değiştirdikten sonra, Google Dokümanlar'da aksan işaretlerinden fazlasını yazabileceksiniz. Seçtiğiniz dil Latince değilse, araç çubuğunda bir giriş araçları menüsü görürsünüz. Burada Latin olmayan karakterleri girebilirsiniz. Girerek giriş araçları menüsünü de açabilirsiniz. Kontrol + alt + Vardiya + k PC'nizde veya Emretmek + Seçenek + Vardiya + k bir Mac'te.