Microsoft Word'de matematiksel denklemler oluştururken, kare sayılarına biçimlendirme uygulamak için Yazı Tipi grubundaki veya Yazı Tipi iletişim kutusundaki üst simge denetimlerini kullanın. Alternatif olarak, kare sayıların otomatik olarak doğru biçimde görüntülenmesini sağlamak için Word'ün Denklem Düzenleyicisini kullanın.
Üst Simge Düğmesi
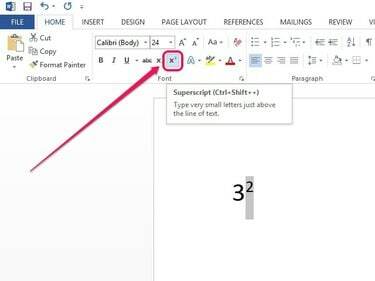
Resim Kredisi: Görüntü, Microsoft'un izniyle
Numarayı vurgulayın ve ardından Ev sekme. Yazı tipi grubunda, x2 Üst simge düğmesi. Sayı daha küçük ve kısmen metin satırının üzerinde görünüyor.
Günün Videosu
Üst simge düğmesi aynı zamanda bir geçiş işlevi görür - onu seçip yeni karakterler yazdığınızda, doğrudan üst simge biçiminde görünürler.
Uç
- Eylemi geri almak için sayıyı vurgulayın ve ardından Üst Simge düğmesini tıklayın.
- klavye kısayolu Ctrl-Üst Karakter-+ Üst Simge düğmesini tıklatmakla aynı işlevi gerçekleştirir.
Üst Simge Biçimlendirme Seçeneği

Resim Kredisi: Görüntü, Microsoft'un izniyle
Numarayı vurgulayın ve vurgulanan alana sağ tıklayın ve Yazı tipi. yanındaki kutucuğu işaretleyin üst simgeve ardından Tamam.
Denklem Editörü

Resim Kredisi: Görüntü, Microsoft'un izniyle
Tıklamak Denklem Ekle sekmesi altında. Kareli bir sayıyı belirtmek için şapka işareti (^) simgesini kullanarak görünen kutuya denkleminizi girin. Örneğin, 3 kare girmek için şunu yazın: 3^2. Denklemi eklemeye devam edin veya Girmekve sayı otomatik olarak 3'e dönüşür2.
Uç
Tıkla ok şeklinde Denklem kutusunun yanındaki düğmesine tıklayın ve altındaki seçenekleri kullanın. Meşrulaştırma kutuyu belgenin soluna, ortasına veya sağına taşımak için




