AirPods Pro 2, Apple'ın etkileyici gerçek kablosuz kulaklık ve kulaklık serisinin en yeni üyesidir. Daha iyi ses için geliştirilmiş amplifikatörler ve sürücüler, geliştirilmiş aktif gürültü engelleme özellikleri ve Bazı tomurcuk tabanlı ses seviyesi kontrollerinin eklenmesiyle AirPods Pro 2, Apple'ın şimdiye kadarki en iyi tomurcuklarıdır. O, incelememizin tamamını okuyun.
İçindekiler
- Uzun basma komutları nasıl özelleştirilir
- Basma hızı/basma ve basılı tutma süresi nasıl ayarlanır?
- AirPods Pro'nuzun ses düzeyi nasıl ayarlanır?
- Ses seviyesi kontrol hızı nasıl ayarlanır
- Ek AirPods Pro ses ayarları nasıl özelleştirilir?
Yıllardır AirPod'lar her tomurcuğun dışına dokunarak veya uzun basılarak kontrol ediliyor (örneğin, AirPod'lar 2) veya AirPod gövdelerine dokunarak veya basarak (ilk ve ikinci nesil AirPods Pro). Ancak bu muslukların ve basma tuşlarının çalışma şeklini gerçekten özelleştirebileceğinizi biliyor muydunuz?
Önerilen Videolar
Kolay
5 dakika
Apple AirPods Pro 2 (veya orijinal AirPods Pro)
Bir iPhone (en iyi sonuçlar için iOS 16 çalıştıran)
AirPods Pro 2 setiniz varsa bu kılavuzu AirPods Pro'nuzun farklı dokunmatik kontrollerini nasıl kişiselleştireceğinizi öğretmek için hazırladık. Bu özelleştirmelerin birçoğu orijinal AirPods Pro için de geçerlidir; bu nedenle, bu sizseniz okumaya devam edin.

Uzun basma komutları nasıl özelleştirilir
Kutudan çıktığı haliyle her iki AirPod'unuz da aynı uzun basış komutları için yapılandırılmıştır: gürültü önleyici kontroller. Varsayılan olarak, gövdeyi bir veya iki dakika basılı tutmak, her AirPod'u aktif gürültü engelleme (ANC), şeffaflık modu ve kapalı (gürültü engelleme yok) arasında geçiş yapacaktır.
Peki ya AirPod'lardan birinin uzun basıldığında başka bir şey yapmasını istiyorsanız? Peki, orada dır-dir bir alternatif ve adı Siri. Sesli asistanı uzun basışla nasıl eşleştireceğiniz ve gürültü engelleme kontrollerinizi nasıl daha fazla ayarlayacağınız burada açıklanmıştır.
Aşama 1: Eğer iPhone'unuz iOS 16 çalıştırıyorAirPods Pro 2 kontrol panelinize girmek çok kolay bir işlemdir. Başlamak için AirPod'larınızı takmanız veya onları kutu açık şekilde MagSafe şarj kutusuna yerleştirmeniz yeterlidir.
Bu, AirPod'larınızın gerçekten iPhone'unuza bağlı olmasını sağlar.
Adım 2: iPhone'unuzu alın ve açın Ayarlar uygulama. Ardından AirPods Pro kontrol paneli sekmesini seçin.
Sekme, ekranın üst kısmındaki Apple Kimliği bilgilerinizin hemen altında yer alacaktır. AirPod'larınız görünmüyorsa iPhone'unuzla bağlantısı kesilmiş olabilir.
AirPods Pro kontrol panelinize şuradan da erişebilirsiniz: Ayarlar, dokunarak Bluetoothve tuşuna basın Daha fazla bilgi simgesi (ortasında "i" harfi bulunan mavi bir amblem).
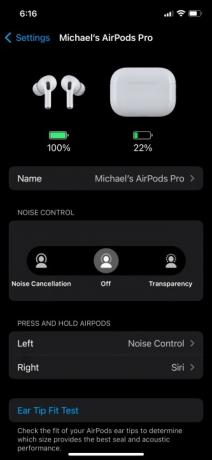
İlgili
- AirPods Pro'nun geleceğinde yeni bir USB-C kutusu olabilir
- AirPods Pro şimdiye kadarki en ucuz fiyata düştü
- Apple AirPods ve AirPods Pro nasıl sıfırlanır
Aşama 3: AirPods Pro kontrol panelinde adlı bir kategori görmelisiniz. AirPods'a Basın ve Basılı Tutun. Varsayılan olarak hem sol hem de sağ AirPod şu şekilde ayarlanacaktır: Gürültü kontrolü.
Bu tomurcuk komutlarından birini veya her ikisini birden değiştirmek için sol veya sağ AirPod sekmesine dokunun. Bu örnek için sol AirPod ile başlayalım.
Adım 4: Bir sonraki sayfanın üst kısmında, sol AirPod'a uzun bastığınızda Gürültü Kontrolü ayarlarınızı devreye sokmak veya Siri'yi etkinleştirmek isteyip istemediğinizi seçebileceksiniz.
Varsayılan olarak Gürültü Kontrolü/Siri seçeneklerinin altında bir Gürültü Kontrolü menüsü de bulunmalıdır. Sol AirPod'un uzun basışını Siri olarak değiştirirseniz, bu alt menü kaybolacaktır.
Adım 5: Değişikliklerinizi yaptıktan sonra, Geri AirPods Pro kontrol paneline dönmek için düğmesine basın veya ekranın tamamını kapatabilirsiniz. Ayarlar Uygulamayı ekranın sol alt köşesinden yukarı kaydırıp ardından Ayarlar uygulamayı yukarı ve aşağı kaydırın.
Fakat bekle! Sizin için uzun süre basılması gereken bir ipucumuz daha var.
Adım 6: AirPod'larınızın geçiş yapacağı farklı gürültü engelleme ayarlarını özelleştirebileceğinizi biliyor muydunuz? Bunu yapmak için öncelikle kontrol panelinden doğru AirPod'u seçelim.
Adım 7: Bir sonraki ekranda doğru AirPod'un ayarlandığından emin olun. Gürültü kontrolü.
Daha sonra Gürültü Kontrolü/Siri'nin altında Gürültü Kontrolü alt menüsünü görmelisiniz. Varsayılan olarak AirPod'larınızın Gürültü Önleme Ve Şeffaflık ile kontrol edildi Kapalı işaretlenmeyen üçüncü bir seçenek olarak.
Bu üç seçenekten herhangi birini işaretleyerek/işaretini kaldırarak sağ tuşa uzun bastığınızda tam olarak hangi Gürültü Kontrolü modları arasında geçiş yapacağınızı özelleştirebilirsiniz. En az iki modun işaretlenmiş olması gerekir, ancak üçünü de etkinleştirebilirsiniz.
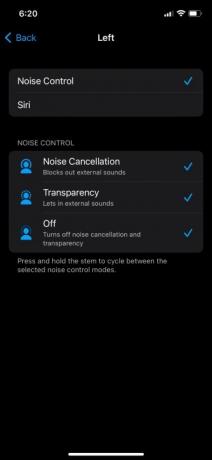
Adım 8: Gürültü Kontrolü ayarlarınızı özelleştirdikten sonra devam edin ve Ayarlar Uygulamayı açın ve henüz takmıyorsanız AirPod'larınızı kulaklarınıza yerleştirin ve özelleştirmelerinizin doğru şekilde yapıldığından emin olmak için her bir sapa uzun basın.
Basma hızı/basma ve basılı tutma süresi nasıl ayarlanır?
Kendinizi kontrol etmenin ana yolu AirPods Pro 2 (ve birinci nesil AirPods Pro) bir şeyler yapmak için tomurcuk saplarına tek, çift ve üçlü dokunuşlarla donatılmıştır müzik çalmak/duraklatmak, telefon çağrılarını kabul etmek ve sonlandırmak ve müzik dinlerken ileri ve geri atlamak gibi melodiler. Bahsettiğimiz gibi, Gürültü Kontrolü modları ve/veya Siri arasında geçiş yapmak için uzun basılan komutları da kullanabilirsiniz.
Kutudan çıktığı haliyle hem Basma Hızı hem de Basma ve Tutma Süresi şu şekilde ayarlanacaktır: Varsayılanancak hem normal gövde vuruşlarınızın hem de uzun basmalarınızın hızını ve süresini kolayca ayarlayabilirsiniz.
Aşama 1: AirPods Pro kontrol paneline gidin, ardından aşağı kaydırın ve Ulaşılabilirlik.
Adım 2: Altında Basın Hızı alt menüde değişiklik yapabileceksiniz. Varsayılan ikisinden birine ayarlama Yavaş veya En yavaş. Gövdelerinize dokunmak için biraz daha zamanınızın olmasını istiyorsanız bu ayarlardan birini seçebilir, AirPod'larınızı açabilir ve yeni hızı deneyebilirsiniz.

Aşama 3: Uzun basma süresini ayarlamak için aşağıdakilerden birini seçin: Daha kısa veya En kısa itibaren Basın ve basılı tutun alt menü (hemen altında bulunur) Basın Hızı panel).
AirPods Pro'nuzun ses düzeyi nasıl ayarlanır?
Saplarınıza tek, çift veya üç kez dokunduğunuzda veya gürültü engelleme veya Siri için uzun basmayı başlattığınızda, AirPod'larınız AirPod'larınızın farklı komutlarınızı başarıyla yerine getirdiğini bildirmek için bir dizi farklı tıklama (dokunma için) ve çan sesi (uzun basma için) çıkaracaktır.
Tüm özelleştirilebilir AirPods Pro ayarlarında olduğu gibi, bu seslerin ne kadar yumuşak veya yüksek olacağını da ayarlayabilirsiniz.
Aşama 1: AirPods Pro kontrol panelinde aşağı kaydırın ve Ulaşılabilirlik. Ardından, bir simge görene kadar sayfanın en altına kadar kaydırın. Ton Sesi ayar.
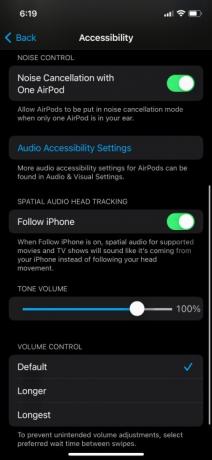
Adım 2: AirPods'unuzun ses tonlarını azaltmak veya yükseltmek için ses seviyesi çubuğunu kullanarak ayarlayıcıyı sola veya sağa sürükleyin. İstediğiniz kadar ayarladıktan sonra devam edin ve yeni ses seviyesini beğenip beğenmediğinizi görmek için AirPod'lara hafifçe vurun veya uzun basın.
Ses seviyesi kontrol hızı nasıl ayarlanır
Bu özelleştirmelerin çoğu aslında AirPods Pro'nun her iki nesli için de geçerli olsa da, bir sonraki sürüm yalnızca AirPods Pro 2 için, orijinal modelde kulaklıkların sesini yükseltme/alçaltma yolu bulunmadığından dolayı kendileri.
AirPods Pro 2'de ses yüksekliğinin istenmeden ayarlanmasını önlemek için ses düzeyi kaydırma işlemleri arasında ne kadar süre bekleneceğini özelleştirebilirsiniz.
Aşama 1: AirPods Pro kontrol panelini açın ve ardından Ulaşılabilirlik.
Adım 2: Bulmak için sayfanın en altına gidin Ses kontrol panel. Aralarından seçim yapabileceksiniz Varsayılan, Uzun, Ve En uzun.
Ele aldığımız diğer tüm özelleştirmelerde olduğu gibi, devam edin ve bu ayarlardan birini seçin ve test edin.

Ek AirPods Pro ses ayarları nasıl özelleştirilir?
Dokunma, uzun basma ve ses seviyesi kontrolü ayarlarının dışında, AirPods Pro'nun bazı ek ses ayarlarını da özelleştirebilirsiniz. Arka Plan Sesleri, Telefon Gürültü Engelleme, Kulaklık Bildirimleri, ve dahası.
Bunu yapmak için AirPods Pro kontrol panelini açın, Ulaşılabilirlik, ardından aşağı kaydırın ve Ses Erişilebilirlik Ayarları. Daha sonra daha fazla ayarlama yapabileceğiniz Ses/Görsel sayfasına yönlendirileceksiniz. AirPods Pro dinleme deneyiminize.
Yapabileceğiniz daha eğlenceli ve yararlı şeyler için şu adresteki yayınımıza göz atın: AirPods Pro 2 bilmeniz gereken ipuçları ve püf noktaları.
Editörlerin Önerileri
- AirPods ve AirPods Pro: Hangi Prime Day fırsatını satın almalısınız?
- Apple AirPods Max, Amazon'un hafta sonu flaş indiriminde 100 $ indirimde
- Bu AirPods Pro şekilli kablosuz kulaklıkların fiyatı 25 doların altında
- AirPod'ları şimdi mi satın almalısınız yoksa Amazon Prime Day 2023'e kadar mı beklemelisiniz?
- Yaygın AirPods sorunları ve bunların nasıl düzeltileceği




