zorunda değilsin tüm Microsoft Office 2013 yazılım paketini kaldırın Microsoft Outlook'u kaldırmak için. Denetim Masası'nın Program Kaldır veya Değiştir bölümündeki Değiştir seçeneğini kullanarak, bilgisayarınızda tutmak istediğiniz Office özelliklerini seçebilirsiniz.
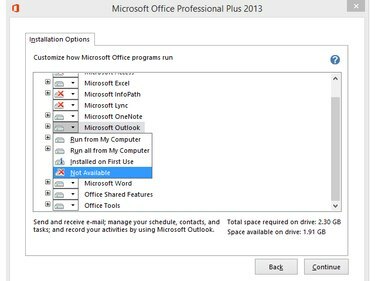
İhtiyacınız yoksa Outlook'u kaldırarak disk alanından tasarruf edin.
Resim Kredisi: Görüntü, Microsoft'un izniyle
Aşama 1
basmak Windows-X veya sağ tıklayın Windows logosu görüntülemek için Windows 8.1'de Masaüstü modunda Yetkili Kullanıcı menüsü ve seçin Kontrol Paneli yardımcı programı açmak için
Günün Videosu
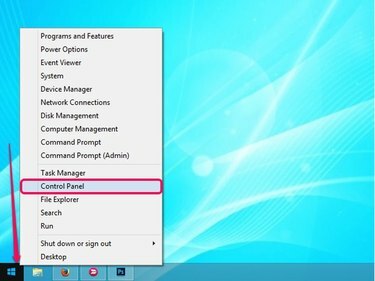
Yetkili Kullanıcı menüsü birçok faydalı bağlantı içerir.
Resim Kredisi: Görüntü, Microsoft'un izniyle
Adım 2
Tıkla Programı kaldır Bilgisayarınızda kurulu tüm programları görüntülemek için Denetim Masası'nın Programlar bölümündeki bağlantıya tıklayın.

Kontrol Paneli
Resim Kredisi: Görüntü, Microsoft'un izniyle
Aşama 3
seçin Microsoft Office 2013 listeden programı seçin ve ardından Değiştirmek Microsoft Office Yüklemenizi Değiştirin penceresini görüntülemek için düğmesine basın.
Uç
Tüm Microsoft Office paketini kaldırmak için, Kaldır düğmesi yerine Değiştirmek buton.
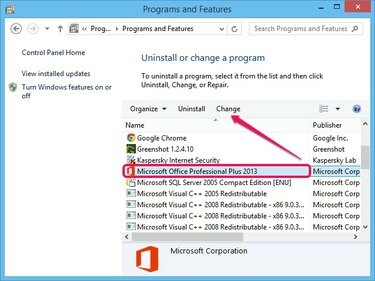
Office 2013 sürümü önemsizdir.
Resim Kredisi: Görüntü, Microsoft'un izniyle
4. Adım
emin olun Özellikleri ekle ya da kaldır seçeneği seçilir ve Devam et Tüm Office bileşenlerinin listesini görüntülemek için düğmesine basın. İsteğe bağlı olarak, şunları seçebilirsiniz onarım veya Office'i kaldırın.
Uç
seçerseniz Onarım, Microsoft, Office 2013 kopyanızı onarır. Office programlarınız hatalı çalışıyorsa ve hata alıyorsanız bu seçeneği seçin.
Seçme Kaldırmak Tüm Office paketini bilgisayarınızdan kaldırmak istiyorsanız. Bu seçenek, Denetim Masası'ndaki Kaldır seçeneğine benzer.
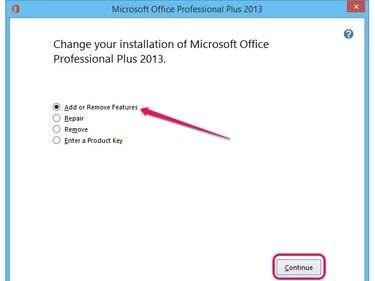
Office'i etkinleştirmek için Ürün Anahtarı Gir seçeneğini belirleyin.
Resim Kredisi: Görüntü, Microsoft'un izniyle
Adım 5
Tıkla disk simgesi Microsoft Outlook'un yanındaki Müsait değil Bileşeni Office 2013 paketinden kaldırmak için menüden.
Uç
Outlook'u yeniden yüklemek için Bilgisayarımdan Çalıştır menüden seçenek. Outlook'un tüm alt bileşenlerini ve özelliklerini bilgisayarınıza yüklemek için, Tümünü Bilgisayarımdan Çalıştır seçenek.
seçin İlk Kullanımda Yüklendi Outlook'u Office 2013'ten kaldırma, ancak ilk kez kullanmaya çalıştığınızda bilgisayara otomatik olarak yükleme seçeneği. Bilgisayarınızda çeşitli bileşenler kalır ve programı yüklemek için Office CD'sine ihtiyacınız olabilir.
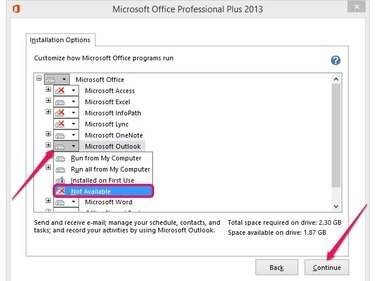
İşlemi iptal etmek için Geri'ye tıklayın.
Resim Kredisi: Görüntü, Microsoft'un izniyle
6. Adım
Tıklamak Devam et Microsoft Office 2013'ü yapılandırmaya başlamak ve Outlook'u kaldırmak için. İşlem genellikle iki dakikadan az sürer. Outlook'u daha sonra yeniden yükleyebilmenize rağmen, e-posta hesaplarınızı ve özelleştirmelerinizi kaybedebilirsiniz.
Uç
Değişikliklerin yürürlüğe girmesini sağlamak için tüm Office programlarını kapatın. Outlook'u kaldırdıktan sonra bilgisayarınızı yeniden başlatmanız gerekmez.
E-postaları, takvimleri, görevleri ve diğer öğeleri içeren çevrimdışı dosya klasörü de dahil olmak üzere kalan Outlook dosyalarını silmek için Görünüm gelen klasörler C:\Kullanıcılar\Kullanıcı Adınız\AppData\Local\Microsoft ve C:\Kullanıcılar\Kullanıcı Adınız\AppData\Roaming\Microsoft klasörler.



