Apple'ın küçücük gerçek kablosuz kulaklıklar günlük taşımanızın önemli bir parçasıdır, müzikle işe gidip gelmek ve başkalarının dikkatini dağıtmadan Zoom çağrılarını yanıtlamak için kullanışlıdır. Kullanışlı kulaklıklar, tüm favori iOS ve Mac cihazlarınızla anında eşleştirme, çok sayıda özelleştirilebilir kontrol, birinci sınıf ses ve Siri ile etkileşim kurmanın mükemmel bir yolunu sunar.
İçindekiler
- AirPods'unuzun pilini iPhone veya iPad ile kontrol etme
- AirPods'unuzun pilini Mac ile kontrol etme
- AirPods kutunuzun pilini iOS aygıtı olmadan kontrol edin
- AirPods'unuzun pilini kılıf olmadan kontrol edin
Bazılarının aksine kulaklıklarancak, yalnızca AirPod'lar Her tomurcuğun pil seviyelerini kontrol etmek için birkaç kez. Bununla birlikte, AirPod'larınızın (ve şarj kutunuzun) tam olarak ne kadar şarjının kaldığını hızlı ve kolay bir şekilde anlamanın başka yolları da vardır.
Aşağıdaki kılavuzda, AirPods'un pil seviyesini kontrol etmek için kullanabileceğiniz çeşitli yöntemleri, her strateji için adım adım talimatlarla özetledik.
Önerilen Videolar
Kolay
5 dakika
Apple AirPod'lar
AirPods şarj kutusu
iPhone, iPad, iPod Touch veya Mac

AirPods'unuzun pilini iPhone veya iPad ile kontrol etme
Bir çift AirPod'unuz varsa, bir iOS cihazına da sahip olma ihtimaliniz yüksektir. Tercih ettiğiniz mobil donanım iPhone, iPad veya iPod Touch olsun, AirPod'larınızın pil düzeyini kontrol etmek için bu iOS aygıtlarının her birini kullanabilirsiniz.
Bu yöntem için hem AirPods'unuza hem de AirPods şarj kutunuza ihtiyacınız olacak.
Aşama 1: AirPods'unuz henüz iOS aygıtınızla eşlenmemişse önce onları bağlamanız gerekir. Başlamak için AirPod'larınızı kutusuna yerleştirin, kapağını kapatın ve iOS aygıtınızın yakınına yerleştirin.
Adım 2: iOS cihazınızın ana ekranından simgesine dokunun. Ayarlar > Bluetooth. Sayfanın üst kısmında bir Bluetooth Geçiş Anahtarı. Bu kapalıysa, devam etmeden önce onu açık konuma getirdiğinizden emin olun.
İlgili
- AirPods ve AirPods Pro: Hangi Prime Day fırsatını satın almalısınız?
- Apple AirPods Max, Amazon'un hafta sonu flaş indiriminde 100 $ indirimde
- Bu AirPods Pro şekilli kablosuz kulaklıkların fiyatı 25 doların altında
Aşama 3: Kullanılabilir Bluetooth cihazları listesinden AirPod'larınızı seçin. Durum değiştiğinde Bağlı değil ile BağlıBu, AirPods'unuzun iOS aygıtınızla başarıyla eşleştirildiği anlamına gelir.
Adım 4: Artık tek yapmanız gereken şarj kutunuzun kapağını açmak. Birkaç saniye sonra iOS cihazınızın ekranının alt kısmında otomatik olarak bir pil göstergesi açılacaktır. Bu grafik size hem AirPod'larınız hem de şarj kutunuz için ne kadar pil kaldığını gösterecektir.
Adım 5: Her bir AirPod'un pil seviyesini kontrol etmek istiyorsanız bunlardan birini şarj kutusundan çıkarın ve değerin yenilenmesi için birkaç saniye bekleyin.

Adım 6: Bu işlem iPad'ler için de aynı şekilde çalışır, ancak AirPod'larınızı genellikle iPad'de kullanmıyorsanız açıkken bağlanması için birkaç saniye verdiğinizden emin olun.

AirPods'unuzun pilini Mac ile kontrol etme
Mac'iniz varsa AirPods'unuzun pil seviyesini kontrol etmek için masaüstü veya dizüstü bilgisayarınızı kullanabilirsiniz. Bunu nasıl yapacağınız aşağıda açıklanmıştır.
Aşama 1: AirPod'larınızın kapağı kapalı şekilde kutusunda olduğundan emin olun.
Adım 2: Mac'inizin masaüstünde, ekranın sağ üst kısmındaki Bluetooth simge. Amblem burada görüntülenmiyorsa, onu komut sırasına eklemenin kolay bir yolu vardır. Basitçe açın Sistem Tercihleri, ardından tıklayın Bluetooth. Sayfanın alt kısmında, yanındaki kutuyu işaretleyin Menü Çubuğunda Bluetooth'u Göster.
Aşama 3: Tıkladığınızda Bluetooth simgesini gördüğünüzde AirPod'larınız kullanılabilir cihazlar listesinde yer almalıdır. Değilse AirPod'larınızın başka herhangi bir Bluetooth cihazına bağlı olmadığından emin olun. AirPod'larınızı sıfırlamanıza ve yeniden eşleştirmenize de yardımcı olabilir. Bunu yapmak için şarj kutunuzun kapağının kapalı olduğundan emin olun ve ardından tuşunu basılı tutun. Kurmak Beyaz gösterge ışığı yanıp sönmeye başlayana kadar kasanın arkasındaki düğmeye basın.
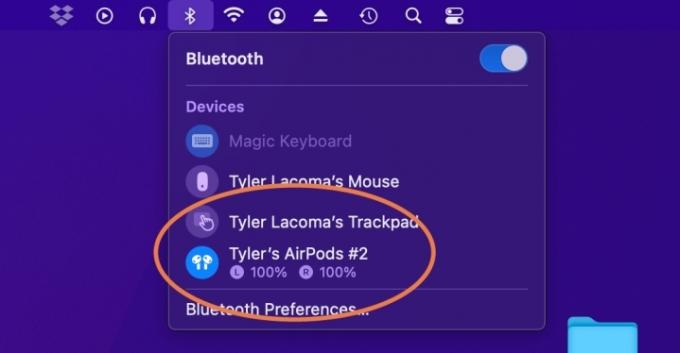
Adım 4: AirPods'unuzu fare imlecinizle seçebilir veya AirPods kasanızın kapağını açabilirsiniz. Bunu yaptığınızda, AirPod'larınızın adının yanında size hem sol hem de sağ AirPod'un şarj seviyesini gösteren bir pil değeri görünecektir.

AirPods kutunuzun pilini iOS aygıtı olmadan kontrol edin
Bu listedeki diğer yöntemler kadar ayrıntılı olmasa da AirPods kasanızdaki durum ışığını kullanarak her iki kulaklık arasında ne kadar pil kaldığına dair kabaca bir fikir edinebilirsiniz.
Aşama 1: AirPods'unuzun kutudan çıkarıldığından emin olun. Daha sonra devam edin ve kapağı açın.
Adım 2: Kasanın içinde veya önünde bulunan şarj kutusunun durum ışığına bir göz atın (sahip olduğunuz AirPods modeline bağlı olarak). Durum ışığı yeşil yanıyorsa bu, şarj kutusunun tamamen şarj olduğu anlamına gelir. Gösterge sarı renkte görünüyorsa bu, kılıfınızda yalnızca AirPod'larınızı bir kez şarj etmeye yetecek kadar şarj kaldığı anlamına gelir.
AirPods'unuzun pilini kılıf olmadan kontrol edin
Yukarıdaki üç yöntemin tümü, AirPod'ların ve kasanın pil seviyesini kontrol etmek için AirPods şarj kutunuzun kullanılmasını gerektirir. Ancak çantanız yakında değilse ve AirPods'unuzun pilini kontrol etmek istiyorsanız iOS aygıtından bilgi almanın başka bir yolu vardır.
Aşama 1: iOS aygıtınızda Bluetooth'un etkin olduğundan ve AirPod'larınızın bağlı olduğundan emin olun.
Adım 2: Cihazınızın ana ekranının herhangi bir boş kısmına basın ve basılı tutun. Uygulamalar titremeye başladığında cihazınızın düzeninin, uygulamalarının ve widget'larının bazı bölümlerini düzenlemeye başlayabileceksiniz.
Aşama 3: öğesine dokunun Artı Ekranın sol üst köşesindeki simge. Artık cihazınızın ekranına/ekranlarına ekleyebileceğiniz widget'ların açılır menüsüne yönlendirileceksiniz. Seçme Piller seçenekler listesinden eklemek istediğiniz widget'ı seçin. İşiniz bittiğinde Widget Ekle.
Adım 4: Widget'ınızın nerede bulunmasını istediğinizi seçtikten sonra, Tamamlamak ekranın sağ üst köşesinde
Adım 5: Artık Piller widget'ını açtığınızda her AirPod'un pil seviyesini kontrol edebileceksiniz. Bu, AirPod'larınız başka bir Bluetooth cihazına bağlı olsa bile çalışır.
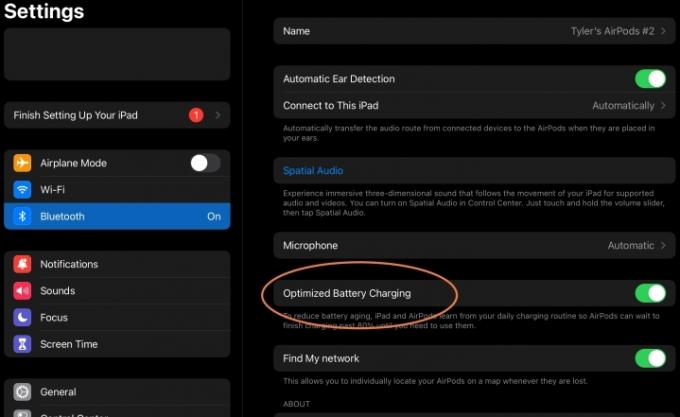
AirPod'unuzun pil ömründen daha fazla yararlanmak mı istiyorsunuz? Daha gelişmiş AirPod'larda Optimize Edilmiş Pil Şarjı adı verilen özel bir özellik bulunur. Bu, AirPods Pro, AirPods Pro 2 ve AirPods 3'te mevcuttur ve genellikle otomatik olarak etkinleştirilir, ancak AirPods ayarlarınızdan etkinleştirebilir veya devre dışı bırakabilirsiniz.
Bu özellik, AirPod'unuzu şarj etme alışkanlıklarınızı ve bunları kullanma olasılığınızın daha yüksek olduğu zamanı öğrenir ve bunları korur. genellikle ihtiyacınız olana kadar yaklaşık %80'e kadar şarj edilir; bu noktada kasa onları %80'e kadar şarj eder. 100%. Bu, zaman içinde genel pil ömründen tasarruf etmenize yardımcı olur ve pilin hızlı bir şekilde tükenmesini önler. veya size çok fazla saldırgan geliyorsa istediğiniz zaman kapatabilirsiniz.
Editörlerin Önerileri
- AirPod'lar değiller: Bu Bose gürültü önleyici kulaklıklar 80 $ indirimli
- AirPods Pro'nun geleceğinde yeni bir USB-C kutusu olabilir
- AirPods Pro şimdiye kadarki en ucuz fiyata düştü
- Apple AirPods ve AirPods Pro nasıl sıfırlanır
- AirPod'ları şimdi mi satın almalısınız yoksa Amazon Prime Day 2023'e kadar mı beklemelisiniz?



