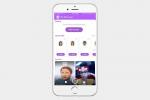E-tablolar idealdir mali durumu takip etmek için, siparişler, envanter ve çok daha fazlası. Mac kullanıcısıysanız macOS ile birlikte ücretsiz olarak gelen e-tablo uygulamasından yararlanabilirsiniz. İşte Apple Numbers'ın nasıl kullanılacağı.
İçindekiler
- Numbers'da çalışma kitabı oluşturma
- Çalışma kitabındaki sayfaları yönetme
- Numbers'a veri girme ve biçimlendirme
- Temel hesaplamaları gerçekleştirin
- Numbers'da formül oluşturma
- Tablo, grafik, şekil veya medya ekleme
Önerilen Videolar
Ilıman
10 dakika
Mac bilgisayar
Elma Numaraları
Numbers'da çalışma kitabı oluşturma
Numbers'da, önceden oluşturulmuş bir şablonu kullanarak doğrudan görevlerinize geçebilir veya çalışma kitabınızı boş bir tuvalden oluşturabilirsiniz.
Aşama 1: Numaraları şuradan açın: Uygulamalar dosya. Bunu Finder etkinken kullanarak yapabilirsiniz. Gitmek > Uygulamalar.
Adım 2: Açılan ilk iletişim kutusunda, Yeni belge.

İlgili
- Apple'ın bir sonraki Vision Pro'su sizi ruh halinizi değiştiren bir yolculuğa gönderebilir
- GPT-4: ChatGPT'yi utandıran yapay zeka sohbet robotu nasıl kullanılır?
- Apple'ın gizli AR gözlükleri, gözlük kullanıcıları için bu dahiyane özelliğe sahip olabilir
Aşama 3: Daha sonra projenize hızlı bir başlangıç yapmak için arasından seçim yapabileceğiniz şablonların bir listesini göreceksiniz. İhtiyacınız olanı kolayca bulmanıza yardımcı olmak için şablonlar sol tarafta kategorilere ayrılmıştır. Ayrıca seçebilirsiniz Boşluk sıfırdan bir çalışma kitabı oluşturmak için.
Şablonu seçin veya Boşluk ve seç Yaratmak sağ altta.

Adım 4: Çalışma kitabı açıldığında, ona bir ad vererek ve kaydedileceği konumu seçerek başlayın. Bu, Numbers'da çalışırken ilerlemenizi düzenli aralıklarla kaydetmenize olanak tanır.
Ya şunu seçin Başlık çubuğu Sayılar penceresinin en üstünde veya şu adrese gidin: Dosya > Kaydetmek. Adı girin, konumu seçin ve isteğe bağlı olarak etiket ekleyin.

Adım 5: Seçme Kaydetmek.

Çalışma kitabındaki sayfaları yönetme
Her çalışma kitabına, üstteki sekme satırının sol tarafında Sayfa 1 etiketli bir sayfayla başlarsınız. İsterseniz projenizin çeşitli ilgili bölümleri için ek sayfalar oluşturabilir, ayrıca arka planı yeniden adlandırabilir, çoğaltabilir, yeniden düzenleyebilir ve renklendirebilirsiniz.
Sayfa ekle: öğesini seçin Artı işareti sekme satırının sol tarafında veya şuraya gidin: Sokmak > Çarşaf Menü çubuğunda.
Bir sayfayı yeniden adlandırma: Sayfa adını çift tıklayın veya Ok sağında ve seç Yeniden isimlendirmek. Daha sonra yeni adı girin ve tuşuna basın. Geri dönmek.
Bir sayfayı çoğaltma: öğesini seçin Ok sayfa adı ve seçiminin sağında Kopyalamak.
Sayfaları yeniden düzenleme: Bir sayfa sekmesini sağa veya sola sürükleyin ve yeni konumuna bırakın.
Sayfa arka planını renklendirme: öğesini seçin Ok sayfa adı ve seçiminin sağında Sayfa seçeneklerini göster. Ne zaman Biçim kenar çubuğu sağda açılır, Palet yanındaki açılır kutu Arka plan Bir renk seçmek için.
Numbers'a veri girme ve biçimlendirme
Bir e-tablo yalnızca içine koyduğunuz veriler kadar iyidir. Metin, sayı, tarih, para birimi, yüzde ve daha fazlasını girebilirsiniz.
Aşama 1: Veri eklemek istediğiniz hücreyi seçin ve ardından onu yazıp tuşuna basın. Geri dönmek.
Verilerin hücrede ve pencerenin altındaki çubukta göründüğünü göreceksiniz.

Adım 2: Girdiğiniz veri türüne bağlı olarak onu biçimlendirmeniz gerekebilir. Örneğin, girdiğiniz sayının yüzde olmasını isteyebilirsiniz.
Verileri içeren hücreyi seçin ve kullanın. Biçim Kenar çubuğunu açmak için sağ üstteki düğmeyi tıklayın. Daha sonra şuraya gidin: Hücre sekmesi.
Aşama 3: En üstte Hücre sekmesinde şunları göreceksiniz: Veri formatı bölüm. İstediğiniz veri türünü seçmek için açılır kutuyu kullanın. Seçtiğiniz formata bağlı olarak açılır kutunun altında ek seçenekler görebilirsiniz.
Örneğin, eğer seçerseniz Tarih ve saat, her biri için formatları seçebilirsiniz.

Adım 4: Hücrenin kendisini biçimlendirmek için geri kalan seçenekleri kullanın. Hücre kenar çubuğunun sekmesi. Bir dolgu stili seçebilir, kenarlık ekleyebilir veya koşullu vurgulamayı ayarlayabilirsiniz.

Adım 5: Yazı tipi stilini, boyutunu, rengini, hizalamasını ve benzeri seçenekleri değiştirmek için Metin sekmesinde Biçim kenar çubuğu.

Temel hesaplamaları gerçekleştirin
Çoğu e-tablo bir tür sayı içerir ve bu sayılarla birlikte hesaplamalar da yapılabilir. Temel hesaplamaları hızlı bir şekilde gerçekleştirebilir ve sonucu görüntüleyebilir veya bir hücreye ekleyebilirsiniz.
Aşama 1: Hesaplamayı istediğiniz hücreleri seçin.
Adım 2: Sonucu yalnızca görüntülemek ancak sayfanıza eklememek için alttaki çubuğa bakmanız yeterlidir. sen toplam için sonuçları görün, ortalama, minimum, maksimum ve sayım.
Hangi hesaplamaların görüntüleneceğini ayarlamak için Vites İstediklerinizi seçmek için sağdaki açılır kutuyu kullanın.

Aşama 3: Sonucu sayfanıza eklemek için Sokmak Araç çubuğunda veya Sokmak > Formül Menü çubuğunda.
Daha sonra istediğiniz hesaplamayı seçin. Gördüğünüz gibi, seçtiğiniz hücreler için hızlı bir şekilde toplama, ortalama, sayma, çarpma (çarpma) veya minimum veya maksimum değerleri alabilirsiniz.

Adım 4: Hesaplamayı seçtiğinizde sonuç ekranını göreceksiniz. Bir sütundaki hücreleri seçerseniz sonuç alt hücrede görüntülenir; bir satırdaki hücreleri seçerseniz sonuç sağ hücrede görüntülenir.

Numbers'da formül oluşturma
Temel hesaplamaların yanı sıra Numbers'daki işlevleri kullanarak karmaşık formüller oluşturabilirsiniz.
Aşama 1: Formülü girmek istediğiniz hücreyi seçin.
Adım 2: Ya seç Sokmak Araç çubuğunda veya Sokmak > Formül menü çubuğundan seçin ve Yeni formül.

Aşama 3: Formül kutusu görüntülendiğinde formülünüzü yazın ve Onay işareti hücreye eklemek için.

Adım 4: Numbers'da bulunan işlevlerle ilgili yardıma ihtiyacınız varsa Biçim Formül kutusu görüntülendiğinde sağ üstteki düğme.
Daha sonra kenar çubuğunda işlevlerin bir listesini göreceksiniz. Bu belirli işlevleri görüntülemek için bir kategori seçebilir, Aramak Bir tane bulmak için kutuya tıklayın ve bir işlevi listeden seçerek açıklamasını inceleyin.

Adım 5: Kullanmak istediğinizi bulduğunuzda seçin İşlev ekle işlev listesinin altında.
İşlev daha sonra formül kutusunda görünür ve formülü tamamlayabilirsiniz.

Tablo, grafik, şekil veya medya ekleme
Denemek isteyebileceğiniz bir diğer Numbers özelliği de öğe eklemektir. Bu, sayfanıza tablolar, grafikler, şekiller, metin kutuları, çizgiler, fotoğraflar, videolar ve ses dosyaları gibi nesneler eklemenizi sağlar.
Aşama 1: Araç çubuğundaki ilgili düğmeleri kullanın veya şu adrese gidin: Sokmak Bu tür öğeleri eklemek için menü çubuğundaki

Adım 2: Sayfanıza bir öğe ekledikten sonra, Biçim ayarlarını yapmak için düğmesine basın. Eklediğiniz nesnenin türüne bağlı olarak grafiğin stilini, şeklin rengini veya görselin boyutunu değiştirmek gibi şeyler yapabilirsiniz.

Aşama 3: Bir öğe eklerseniz ve daha sonra kaldırmak isterseniz, öğeyi seçin ve tuşuna basın. Silmek veya kullan Düzenlemek > Silmek Menü çubuğunda.
Numbers, şirket mali tablolarından ev bütçelerine ve envanter takibine kadar her konuda size yardımcı olabilecek kullanışlı, yerleşik bir Mac uygulamasıdır.
Artık Apple Numbers'ı nasıl kullanacağınızı bildiğinize göre neden bir göz atmıyorsunuz? Google E-Tablolar nasıl kullanılır? başka bir e-tablo seçeneği için de mi?
Editörlerin Önerileri
- Çarpıcı 5K Apple Studio Display'e nadir bir fırsat geldi
- Apple GPT gerçek ve düşündüğünüzden daha erken gelebilir
- En iyi okula dönüş MacBook fırsatları: MacBook Air ve Pro'da tasarruf edin
- Mac'te neredeyse tüm Windows oyunlarını oynayabilirsiniz; işte nasıl yapılacağı
- M3 MacBook Pro herkesin beklediğinden daha erken piyasaya çıkabilir