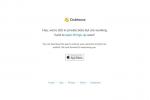Apple Numbers, macOS, iOS ve iPadOS ile birlikte gelen kullanışlı bir elektronik tablo uygulamasıdır. Sayılar şöyle çalışır Microsoft Excel ve Google E-TablolarBöylece satışları, envanteri, bütçeleri, stokları ve benzeri sayısal verileri takip edebilirsiniz.
İçindekiler
- Mac’te Numbers’da Ekle’yi kullanarak ekleme
- Mac'te Toplama işlevine girin
- iPhone ve iPad'deki Numbers'da hızlı formül kullanma
- iPhone ve iPad'de Toplama işlevine girin
Girdiğiniz verileri analiz etmek için muhtemelen toplamak istediğiniz sayılarınız vardır. Size Mac, iPhone ve iPad'de Apple Numbers'a birkaç farklı şekilde nasıl ekleyeceğinizi göstereceğiz. Bu, kullandığınız cihazda sizin için en uygun yöntemi seçmenizi sağlar.
Önerilen Videolar
Kolay
5 dakika
Mac, iPhone veya iPad
Elma Numaraları
Mac’te Numbers’da Ekle’yi kullanarak ekleme
Mac'teki Numbers'a ekleme yapmanın en hızlı yollarından biri Ekle menüsünü kullanmaktır. Buna menü çubuğundan veya Numbers araç çubuğunuzda düğmeniz varsa erişebilirsiniz.
Aşama 1: Numbers, bir sütunda veya satırda hangi sayıları eklemek istediğinizi bilecek kadar akıllıdır. Yani, tercih etmediğiniz sürece önce hücreleri seçmeniz gerekmez.
Eklemek istediğiniz hücreleri seçerseniz sonraki adımı atlayın.
Adım 2: Toplamı yerleştirmek istediğiniz hücreyi seçin.
İlgili
- Facebook Akışınızı en son gönderileri gösterecek şekilde nasıl ayarlayabilirsiniz?
- Instagram hesabınızı nasıl devre dışı bırakabilirsiniz (veya silebilirsiniz)
- Apple Vision Pro vs. Meta Quest Pro: Apple nasıl birikecek?
Aşama 3: Ya seçin Sokmak > Formül Menü çubuğundan veya Sokmak araç çubuğundaki düğmesine basın. Daha sonra seçin Toplam.

Adım 4: Hücrelerinizdeki değerlerin seçtiğiniz hücrede toplandığını göreceksiniz.
Hücreyi seçerseniz alttaki Formül Çubuğunda Toplam işlevine ait formülü görürsünüz. Formülü burada gerektiği gibi düzenleyebilirsiniz.
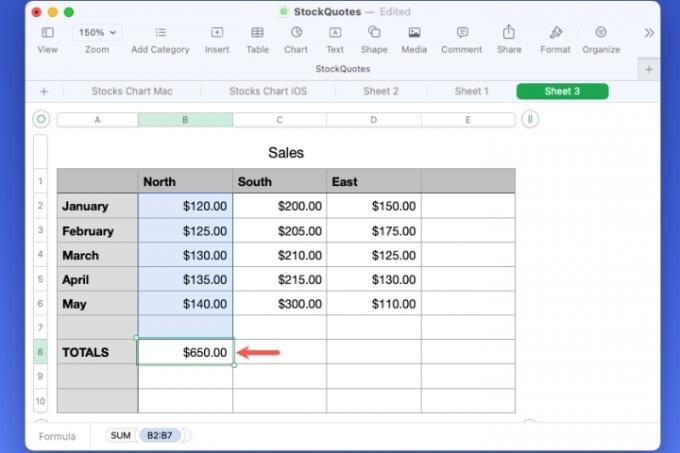
Mac'te Toplama işlevine girin
Formülü kendiniz yazmayı tercih ederseniz bunun yerine eklemek istediğiniz hücreler için Sum işleviyle girebilirsiniz.
Aşama 1: Toplamı yerleştirmek istediğiniz hücreyi seçin.
Adım 2: Eşittir işaretini (=) yazdığınızda formül kutusunun göründüğünü göreceksiniz.

Aşama 3: Kutuya “Toplam” yazın ve ardından görüntülenen seçeneklerden seçin.

Adım 4: Eklemek istediğiniz hücre aralığını yazabilir veya seçebilirsiniz. Değer formülde ve ardından hücreler arasında sürükleyin.

Adım 5: Kullan Onay işareti Formülü hücreye girmek için yeşil renktedir.
Ekle seçeneğinde olduğu gibi, seçtiğiniz hücrede değerlerinizin toplamını ve alttaki kutuda formülü göreceksiniz.

iPhone ve iPad'deki Numbers'da hızlı formül kullanma
Mac'teki Numbers'daki Ekle menüsüne benzer şekilde, iPhone ve iPad'de de numara eklemenin hızlı bir yolunu kullanabilirsiniz.
Aşama 1: Toplamı yerleştirmek istediğiniz hücreyi seçin.
Adım 2: öğesine dokunun Hücre sağ alttaki düğmeye basın.
Aşama 3: Açılır kutunun içinde aşağı doğru kaydırın ve Toplam altta, Hızlı Formüller'in altında.
Adım 4: Toplam eklediğiniz tutarı seçtiğiniz hücrede göreceksiniz.

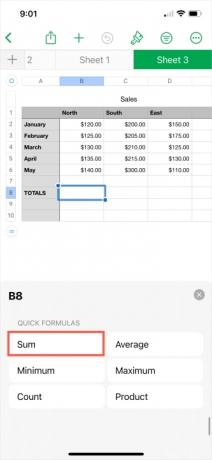
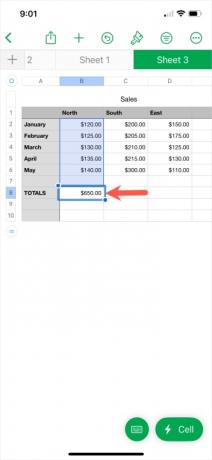
iPhone ve iPad'de Toplama işlevine girin
Toplama işlevinin formülünü manuel olarak girmek istiyorsanız bu, iPhone ve iPad'deki başka bir seçenektir.
Aşama 1: Toplamı yerleştirmek istediğiniz hücreyi seçin.
Adım 2: öğesine dokunun Hücre sağ alttaki düğmeye basın.
Aşama 3: Seçmek Yeni formül görüntülenen açılır kutuda.
Adım 4: Kutuya "toplam" yazın ve ardından seçenekler listesinden seçin.

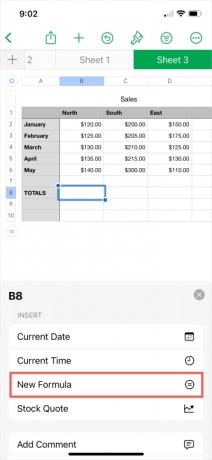

Adım 5: Seçme Değer formülde. Daha sonra hücre aralığını girin veya formüle yerleştirmek için sayfada seçin.
Adım 6: Kullan Onay işareti Formülü hücreye girmek için yeşil renktedir.
Adım 7: Daha sonra hücrelerinizin seçtiğiniz hücreye eklendiğini göreceksiniz.


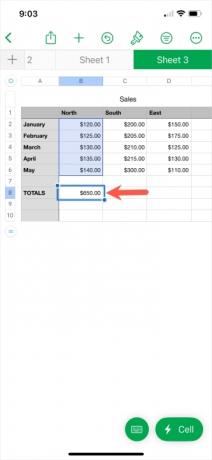
Artık Apple Numaralarını nasıl ekleyeceğinizi bildiğinize göre neden Excel hakkında daha fazla bilgi edinmiyorsunuz? Şuna baksana nasıl çarpılır veya nasıl çıkarılır Excel'de.
Editörlerin Önerileri
- Google Slaytlar'a yazı tipleri nasıl eklenir: adım adım kılavuz
- Bu 40 bin dolarlık Vision Pro modu, Apple'ın kulaklığına 18 bin altın ekliyor
- Steam kitaplığınıza harici oyunlar nasıl eklenir?
- Windows 10'da bir program nasıl kaldırılır
- Windows'ta yazıcı nasıl paylaşılır
Yaşam tarzınızı yükseltinDigital Trends, en son haberler, eğlenceli ürün incelemeleri, anlayışlı başyazılar ve türünün tek örneği olan ön bakışlarla okuyucuların teknolojinin hızlı tempolu dünyasını takip etmelerine yardımcı olur.