Yeni bir bilgisayar alacağınız için veya bir sorunu giderirken mutlaka bekletmek istediğiniz e-postalarınız varsa, bir yedek oluşturabilirsiniz. Microsoft Outlook'ta.
İçindekiler
- E-postaları Outlook dosyasıyla yedekleme
- E-postaları CSV dosyasıyla yedekleme
İle gelen kutunuzu dışa aktarma Outlook dosya biçimine dönüştürürseniz, gerekirse daha sonra kolayca tekrar içe aktarabilirsiniz. Alternatif olarak, incelemek ve analiz etmek için Excel'de açabileceğiniz bir CSV dosyasını dışa aktarabilirsiniz. Burada, her iki dosya türünü kullanarak Outlook'ta e-postaların nasıl yedekleneceğini açıklayacağız.
Önerilen Videolar
Kolay
10 dakika
Bilgisayar
Microsoft Outlook
E-postaları Outlook dosyasıyla yedekleme
E-postalarınızın daha sonra kolayca Outlook'a aktarabileceğiniz bir yedeğini oluşturmak istiyorsanız en iyi seçenek bir PST dosyası oluşturmaktır.
Aşama 1: Outlook'u açın ve seçin Dosya > Aç ve dışa aktar. Sonra seç İthalat ihracat.
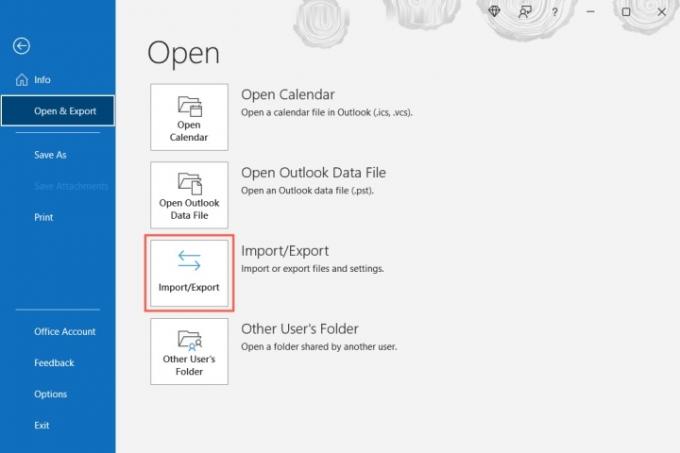
Adım 2: İçe ve Dışa Aktarma Sihirbazı penceresi açıldığında, Bir dosyaya aktar ve Seç Sonraki.

İlgili
- Gmail'de klasörler nasıl oluşturulur?
- Mac, iCloud veya PC kullanarak bir iPhone nasıl yedeklenir
- Outlook takviminizi bir iPhone ile nasıl senkronize edersiniz?
Aşama 3: Sonraki pencerede seçin Outlook veri dosyası (.pst) ve seç Sonraki.

Adım 4: Ardından, Gelen kutusu ve kutuyu işaretleyin Alt klasörler dahil oluşturduğunuz tüm klasörlere sahip olduğunuzdan emin olmak için. İsteğe bağlı olarak, isterseniz farklı, spesifik bir klasör seçebilirsiniz.

Adım 5: Belirli bir gönderenden gelenler gibi belirli e-postaların belirli bir zaman diliminde veya belirli anahtar kelimelerle olmasını istiyorsanız, Filtre. Kriterleri ekleyin ve seçin TAMAM.

Adım 6: Seçme Sonraki gelen kutusunu, alt klasörleri ve filtreleri seçtikten sonra.
Adım 7: Dosyayı kaydetmek için bir konum seçin. Şunu kullanabilirsiniz: Araştır Konumu seçmek için düğmesine basın veya üstteki kutuya tam yolu girin.
Adım 8: Ardından kopyaları değiştirme, kopyalara izin verme veya kopyaları dışa aktarmama seçeneklerinden birini seçin. Seçme Sona ermek.
Daha sonra dosyayı açmak için seçtiğiniz konumu ziyaret edebilirsiniz.

E-postaları CSV dosyasıyla yedekleme
Gerektiğinde Excel'de açabileceğiniz okunabilir bir dosyaya sahip olmak için e-postalarınızı yedeklemek istiyorsanız bunun yerine bir CSV dosyası oluşturabilirsiniz.
Aşama 1: Seçmek için yukarıdaki ilk iki adımı izleyin. İthalat ihracat ve İçe ve Dışa Aktarma Sihirbazı'nı açın.
Adım 2: Seçme Bir dosyaya aktar ve seç Sonraki.
Aşama 3: Bu sefer seç Virgülle ayrılmış değerler içinde Bir dosyaya aktar kutuyu işaretleyin ve seçin Sonraki.

Adım 4: Listeden Gelen Kutunuzu seçin ve Sonraki.

Adım 5: Yolu kullanarak konumu ve dosya adını girin veya Araştır Dosyanın konumunu seçmek için düğmeyi kullanın.
Eğer kullanırsan Araştır düğmesine basın, konuma gidin, kullanmak istediğiniz dosya adını girin ve TAMAM.

Adım 6: Dışa Aktarılan Dosyayı Farklı Kaydet kutusunda konumu ve dosya adını gördüğünüzde, Sonraki.

Adım 7: Dışa aktardığınız gelen kutusunu onaylayın ve Sona ermek.
Dosya oluşturulurken kısa bir mesaj göreceksiniz ve ardından seçtiğiniz konumu ziyaret ederek dosyaya erişebilir ve dosyayı Excel veya benzer bir uygulamada açabilirsiniz.

Outlook e-postalarınızı saklamak veya daha sonra tekrar içe aktarmak için yedeklemek yalnızca birkaç dakika sürer. Ve hiçbir önemli mesajı kaybetmediğinizden emin olmak muhtemelen zaman ayırmaya değer.
Daha fazla bilgi için nasıl yapılacağına bakın Outlook'ta bir e-postayı geri çağırma veya nasıl Outlook imzanızı değiştirin.
Editörlerin Önerileri
- Outlook'ta bir e-posta nasıl geri çağrılır
- Outlook'ta ofis dışında yanıtı nasıl ayarlanır?
- Microsoft'un Bing Chat bekleme listesi gitti - şimdi nasıl kayıt olunur
- Outlook'ta bir e-posta nasıl planlanır
- Microsoft Surface Pro 9 vs. Surface Pro 8: İşte nasıl yığıldıkları
Yaşam tarzınızı yükseltinDigital Trends, en son haberler, eğlenceli ürün incelemeleri, anlayışlı başyazılar ve türünün tek örneği olan ön bakışlarla okuyucuların teknolojinin hızlı tempolu dünyasını takip etmelerine yardımcı olur.




