Her ikisi de Windows Ekran alıntısı aracı ve Windows Film Yapıcı bir filmden tek bir kare yakalamanıza ve örneğin bir blog gönderisini, makaleyi veya sunumu göstermek için bir resim dosyası olarak kaydetmenize izin verir.
Snipping Tool, ekran görüntüsü almak için hem Windows 8 hem de 7'de yerleşik bir uygulamadır. aksine Ekran görüntüsü tuşu, Ekran Alıntısı Aracı, ekranın tamamı yerine belirli bir alanının ekran görüntüsünü oluşturabilir.
Günün Videosu
Aşama 1
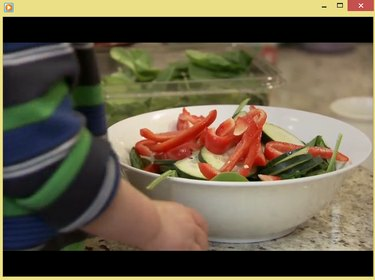
Windows Medya Oynatıcı
Resim Kredisi: Görüntü, Microsoft'un izniyle
Video dosyasını favori video oynatıcınızda açın ve kaydırıcı ve Oynat durdur düğmelerine basarak kaydetmek istediğiniz kareyi seçin.
Uç
Düşük çözünürlüklü bir videodan bir kare yakalamak için, ortaya çıkan ekran görüntüsünün kalitesini artırmak için video oynatıcıyı küçültmeyi düşünün.
Adım 2

Yeni'yi seçtikten sonra, ekranınızın üzerinde yarı şeffaf beyaz bir kaplama belirir.
Resim Kredisi: Görüntü, Microsoft'un izniyle
Snipping Tool'u açarak Snipping Tool'u başlatın.
Başlangıç ekranı veya Başlangıç menüsü, yazıyor kırpma arama alanında ve seçerek Ekran alıntısı aracı sonuç listesinden. yanındaki oku tıklayın Yeni ve seçin Dikdörtgen Keskin Nişancı. Son olarak, tıklayın Yeni.Aşama 3
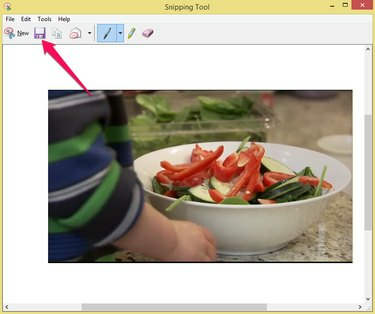
Snipping Tool, ekran görüntülerini yalnızca PNG dosyaları olarak dışa aktarabilir.
Resim Kredisi: Görüntü, Microsoft'un izniyle
Video karesini içeren alanı seçmek için imleci kullanın. Tıkla Snip'i Kaydet Resmi sabit sürücünüze kaydetmek için simge.
Windows Film Yapıcı
Windows Movie Maker, aşağıdakiler için ücretsiz bir film düzenleme uygulamasıdır. Windows 7 veya 8. Windows Movie Maker'ı yüklemek için, indirmek Ücretsiz bir Windows uygulamaları paketi olan Windows Essentials 2012.
Aşama 1

Windows Film Yapıcı
Resim Kredisi: Görüntü, Microsoft'un izniyle
Windows Movie Maker'ı başlatın ve Fotoğraf ve Video Ekle içindeki simge Ev sekme. İçinden seçerek bir video dosyası yükleyin. Dosya Gezgini ve tıklama Açık. Kullan kaydırıcı Yakalamak istediğiniz kareyi seçmek için
Uç
Her iki taraftaki okları kullanın. Oynamak önceki veya sonraki kareye gitmek için düğmesine basın.
Adım 2

Windows Film Yapıcı
Resim Kredisi: Görüntü, Microsoft'un izniyle
Tıkla Enstantane fotoğraf düğmesindeki Ev sekmesine tıklayarak seçilen kareyi sabit sürücünüze PNG resim dosyası olarak kaydedin.
Uç
Anlık görüntünün boyutu, Önizleme bölmesindeki videonun boyutuna bağlıdır. Anlık fotoğraflarınız çok küçük veya çok büyükse, önizleme videosunu tıklamadan önce yeniden boyutlandırın. Enstantane fotoğraf düğmesine tekrar basın.




