Bul, iPhone'unuzda bulunan ve en çok ihtiyaç duyduğunuz anda kullanışlı olan harika ve küçümsenen bir özelliktir. Uygulamayı, tıpkı önceki sürüm olan iPhone'umu Bul'un amaçladığı gibi, kaybolan veya kaybolan cihazları bulmak için kullanabilirsiniz. Ancak yeni sürüm, iPhone'umu Bul ve Arkadaşlarımı Bul'u birleştirerek tek bir coğrafi konum merkezi sunuyor.
İçindekiler
- Bul uygulamasını kullanma
- iPhone'unuzu veya diğer Apple cihazınızı nasıl bulabilirsiniz?
- Konumunuzu nasıl paylaşabilirsiniz?
- Aile ve arkadaşlar nasıl bulunur?
- AirTags'i Find My ile kullanma
- Benim ve üçüncü taraf geliştiricileri bul
Önerilen Videolar
Kolay
15 dakika
iPhone
AirPods, iPad veya Apple Watch gibi diğer Apple aygıtları
Arkadaşlarınızı ve ailenizi nasıl kolayca takip edebileceğinizi keşfedin. Ayrıca Bul'u kullanmak, yeni Apple aygıtlarınız gibi en sevdiğiniz Apple aygıtlarını takip etmenin mükemmel bir yoludur. AirPod'lar hatta kanepede kaybolan iPhone'unuz bile.
Bul uygulamasını kullanma
Aşama 1: Öğle yemeği Ayarlar ve Apple Kimliğinizi seçin.
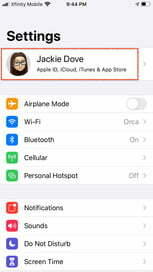
Adım 2: Seçmek Bul Beni ve açın.
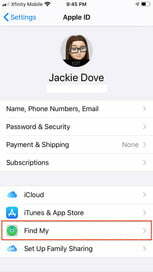
İlgili
- Açık artırmada çılgın bir fiyata satılan iPhone
- iPhone 15 Pro bu özelliği almazsa çok kızacağım
- Bu 199 dolarlık yenilenmiş iPad fırsatı yenisinden 120 dolar daha ucuz
Aşama 3: Cihazınızı çevrimdışıyken görüntülemek için etkinleştirin Çevrimdışı Bulma.
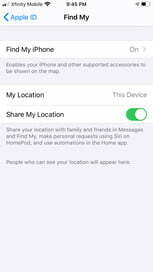
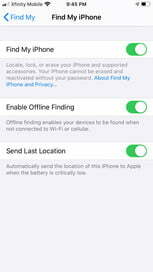
Adım 4: Pil azaldığında aygıtınızın konumunun Apple'a gönderilmesini sağlamak için Son Konumu Gönder.
Adım 5: Apple Watch'unuz ve AirPods'unuz aygıtınızla eşlendiyse etkinleştirdiğinizde otomatik olarak kurulurlar. Bul Beni.
iPhone'unuzu veya diğer Apple cihazınızı nasıl bulabilirsiniz?
Bul'un özü, kaybettiğiniz, yanlış yere koyduğunuz veya çaldığınız iPhone'ları, iPad'leri ve saatleri bulmanıza yardımcı olmaktır. Bul işlevi Konum Servisleri ile çalışır; bu nedenle başlamak için önce Ayarlar > Gizlilik > Konum Servisleri ve kontrolü açın. Cihazınızı en son kullandığınızda sessiz modda olsa bile, cihazınızın alarm sesi çalmasını sağlamak için Bul'u kullanabilirsiniz. Ayrıca Bul'un cihazınızı bulması için bir bildirim de ayarlayabilirsiniz; bu, kayıp cihazınızın pilinin zayıf veya bitmiş olması veya cihazınızın Wi-Fi'ye veya hücresel ağa bağlı olmaması durumunda faydalıdır. Cihazınız algılandığında bildirim alırsınız.
Kayıp olarak işaretlendiğinde cihazınız kilitlenir ve içeriğini görüntülemek için şifrenizi gerektirir. Telefonunuz çevrimdışıysa, açıldığında kilitlenir ve size bir e-posta bildirimi gönderilir. telefonunuzun konumunu takip edin. Bunu yapmak için Bul'u ayarlarsanız, telefon numaranız ve mesajınız kilitli cihazda görüntülenebilir, böylece onu bulan herkes bilgilendirebilir ve hatta size geri gönderebilir. Ayrıca hiçbir bulucunun özel hayatınıza, fotoğraflarınıza, e-postalarınıza veya diğer belgelerinize izinsiz girememesi için cihazınızı uzaktan silebilirsiniz. Apple Pay'de kredi, banka kartı veya ön ödemeli kartlarınız varsa Kayıp Modu bu özelliği askıya alır, böylece hiç kimse hesabınızdan ücret talep edemez. Bul'u şu şekilde ayarlayabilirsiniz: kayıp bir cihazı idare etmek.
Aşama 1: Bul uygulamasını başlatın.
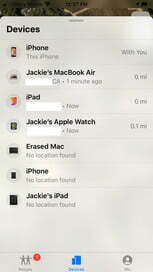
Adım 2: öğesine dokunun Cihazlar Tüm cihazlarınızın haritada nerede bulunduğunu görmek için sekmeyi tıklayın.
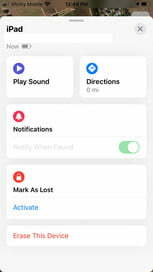
Aşama 3: Kaybettiğiniz cihaza dokunun.
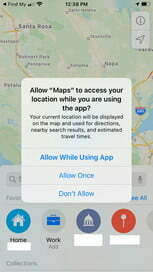
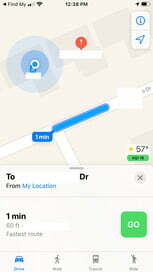
Adım 4: Yukarı kaydırın ve aşağıdaki düğmelerden birine dokunun:
Sesi Oynat: Cihazınız bir uyarı sinyali çalar. (Ses yüksek ve delici olduğundan AirPod'ları takmayın.)
Talimatlar: Haritalar uygulaması size cihazınızın bulunduğu yere ilişkin yol tarifleri verir.
Bildirimler: Cihazınızı arıyorsanız ve birisi bulduğunda bilgilendirilmek istiyorsanız dokunun.
Kayıp Olarak İşaretle: Dokunarak Etkinleştir Cihazınızı Kayıp olarak işaretler.
Adım 5: Cihazı Kayıp olarak işaretlediyseniz, Devam etmek.
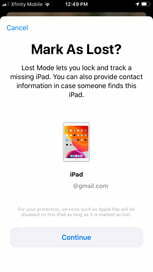
Adım 6: Cihazınızı bulan kişiye telefon numaranızı girebilir veya mesaj yazabilirsiniz, böylece bilgilendirilip cihazı size geri gönderebilirler.
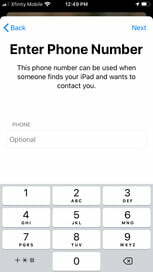
Adım 7: Bir cihazı uzaktan silmek için başlatın Bul Beni iPhone veya iPad'inizde.
Adım 8: öğesine dokunun Cihazlar sekmesine ve ardından silmek istediğiniz cihaza dokunun.
Adım 9: Yukarı kaydırın ve dokunun Bu Cihazı Sil. Ayrıca telefon numaranızı veya mesajınızı da girebilirsiniz.
Bir aygıtı sildiğinizde kredi kartı, banka kartı veya Apple Pay için ön ödemeli kartlar da dahil olmak üzere tüm bilgiler silinir. ayrıca silindi ve artık onu Bul uygulamasını veya iPhone'u Bul uygulamasını kullanarak bulamayacaksınız. iCloud.com. Cihazı sildikten sonra hesabınızdan kaldırırsanız Etkinleştirme Kilidi kapanarak başka bir kişinin cihazınızı kullanmasına izin verilir. Eski veya yeni bir telefonda silinen verileri geri yüklemeniz gerekebileceği ihtimaline karşı iPhone'unuzu düzenli olarak iCloud'a yedekleyin.
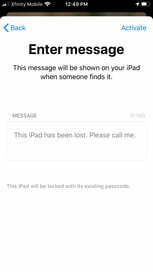
Konumunuzu nasıl paylaşabilirsiniz?
Yeni birleştirilmiş Bul uygulaması iOS 13 Geçerli konumunuzu arkadaşlarınız ve ailenizle paylaşmanıza olanak tanır. Uygulamayı ilk başlattığınızda, Konum Hizmetlerini etkinleştirmeniz ve uygulamanın konumunuzu ne zaman kullanabileceğini seçmeniz istenir: Uygulamayı Kullanırken İzin Ver, Bir Kez İzin Ver veya İzin Verme. Kullanırken İzin Ver, tercih edilen ve en sınırlı kullanımdır ve cihazınızda Bul'u her açtığınızda aynı istemin yeniden görünmesine neden olur. Bunu şu adrese giderek değiştirebilirsiniz: Ayarlar > Gizlilik > Konum Servisleri.
Aşama 1: Üzerine dokunun Ben Ekranın sağ alt kısmında.
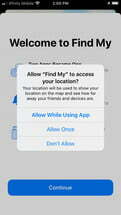
Adım 2: Aç/kapat Konumumu Paylaş.
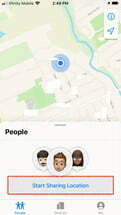
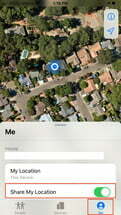
Aşama 3: Konumunuzu paylaşmak istediğiniz cihazı seçin. Birden fazla cihazda aynı anda yalnızca birini seçebilirsiniz.
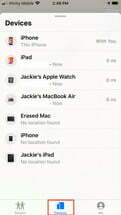
Adım 4: Konumunuzu GPS Apple Watch ile eşleştirilmiş bir iPhone'dan paylaştığınızda, konumunuz iPhone'un kapsama alanı dışında olduğunda saate geçer.
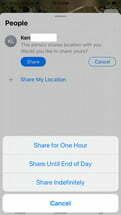
Adım 5: Konumunuzun özel olmasını istediğinizde bu seçeneği kolaylıkla kapatabilirsiniz.
Bir konumu paylaşmak izin gerektirir; dolayısıyla konumunuzu paylaşsanız bile bu, paylaştığınız kişinin karşılık vereceği anlamına gelmez.
Aile ve arkadaşlar nasıl bulunur?
iOS 13'te, arkadaşlarınızı veya aile üyelerinizi bulmak için, önceki iOS sürümlerindeki Arkadaşlarımı Bul uygulamasının yerine Bul uygulamasını kullanabilirsiniz. Hangi kişileri bulmak istediğinizi seçmek için öncelikle konumunuzu onlarla paylaşmanız gerekir. Bir arkadaşınızın konumunu görebilmeniz için, sizi cihazlarındaki Bul uygulamasından davet etmeleri gerekir. İşte bunu nasıl yapacağınız.
Aşama 1: üzerine dokunun İnsanlar Bul'un sol alt kısmındaki sekmeye dokunun ve Konumu Paylaşmaya Başla düğme. Bul, konumun paylaşılacağı kişileri önerir, ancak herkesi davet edebilirsiniz.
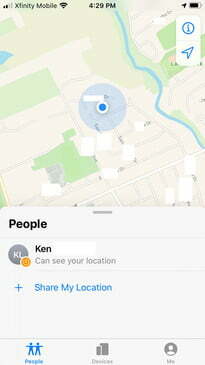
Adım 2: Konumunuzu şu aralıklarla paylaşın: Bir Saatlik Paylaş, Gün Sonuna Kadar Paylaş veya Süresiz Paylaş.
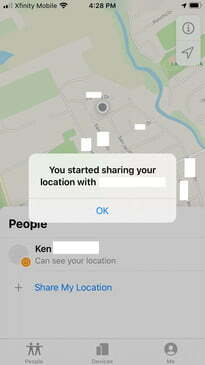
Aşama 3: Kişinizin adı altındaki bilgileri görüntüleyin ve konumlarını takip etmek için izin isteyin.
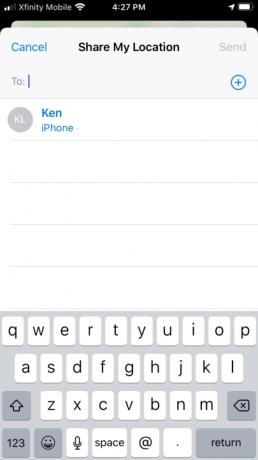
Adım 4: İsteğinizi onaylarsa konumları haritanızda görünür. İsterseniz artık kendi konumunuzu paylaşmayı bırakabilirsiniz.
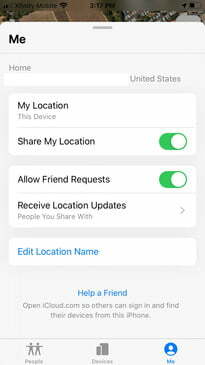
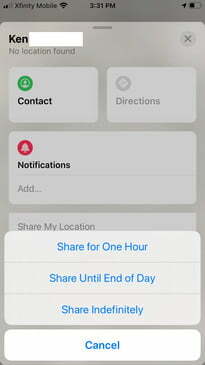
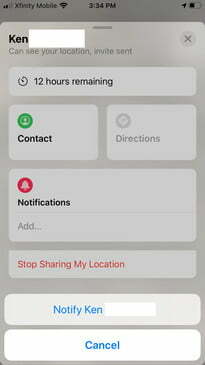
Adım 5: Apple, Bul uygulamasını hem kişilerin hem de cihazların konumlarını dakika dakika otomatik olarak yenileyecek şekilde tasarladı. çalışmıyorsa, kartını ortaya çıkarmak ve konumunu yenilemek için kişinin veya cihazın adına dokunun veya yalnızca kapatıp yeniden başlatın. uygulama.
Find My, hem insanları hem de cihazları bulmaya ve izlemeye odaklanan derin bir uygulamadır. Bunu kullanmak, kayıp bir cihazı bulmanın ve cihazın yanlış ellere geçtiğine inanıyorsanız önlem almanın en iyi yolunu sağlar. Ayrıca seyahat ederken veya günlük rutinde arkadaşlarınızı veya sevdiklerinizi takip ettiğinizden emin olmanın iyi bir yoludur. Ancak bunu tüm cihazlarınıza kurmanız gerekir önce Size en iyi şekilde yardımcı olabilmesi için acil bir durum meydana gelir.
AirTags'i Find My ile kullanma
Apple'ın uzun zamandır beklenen Hava Etiketleri 2021'de raflarda yerini alacak ve her şeyi takip etmenin bir yolu olarak Bul uygulamasıyla birlikte çalışacak şekilde tasarlanmış olmaları şaşırtıcı değil. Bu, Bul uygulamasına bazı yeni işlevler kazandırır, ancak neyse ki kullanımı oldukça sezgiseldir. AirTag'lerinizi ayarladıktan sonra, Find My'i onlarla kullanmanın temelleri şunlardır:
Aşama 1: Şunu aç: Bul Beni uygulama.

Adım 2: Şunu seçin: Öğeler sekmesi.
Aşama 3: Bulmak istediğiniz AirTag'in adını arayın ve seçin. Artık konumunu (veya bilinen son konumunu), en son ne zaman sinyal verildiğine ilişkin zaman damgasıyla birlikte bir harita üzerinde göreceksiniz. AirTag'ler büyük ölçüde Apple cihazlarına ping atarak çalıştığından, etrafta ne kadar çok iPhone vb. varsa, bu bilgiler de o kadar doğru olacaktır.
Adım 4: Yakında bir AirTag arıyorsanız, Bulmak yukarı ok simgesi olan seçeneği seçin. Bu, iPhone'unuzu AirTag'inizin yönünde dönecek ve size ne kadar yakın olduğuna dair bir ipucu verecek bir ok içeren küçük bir pusulaya dönüştürecektir. Bunun çalışması için konum erişiminin açık olması gerekir!
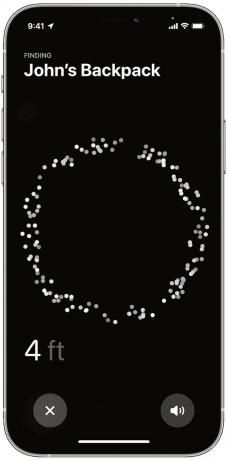
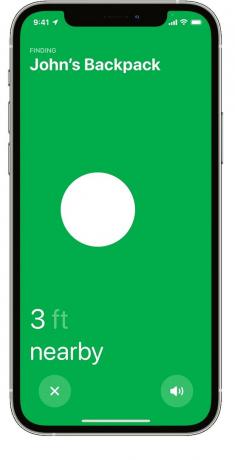
Adım 5: AirTag'lerinizi ve benzer seçenekleri bulmak için ses çalmayı da seçebilirsiniz.
Benim ve üçüncü taraf geliştiricileri bul
Apple, 2021'de üçüncü taraf geliştiriciler için Bul uygulamasını da açarak, Bul uygulamasının algılayabileceği yerleşik sensörleri ürünlerine dahil etmelerine olanak tanıdı. Bu, AirTag'lere güvenmeye gerek kalmadan kaybolan veya çalınan eşyaları bulmayı kolaylaştıracak. Bireysel talimatlar farklılık gösterse de çoğu durumda yalnızca basit bir kurulum işlemi gerekli olacaktır. Bul'u destekleyen mevcut ürünler şunları içerir:
- VanMoof'un S3 ve X3 gibi elektrikli bisikletleri
- Chipolo ONE Spot izleyici
- Belkin Soundform Freedom kablosuz kulaklıklar
Editörlerin Önerileri
- iPadOS 17 en sevdiğim iPad özelliğini daha da iyi hale getirdi
- Android tablet için iPad Pro'mdan vazgeçtim - işte nedeni
- iPadOS 17 beta sürümünü hemen iPad'inize nasıl indirebilirsiniz?
- İPhone'unuzda başka birinin Apple Kimliğinden nasıl kurtulursunuz
- Şu anda iPhone'unuza iOS 17 beta nasıl indirilir?




