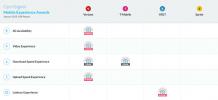Doğrudan konuya geçelim: Artık iMessages'ı cihazınıza alabilirsiniz. Android cihaz! 16 yaşındaki becerikli bir geliştirici sayesinde, hem iOS hem de Android platformlarını kullanarak iMessages gönderip alabilirsiniz. WeMessage mesajlaşma uygulaması bunu yapmak için Mac'inizi proxy olarak kullanır ve Apple'ın mesajlaşma sunucuları üzerinden doğrudan telefonunuza mesaj göndermesine olanak tanır.
İçindekiler
- WeMessage'ı bilgisayarınıza kurma
- Telefonunuzda WeMessage'ı kurma
Yıllar boyunca Android kullanıcılarını bilgisayarlarına bağlama sorununu çözmeye çalışan benzer uygulamalar ortaya çıktı. iPhone sporu yapan arkadaşları çeşitli saldırılar ve açıklardan yararlanarak kurtardı, ancak hepsi olmasa da çoğu, Apple'ın şartlarını ihlal ettiği için kapatıldı ve servisler. WeMessage'ın arkasındaki teknoloji, Apple'ın mevcut politikalarının hiçbirine aykırı değil, ancak bu hileyle ilgili küçük bir sorun var; onu kullanmak için bir Mac'e ihtiyacınız olacak.
Önerilen Videolar
iMessages'ı Android cihazınıza almak için her zaman açık ve telefonunuza bağlı bir Mac'inizin olması gerekir. İşte bunu nasıl yapacağınız.
WeMessage'ı bilgisayarınıza kurma
Öncelikle işin bilgisayar tarafıyla başlayalım. Öncelikle MacOS makinenizde Java'nın kurulu olduğundan emin olarak başlamak isteyeceksiniz. Muhtemelen zaten Java'nız var, ancak yoksa, şu adresten ücretsiz olarak indirebilirsiniz: Oracle'ın web sitesi. Kurulduktan sonra Terminal'in bilgisayarınızda değişiklik yapmasına izin vermeniz gerekir. Terminal, Mac'inizde varsayılan olarak önceden yüklenmiş olarak gelen komut satırı programıdır; bu nedenle çılgınca bir şey yapmadığımızdan emin olabilirsiniz. Yardımcı programa biraz daha fazla erişim sağlıyoruz.
Bunu yapmak için şuraya gidin: Sistem Tercihleri ve şunu seçin Güvenlik ve Gizlilik sekmesi. Sonra tıklayın Mahremiyet, seçme Ulaşılabilirliksimgesine tıklayın ve pencerenin sol alt köşesindeki kilit simgesine tıklayın; bu, ayarlarınızda değişiklik yapmanıza olanak tanır. Daha sonra şifrenizi girin, ekleme işaretine tıklayın ve altında bulunan Terminal’i ekleyin. Uygulamalar içinde Araçlar dosya.

Daha sonra indirmeniz gerekecek WeServerBilgisayarınızdan telefonunuza köprü görevi görecek ve iMessage'a erişmenizi sağlayacak. İşiniz bittiğinde .zip dosyasını açın ve “run.command”ı seçin. Programın "tanımlanamayan bir geliştiriciden" geldiğini belirten bir mesaj alırsanız, Sistem Tercihleri bölmesi, seç Güvenlik bölümüne gidin ve Genel sekmesi. Daha sonra, Yine de Aç sağ alt köşedeki "Şuradan indirilen uygulamalara izin ver" bölümündeki düğmeyi ve ardından Açık.
Bittiğinde Terminal'e geri dönün. Program açılacak ve e-posta adresinizi ve şifrenizi girmeniz istenecektir. iMessage hesabınızla ilişkili e-postayı kullanmanız gerekecektir, ancak parolanın yalnızca uygulama içinde kullanabileceğiniz Apple Kimliğinizle ilişkili parola olması gerekmez.
Sunucu etkinleştirildikten sonra genel IP adresinizin ne olduğunu bulmanız ve yönlendiricinizde bağlantı noktası yönlendirmeyi ayarlamanız gerekir. IP adresinizi öğrenmenin en kolay yolu Google'a "IP'm nedir" yazmaktır ancak bağlantı noktası yönlendirme işlemi, sahip olduğunuz yönlendiricinin türüne bağlı olarak değişir. Yukarıdaki video, FIOS yönlendirici kullanarak bağlantı noktası iletmeyi nasıl ayarlayacağınızı özetlemektedir, ancak bağlantı noktanızı bağlamak için biraz araştırma yapmanız gerekebilir.
Düzgün bir şekilde kurulduktan sonra dikkatimizi Android telefonunuza çevirebiliriz.
Telefonunuzda WeMessage'ı kurma
Daha sonra, indirmeniz gerekecek WeMessage uygulaması telefonunda. Sunucuyu bilgisayarınıza kurarken girdiğiniz bilgilerle aynı olması gereken IP adresinizi, e-posta adresinizi ve şifrenizi isteyecektir. Kişilerinizi bilgisayarınız ve telefonunuz arasında senkronize etmeniz de faydalı olacaktır, böylece herkesin telefon numarasını ve e-posta adresini hatırlamanıza gerek kalmaz. Bunu yapmak için Kişileri Senkronize Et Ekranınızın sol üst köşesindeki düğmesine basın. Daha sonra bilgisayarınızda, kişilerinize Terminal erişimi vermenizi isteyen bir açılır pencere görünecektir.
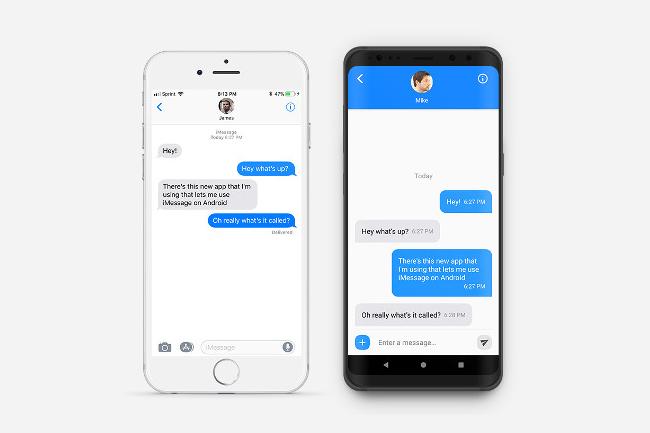
Yeni bir konuşma başlatmak için ekleme işaretine dokunun veya ana sayfadaki konuşmalar listesindeki seçeneklerden birini seçin. Ancak yazılımı kullanmak için bilgisayarınızı açık tutmanız gerektiğini ve hem Terminal'in hem de iMessage'ın çalışıyor olması gerektiğini unutmayın. Bağlantıyı kaybederseniz bağlantı yeniden kurulana kadar mesaj gönderemezsiniz. WeMessage'ın gönderilmemiş mesajlarınızı tekrar bağlanana kadar saklayacak bir kuyruk özelliği vardır, ancak bağlantınızı sürdürmek dışında yapmanız gereken başka bir şey yoktur.
Şimdi, Google'ın bunu tanıtmasını umalım iMessage'ın rakibi olduğu söyleniyor er ya da geç.
Digital Trends'e düzenli olarak katkıda bulunan David Cogen koşuyor Kilit Açma, teknoloji haberlerine, ipuçlarına, püf noktalarına ve en son teknolojiye odaklanan popüler bir teknoloji blogu. Ayrıca onu Twitter'da bul En son teknoloji trendlerini tartışıyoruz.
Editörlerin Önerileri
- iPadOS 17'nin iPad'inizi nasıl bir sonraki seviyeye taşıdığını burada bulabilirsiniz
- iMessage bugün kapalıydı ancak artık normale döndü
- Bing'in AI sohbet robotu artık Android telefonunuzun klavyesinde - onu nasıl edineceğiniz aşağıda açıklanmıştır
- Pixel 7'nin en iyi kamera hilesi iPhone ve tüm Android telefonlara geliyor
- iPhone'unuzu Apple ile takas mı ediyorsunuz? Dünden daha azını alacaksın