Elmalar iPhone 14 Pro bir süredir dışarıdayız ve alacağız iPhone 15 birkaç ay sonra kadromuz. Ancak bu, iPhone 14 Pro'nun kötü bir telefon olduğu anlamına gelmiyor; aslında hâlâ inanılmaz derecede güçlü! Her şeye güç veren hızlı ve hızlı A16 Bionic çipe, yeni her zaman açık ekrana sahipsiniz. Dinamik Ada, 48 MP ana kamera ve daha fazlası. Ve kullandığından beri iOS 16, kontrol edilecek pek çok eğlenceli yazılım şeyi de var.
İçindekiler
- Tam 48MP çözünürlükte fotoğraf çekin
- Her zaman açık ekranı kendinize ait kılın
- Fotoğraf Stillerini Kullanın
- Odak modlarınızı ayarlayın
- Kilit/ana ekranlarınızı Odak modunuza bağlayın
Ancak nereye bakacağınızı bilmiyorsanız iPhone 14 Pro'nun harika özelliklerinin tümünü kullanamıyor olabilirsiniz veya en azından ondan en iyi şekilde yararlanamıyor olabilirsiniz. Size cihazınızda kullanmanız gereken en iyi özelliklerden bazılarını göstereceğiz. iPhone.
Önerilen Videolar
Tam 48MP çözünürlükte fotoğraf çekin

Daha önce de belirttiğimiz gibi iPhone 14 Pro, 48MP ana kameraya sahip. Ancak normal kullandığınızda, piksel gruplaması nedeniyle (dört küçük alt piksel tek, daha büyük bir piksel oluşturur), meta verilerdeki nihai sonuç 12MP olarak görünecektir. Bu aynı zamanda birçok cihazda bulunan bir özelliktir.
Android telefonlar Samsung gibi Galaxy S23 Ultra.İlgili
- Açık artırmada çılgın bir fiyata satılan iPhone
- Bu katlanabilir telefon iPhone 14 Pro Max'ten daha hafif
- GoPro'mu bu yeni telefonla ve onun akıllı kamerasıyla değiştirmeye çalıştım
Çektiğiniz çoğu fotoğraf için bu iyi olabilir ve bunu gerçekten fark etmeyeceksiniz. Sonuçta, tam 48 MP'lik bir fotoğrafın boyutu yaklaşık 75 ila 100 MB arasında olabilir ve bu da hafızanızı hızla tüketebilir. kullanılabilir depolama alanı. Bu her zaman yapmak isteyeceğiniz bir şey değil.
Ancak bir sahnedeki her bir dakika ayrıntısını yakalamak isteyeceğiniz zamanlar olacaktır ve işte o zaman tam 48 MP çözünürlük kullanışlı olacaktır. Bu aynı zamanda görüntüyü uygun gördüğünüz şekilde ayarlamak için düzenleme süreci üzerinde tam kontrole sahip olabileceğiniz anlamına da gelir. Bunu yapabilmek için Kamera uygulaması için gerektiğinde kolayca geçiş yapmanızı sağlayan Apple ProRaw ayarını etkinleştirmeniz gerekir.
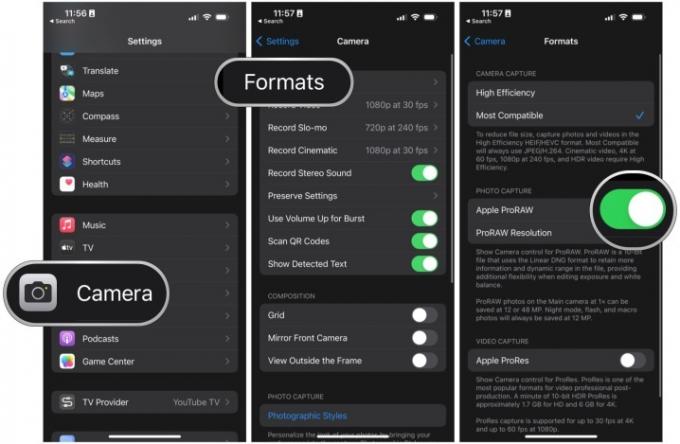
Bunu yapmak için şuraya gidin: Ayarlar > Kamera > Formatlar > Apple ProRAW ve ayarın etkinleştirildiğinden (yeşil) emin olun. Daha sonra seçtiğinizden emin olun 48 MP altında ProRAW Çözünürlüğü bölüm.
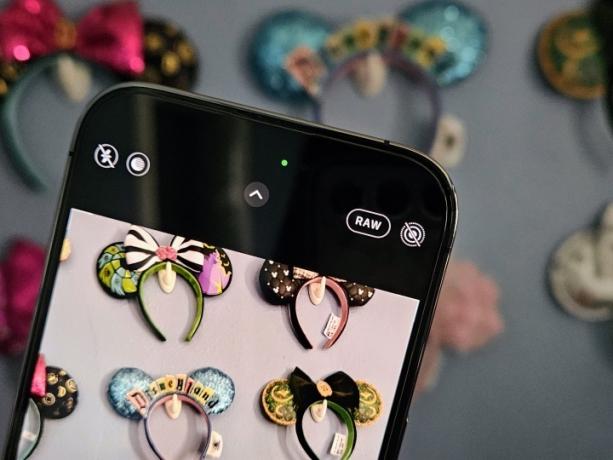
Bu etkinleştirildikten sonra, Kamera uygulaması ve ardından öğesine dokunun ÇİĞ üstteki geçiş yapın; RAW'ın üzeri çizili değilse bir ProRaw fotoğrafı çeker.
Ne yazık ki ProRaw 48MP özelliği yalnızca 1x odakta çekilen fotoğraflarda çalışıyor. 0,5x, 2x veya 3x kullanırsanız ProRaw'da kalmaya devam edecek ancak otomatik olarak 12 MP'ye geçecektir.
Her zaman açık ekranı kendinize ait kılın

Varsayılan olarak, her zaman açık ekran (AOD) iPhone 14 Pro'da varsayılan olarak etkindir. Ancak cihaz ilk piyasaya sürüldüğünde Apple bazı bilgiler aldı. AOD'un nasıl çalıştığına dayalı eleştirimevcut kilit ekranı duvar kağıdınızı karartacağından pili boşaltın çünkü ekran hala güç kullanılıyor (duvar kağıdını göstermek için) ve bildirimler hâlâ gösterildiğinden pek fazla gizlilik yoktu yukarı.
Buna karşılık, AOD'lu Android telefonlar genellikle çok daha basit; ayrı bildirim simgeleriyle tamamen siyah bir ekranı tercih ediyorlar. Pek çok kişi Android'in bu durumu nasıl ele aldığını tercih ediyor ve Apple'ın yönteminin çok dikkat dağıtıcı olduğunu düşünüyordu.
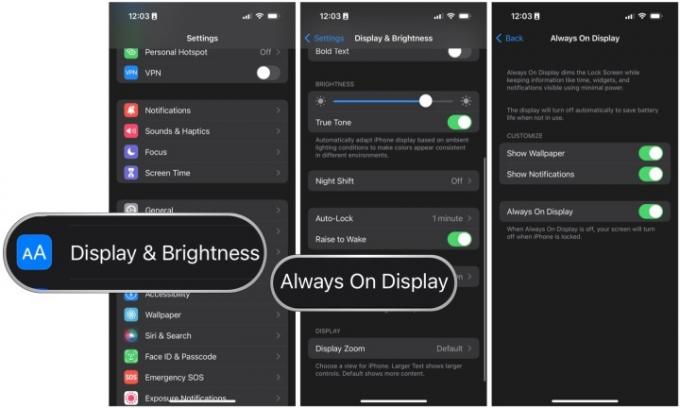
Ancak Apple en sonunda tepkilerden sonra pes etti ve kullanıcılara şu seçeneği verdi: AOD'u özelleştirin daha sonra bir iOS güncellemesi aracılığıyla. Yani, isterseniz bunu varsayılan şekilde tutabilirsiniz veya duvar kağıdının görünmeyeceği ve ekranın yalnızca siyah olacağı şekilde yapabilirsiniz ve bildirimleri saklama veya bildirimlerden kurtulma seçeneğiniz vardır. Veya sadece yapabilirsiniz AOD'u tamamen devre dışı bırakın - o size kalmış!
AOD'da değişiklik yapmak için şu adrese gitmeniz yeterlidir: Ayarlar > Ekran ve Parlaklık > Her Zaman Açık Ekranda ve neyi açmak veya kapatmak istediğinizi seçin.
Fotoğraf Stillerini Kullanın

Bu mutlaka iPhone 14 Pro'ya özgü bir özellik değildir ( iPhone 13 serisi), ancak yine de bilmediğiniz, yeterince önemsenmeyen bir iOS özelliğidir.
Fotoğraf Stilleri Temel olarak, Kamera uygulamasında kişiselleştirebileceğiniz Ton ve Sıcaklık için önceden ayarlanmış seviyelerdir ve bu ön ayarlar, etkin olduğu sürece çektiğiniz tüm fotoğraflara uygulanır. Tek olumsuzluk, Fotoğraf Stillerinin filtre olmadıkları için çekim sonrasında uygulanamamasıdır. Stili gerçek zamanlı olarak uyguladıktan sonra değiştiremeyeceğiniz veya kaldıramayacağınız için bir bakıma yıkıcı olarak değerlendiriliyor.
Varsayılan Fotoğraf Stili, "dengeli" bir görünüm olan Standart olarak ayarlanmıştır. Ancak dört seçenek daha var: Zengin Kontrast, Canlı, Sıcak ve Soğuk. Ben şahsen Zengin Kontrast görünümünü seviyorum, bu yüzden çoğu fotoğrafımda bunu kullanıyorum çünkü kontrastın olması güzel bir şey!
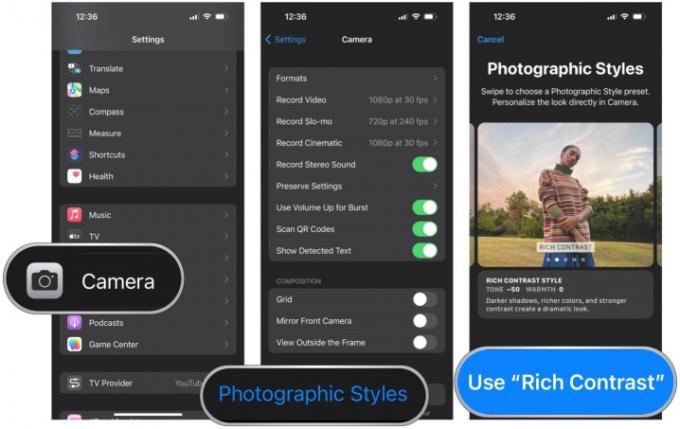
Kamera uygulamasını her kullandığınızda varsayılan olarak kullanılacak bir Fotoğraf Stili ayarlayabilirsiniz. Ayarlar > Kamera > Fotoğraf Stilleri ve ardından hızlıca kaydırıp kullanmak istediğinizi seçin. Ayarlar uygulaması size her stilin nasıl göründüğüne dair bir önizleme verecektir.

Diğer yöntem ise Kamera uygulamasında Fotoğraf Stillerini etkinleştirmektir; ancak bu aynı zamanda Ayarlar'da belirlediğiniz ayarları da geçersiz kılacaktır. Kamera uygulamasındayken, deklanşör düğmesinin üzerinde yukarı kaydırmanız (veya ekranın üst kısmındaki ok düğmesine dokunmanız) yeterlidir. ekranı), ardından Fotoğraf Stilleri düğmesini seçin (üç kareden oluşan bir yığına benzer) ve istediğinizi seçin. kullanmak. Ayrıca bu şekilde ton ve sıcaklık ayarlarını ayrı ayrı değiştirebilirsiniz.
Odak modlarınızı ayarlayın

Odaklanma modları da iPhone 14 Pro'ya özgü bir özellik değil ancak belirli senaryolar için gün boyunca dikkatinizin dağılmaması için biraz zamana ihtiyacınız varsa oldukça kullanışlıdır. Temel Rahatsız Etmeyin modunu düşünün; ancak çalışırken, araba kullanırken, okurken, oyun oynarken veya başka herhangi bir zamanda kullanabilirsiniz.
Odak moduyla, yalnızca belirli kişilerden veya uygulamalardan gelen bildirimleri alacak şekilde özelleştirebilir veya seçiminize göre belirli kişilerden veya uygulamalardan gelen tüm bildirimleri susturacak şekilde ayarlayabilirsiniz. Odak açıkken uygulamaların ve cihazın nasıl davranacağını özelleştirmenize olanak tanıyan Odak Filtreleri de vardır. Uygulamalar için bu, yalnızca belirli görünümlerin gösterilmesi anlamına gelir ve sistem filtreleri AOD, karanlık veya aydınlık modu ve hatta Düşük Güç modunu içerir. Ayrıca Odak Modlarını Akıllı Etkinleştirme (etkinleştirilecek uygun zamanları bulmak için makine öğrenimini kullanır) veya belirlenmiş bir programla otomatik olarak etkinleşecek şekilde ayarlayabilirsiniz.
Odaklanma modlarını kullanan kaç kişiyi şahsen tanıdığımdan emin değilim ama onları seviyorum. Hafta boyunca her gün belirli bir saatte devreye girecek bir iş için ayarlanmış bir sistemim var. Bu, gereksiz bildirimleri engelliyor ve iPhone 14 Pro'mun dikkatimi dağıtmadan gerçekten yazmaya odaklanmamı kolaylaştırıyor.
Zaten Odak modlarını kullanmıyorsanız, bunları ayarlamanızı öneririm. Bu özellik ilk kez piyasaya sürüldüğünde, bunları başlatmak biraz zorluydu, ancak Apple, daha erişilebilir hale getirmek için süreci biraz kolaylaştırdı. Odaklanma modunu çalıştırmak için şuraya gidin: Ayarlar > Odak. Önceden hazırlanmış olanlardan herhangi birini kurabilir veya kendinize ait yeni bir tane oluşturabilirsiniz.

Her ne kadar iOS 16 bize kilit ekranı özelleştirme, bu biraz karışıklık. Ancak Apple bize, istersek belirli bir Odak moduyla eşleştirebileceğimiz birden fazla kilit ve ana ekran oluşturma yeteneği de verdi. Aslında bu özelliği, normal kurulumum ile iş kurulumum arasında geçiş yapmak için yararlı buldum; ikincisi, kişisel kurulumum yerine daha "iş" ile ilgili bir duvar kağıdına sahip. Ayrıca tek bakışta işimin odak noktasının ne zaman açık olduğunu anlamamı kolaylaştırıyor.
Odak modunu kilit/ana ekran kombinasyonunuzla eşleştirmek kolaydır. Kilit ekranı değiştiriciyi açmanız, bağlamak istediğiniz ekranda olduğunuzdan emin olmanız ve ardından Odak Kilit ekranı önizlemesindeki düğmesine basın. Ardından bağlamak istediğiniz Odak modunu seçin. Artık Odak modu etkinleştirildiğinde kilit ve ana ekranlarınız otomatik olarak seçtiğiniz ekrana dönüşecektir.
Editörlerin Önerileri
- iPadOS 17 en sevdiğim iPad özelliğini daha da iyi hale getirdi
- iPhone 15 Pro bu özelliği almazsa çok kızacağım
- Bu 600 dolarlık Android telefonun iPhone'a göre büyük bir avantajı var
- 14 yıldır iPhone kullanıyorum. Pixel Fold bende durma isteği uyandırdı
- Bu küçük gadget, iPhone 14'ün en iyi özelliğini 149 dolara sunuyor




