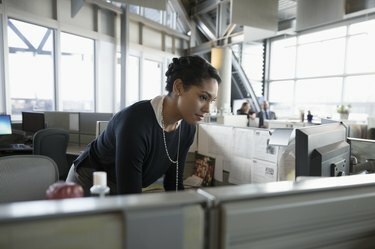
Resim Kredisi: Kahraman Resimleri/Kahraman Resimleri/GettyImages
Excel'de korelasyonlar için bir P değeri bulmak nispeten basit bir işlemdir, ancak ne yazık ki görev için tek bir Excel işlevi yoktur. Korelasyonlar genellikle iki veri seti arasındaki ilişkiyi veya bağlantıyı kurmak için önemli bir adımdır ve siz Yerleşik kullanarak Excel'de bir korelasyon katsayısını (Pearson korelasyon katsayısı gibi) hesaplayabilir fonksiyonlar. İstatistiksel testler için işlevler de vardır. Ancak, sonuçları yorumlayabilmeniz için korelasyonunuz için elde ettiğiniz r-değerinin bir t istatistiğine dönüştürülmesi gerekir.
Excel'de Korelasyon Katsayısı Bulma
Excel 2007'de bir Pearson korelasyonu veya genel bir korelasyon katsayısı arıyorsanız, bunun hesaplanmasına izin veren yerleşik işlevler vardır. İlk olarak, korelasyonlar için karşılaştırmak istediğiniz iki veri dizisine ihtiyacınız var. A ve B sütunlarında olduklarını ve her birinde 2'den 21'e kadar olan hücrelerde olduklarını varsayalım. Excel'de korelasyon katsayısını bulmak için Correl veya Pearson işlevini kullanın. Boş bir hücrede, korelasyon katsayısını bulmak için "=Correl([dizi 1], [dizi 2])" veya "=Pearson([dizi 1], [dizi 2])" yazın; "[dizi 1]" yazan yere ve ikinci "[dizi 2]" yazan yere başvurulan veriler. Örnekte, "=Pearson (A2:A21, B2:B21)" veya "=Correl (A2:A21, B2:B21)" ayrıca parantez açıp ardından ilgili hücreleri fare veya klavyenizle vurgulayabileceğinizi, virgül yazıp ardından ilgili hücreleri vurgulayabileceğinizi belirterek ikinci set. Bu, -1 ile 1 arasında bir değere sahip bir korelasyon katsayısı döndürür.
Günün Videosu
Excel'de Korelasyonun Yorumlanması
Excel'de bir korelasyonun yorumlanması, önemli ölçüde korelasyon fonksiyonunun çıktısının bir t değerine dönüştürülmesine bağlıdır. Bu bir formülle yapılabilir. Boş bir hücre bulun ve içine: "=([korelasyon katsayısı]*SQRT([veri çiftlerinin sayısı]-2)/SQRT(1-[korelasyon katsayısı]^2))" yazın. Yine köşeli parantezler, kendi özel verileriniz için girmeniz gereken bilgileri temsil eder. "[Korelasyon katsayısı]" için, son bölümde korelasyonu hesaplamak için kullandığınız hücre referansını girin. "[veri çifti sayısı]" için tek bir dizideki toplam veri noktası sayısını girin. A ve B sütunlarında 2'den 21'e kadar olan hücrelerde çalışan örnekte, toplamda 20 çift veri noktası vardır. Bu istatistiksel jargonda n'dir. Örneği kullandığınızı ve korelasyonunuzu C2 hücresine koyduğunuzu hayal edin. t istatistiğini bulmak için boş bir hücreye "=(C2 *SQRT(20-2)/SQRT(1-C2^2))" yazarsınız.
Şimdi bunu P değerini bulmak için "Tdist" işleviyle birlikte kullanabilirsiniz. Excel'de ilgili önem testini gerçekleştirmek için başka bir boş hücreye "=TDAĞ([t istatistik], [serbestlik derecesi], [kuyruk sayısı])" yazın. Yine köşeli parantezler, belirli verilerinizi girdiğiniz yerdir. t istatistiği, az önce hesapladığınız değerdir, bu nedenle, örneğin, bunu C3 hücresinde yaptığınızı hayal edin. Bir korelasyon için serbestlik derecesi, örneklem büyüklüğü (n) eksi iki ile verilir, bu nedenle örnekte (n = 20 ile), bu 18 olacaktır. Son olarak, bir veya iki kuyruklu test, sonuçları tek yönlü mü yoksa iki yönlü mü - özellikle pozitif veya negatif bir korelasyon - aradığınızı söyler. Korelasyonun hangi yönde olacağından emin değilseniz, iki uçlu bir test kullanın ve "[kuyruk sayısı]" yerine "2" girin.
Örnekte, P-değerini bulmak için "=TDAĞ(C3, 18, 2)" girersiniz. Genel olarak, eğer P < 0.05 ise bir sonuç anlamlı kabul edilir.
Excel'in Diğer Sürümleri
Excel'in daha yeni sürümlerinde, korelasyon katsayısını bulma ve Excel'de anlamlılık testi gerçekleştirme süreci tamamen aynıdır. Aynı işlevler, Excel'in sonraki tüm sürümlerinde bulunur. Ancak Excel'in 2003'ten önceki sürümlerinde "Pearson" işlevinde genellikle yuvarlama hataları bulunur, bu nedenle eski sürümlerde bunun yerine "Correl" işlevini kullanmanız gerekir.



