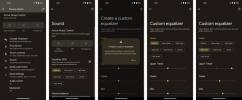Açıklanamayan bir dizi sekmeyle de bunaltıcı olabilir. Bu temel Windows aracına henüz aşina değilseniz, burada nasıl başlatılacağıyla başlayan bir genel bakış bulacaksınız. Tüm ekran görüntüleri Windows 10'dan alınmıştır, ancak bilgiler genel olarak Windows 8 kullanıcıları için de geçerli olmalıdır.
Önerilen Videolar
Windows Görev Yöneticisi nasıl başlatılır
Görev Yöneticisini başlatmanın en kolay yolu Başlat Menüsünü açmak ve "görev" kelimesini yazmaktır. Ardından yüklü uygulamalar listesinden Görev Yöneticisini seçin.
İlgili
- Windows 11 bir açıdan Windows 10'un önüne geçebilir
- Windows 11 büyük bir dört ay geçirdi. İşte bundan sonra olacaklar
- Windows 11 ipuçları ve püf noktaları: Denemeniz gereken 8 gizli ayar

Görev Yöneticisini başlatmanın ikinci ve muhtemelen en hızlı yolu basit bir klavye kısayoludur. Sadece tuşuna basın CTL, Vardiya, Ve ESC Programı başlatmak için aynı anda tuşlara basın. Ancak yukarıda belirtilen yöntemlerden hiçbiri işe yaramazsa, Windows geçmişindeki en iyi bilinen klavye kısayollarından birini kullanarak Görev Yöneticisini başlatabilirsiniz: Ctrl, Alternatif, Ve Silmek. Bu tuş vuruşunu Windows 7 ve sonraki sürümlerde kullanmak, bir dizi seçeneğin ortaya çıkmasını sağlayacaktır; bunlardan biri Görev Yöneticisini başlatmak olacaktır.

Microsoft gerçekten Görev Yöneticisine erişmenizi istiyor, dolayısıyla ona erişmenin iki yolu daha var. Görev çubuğunda boş bir alana sağ tıklayıp ortaya çıkan listeden Görev Yöneticisini seçebilir veya tuşuna basabilirsiniz. pencereler Ve X başlatmak için Hızlı Bağlantı menüsü (yukarıda gösterilmektedir), diğer birçok sistem aracının yanı sıra Görev Yöneticisine erişmenizi sağlar.
Sorunlu herhangi bir uygulama nasıl kapatılır
Görev Yöneticisini ilk kez başlattığınızda, çok basit olacak. Sağ alt köşede "Görevi sonlandır" düğmesiyle tüm açık uygulamaları gösteren bir liste göreceksiniz.

Yanıt vermeyen bir uygulama size sorun çıkarıyorsa listeden seçin ve Görevi bitir düğme. Mümkünse Windows programı hemen kapatacaktır. Bazen yanıt vermeyen bir uygulamayı bilgisayarınızı yeniden başlatmanıza gerek kalmadan kapatmanın tek yolu budur. Bu işlevsellik tek başına Görev Yöneticisini herhangi bir PC kullanıcısı için önemli bir araç haline getirir, ancak tek işlev olmaktan çok uzaktır.
Süreçler: Her program daha ayrıntılı olarak açılır
Daha derine dalmak için yalnızca Daha fazla detay düğme. Bu, Süreçler Gelişmiş Görev Yöneticisinin o anda çalışan uygulamalarla ilgili daha fazla bilgi sağlayan sekmesi.

Fark edeceğiniz ilk şey, gelişmiş sekmenin basitleştirilmiş muadilinden çok daha fazla uygulamayı sergilemesidir. Bu görünüm, Windows'u oluşturan birçok işlem ve geçerli uygulamaların bir dizi alt işlemi de dahil olmak üzere tüm geçerli işlemlerin bir özetini görmenize olanak tanır. Ayrıca kaynak kullanımının bir dökümünü sunduğunu da fark edeceksiniz. İşlemci belirli bir uygulamanın işlem gücünüzün ne kadarını kullandığıdır. Hafıza ne kadar olduğu ile ilgilidir Veri deposu Belirli bir program kullanılıyor. Disk size bir programın sabit diske saniyede megabayt cinsinden ne kadar veri yazdığını gösterir. Ağ programın aynı şekilde ne kadar veri kullandığını gösterir.
Mevcut işlemleri kaynak kullanımına göre sıralayabilirsiniz. Örneğin, İşlemci Geçerli işlemlerin listesini CPU kullanımına göre sıralamak için başlık. Bilgisayarınız yavaş çalışıyorsa ve fanlarınız sürekli çalışıyorsa, bu, buna hangi uygulamanın neden olduğunu bulmanın harika bir yoludur. Ayrıca hafızanızı ve ağınızı meşgul eden uygulamaları tespit etmenin de iyi bir yoludur.
Uzun süredir Windows uzmanı olan kullanıcılar bu arayüzün fazla basitleştirilmiş olduğunu düşünebilir. Öyleyse tıklayın Detaylar, çok daha fazla bilgi sağlar ve uygulamanın özel adını kullanır.

İstediğiniz ancak burada göremediğiniz bilgiler varsa endişelenmeyin; çünkü bu görünümü sütun ekleyip kaldıracak şekilde özelleştirebilirsiniz. Sütun başlığını sağ tıklayın ve ardından Sütunları seçin.

Bu, uzman kullanıcının hayalidir ve size açık uygulamalarınız hakkında hemen hemen her şeyi öğrenmenin bir yolunu sunar. Eğlence.
Performans: bilgisayarınızın kaynak kullanımının bir özeti
Tıkla Verim sekmesini tıkladığınızda mevcut CPU kullanımınızın gerçek zamanlı bir grafiğiyle karşılaşacaksınız.

Grafiğin altında, işlemcinizin ne kadar hızlı olduğunu, kaç işlemin açık olduğunu ve bilgisayarınızın ne kadar süredir çalıştığını görmenize olanak tanıyan mevcut kullanımınızın bir özetini göreceksiniz. Tıklayabilirsiniz Hafıza, Disk, veya ethernet RAM'inizin, sabit diskinizin ve ağ kullanımınızın benzer bir dökümünü görmek için sol paneldeki simgesine tıklayın.
Kaynak Monitörü: bilgisayarınızda olup bitenler hakkında daha fazla ayrıntı
Performans sekmesi oldukça fazla ayrıntı sunuyor, ancak daha fazla bilgi istiyorsanız, Kaynak Monitörünü Aç Bu sekmenin alt kısmında. Bu, Vista ile birlikte tanıtılan tamamen yeni bir uygulamayı açacaktır. monitörler sistem kaynaklarınızı gerçek zamanlı olarak görüntüler ve hangi uygulamaların hangi kaynakları kullandığını gösterir.

Bu uygulama, Görev Yöneticisi'nde sunulan işlevlerin çoğunu kopyalar, ancak belirli bir kaynağı kullanan şeyin gerçekten izole edilmesini istiyorsanız kullanışlıdır. Örneğin hafıza bölümüne giderseniz, mevcut hafıza kullanımınızı gösteren güzel bir tablo göreceksiniz ve hangi işlem ve hizmetlerin hafızanızı kullandığını görme fırsatına sahip olacaksınız.

Belirli bir süreç hakkında daha fazla bilgi mi istiyorsunuz? Sadece sağ tıklayın ve ardından seçin Çevrimiçi Ara. Bu, varsayılan tarayıcınızda işlemin adının aranmasını sağlayacak ve daha fazla bilgiye erişmenizi sağlayacaktır. Ayrıca sağ tıklayıp vurabilirsiniz Süreci Sonlandır Bir uygulamayı kapatmak için.
Uygulama geçmişi: kaynak kullanımınızın kaydı
Geri dönüyoruz Görev Yöneticisi, şuna bir göz atalım Uygulama geçmişi sekmesi. Bu şuna benziyor Süreçler sekmesinde daha önce incelemiştik ancak gerçek zamanlı güncellemeler yerine kümülatif bilgileri göreceksiniz.

Yukarıdaki ekran görüntüsü nispeten yeni bir Windows kurulumuna aittir; uzun süreli Windows kurulumu çok daha fazla bilgi sunacaktır. Hangi uygulamalarınızın en fazla bant genişliğini, CPU gücünü veya belleği kullandığını merak ediyorsanız bu, bilmeniz gereken harika bir kaynaktır.
Başlangıç: bilgisayarınız başlatıldığında ne başlar?
Bilgisayarınız her başlatıldığında çok sayıda uygulama mı başlatılıyor? Başlatmak sekmesi, önyükleme sırasında başlatılan her programı görebileceğiniz ve hatta uygulamaların bunu yapmasını durdurabileceğiniz bir yer sağlar.

Bir uygulamanın önyükleme sırasında başlatılmasını durdurmak için uygulamaya sağ tıklayın ve Devre dışı bırakmak. Bu, yalnızca başlatma sürelerinde değil, genel kaynak kullanımınızda da büyük bir fark yaratabilir; yalnızca ihtiyacınız olan hiçbir şeyi devre dışı bırakmadığınızdan emin olun. Bir uygulama hakkında emin değilseniz sağ tıklayın ve Çevrimiçi ara hakkında daha fazla bilgi almak için.
Kullanıcılar: kimin hangi programları çalıştırdığını görün
Bilgisayarınızı birden fazla kişi mi kullanıyor? Hepsinin ayrı hesapları mı var? Kullanıcılar sekmesi, hangi kullanıcıların hangi uygulamaları çalıştırdığını ve bu uygulamaların ne kadar kaynak yoğun olduğunu görmenizi sağlar.

Kullanıcılar arayüz aynı Süreçler, ancak görevler kullanıcı gruplarına bölünmüştür. Tek bir kullanıcı hesabına bağlı kalma eğilimindeyseniz bu bölme temel olarak göz ardı edilebilir, ancak çocuğunuzun veya kardeşinizin aile makinesindeki kaynakları tükettiğini düşünüyorsanız çok önemlidir.
Hizmetler: arka planda çalışan şeyler
Sunulan son sekme HizmetlerPC'nizin arka planında çalışan tüm işlemleri listeleyen. Bunlardan bazıları işletim sistemiyle birlikte gelirken bazıları da yüklediğiniz yazılımla birlikte gelir. Bunlar düzenli olarak etkileşimde bulunduğunuz programlar değildir ancak bilgisayarınızda aynı şekilde çalışmaktadırlar.

Burada çok fazla bilgi var ve bunaltıcı olabilir, ancak herhangi bir şeyi merak ediyorsanız sağ tıklayıp seçebilirsiniz. Çevrimiçi ara Daha fazla bilgi bulmak için.
Her Windows kullanıcısı için önemli bir araç
Görev Yöneticisini kullanmayı öğrenmek, bilgisayarının tam kontrolünü isteyen herkes için bir zorunluluktur. Yukarıdaki eğitim, bu uygulamanın her parçasının ne yaptığını bilmenizi sağlar, ancak sisteminizde gerçekten uzmanlaşmak için biraz deneme yapmanız gerekir. Olayları yakından izleyin, kafanız karıştığında işlem adlarına bakın ve zamanla Windows'un nasıl çalıştığına dair çok daha derin bir anlayış kazanacaksınız. Eğlence!
Editörlerin Önerileri
- ChatGPT artık çalışan Windows 11 anahtarlarını ücretsiz olarak oluşturabiliyor
- Yeni Windows casus yazılım kampanyası bir tıklamayla size ulaşabilir
- Bu önemli Windows 11 uygulaması ilginç ve yeni bir görünüme kavuşuyor
- Windows'ta yakınlaştırma nasıl yapılır
- Windows 11'in sürüm yapısını erkenden manuel olarak indirebilirsiniz - işte böyle