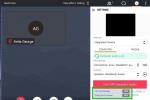Apple Pages, Microsoft Word gibi, tam özellikli bir belge oluşturma aracıdır. MacOS, iOS ve iPadOS'te ücretsiz olarak kullanabildiğiniz için bu, onu raporlar, sözleşmeler, makaleler ve daha fazlasını oluşturmak için sağlam bir seçim haline getirir.
İçindekiler
- Mac'te Sayfaları PDF'ye Dönüştürme
- iPhone ve iPad'de Sayfaları PDF'ye Dönüştürme
Bir PDF dosyası oluşturmanız gerekiyorsa şunları yapabilirsiniz: Belgenizi Pages'da oluşturun ve ardından kolayca PDF olarak dışa aktarın ve kaydedin. Burada size Apple Pages'ı Mac, iPhone ve iPad'de PDF'ye nasıl dönüştüreceğinizi göstereceğiz.
Önerilen Videolar
Kolay
5 dakika
Mac, iPhone veya iPad
Apple Sayfaları
Mac'te Sayfaları PDF'ye Dönüştürme
Pages'daki belgenizi Mac'teki PDF dosyasına dönüştürmek yalnızca bir veya iki dakika sürer. Dönüştürdükten sonra, onu bir Mac PDF düzenleyicive ihtiyacınız olan ayarlamaları yapabilirsiniz.
Aşama 1: Pages belgenizi açın ve Dosya Menü çubuğundan.
Adım 2: Şu yöne rotayı ayarla İhracat ve Seç PDF'ler açılır menüde.
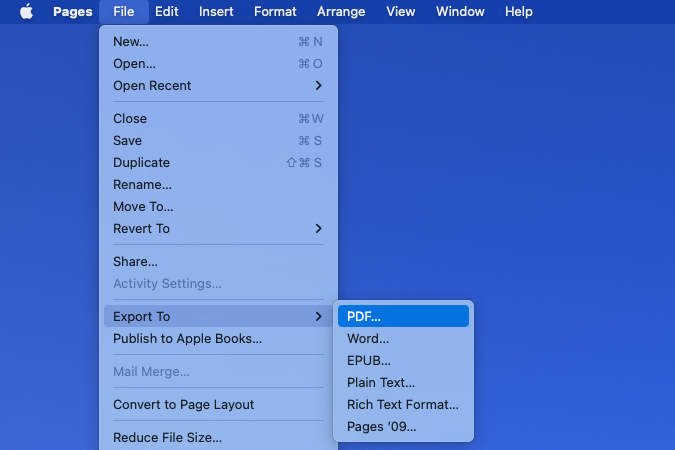
İlgili
- Bir web sayfasını PDF olarak kaydetme
- Google Dokümanlar'da bir sayfa nasıl silinir
- Sızıntı, Apple VR başlığının el takibinin nasıl çalışabileceğini ortaya koyuyor
Aşama 3: Açılan pencerede, PDF'ler sekmesi.
Belgenizde görseller varsa açılır kutudan kaliteyi seçebilirsiniz. Alabilirsin En iyi, Daha iyi, veya İyi kalite ne kadar yüksek olursa dosya boyutunun da o kadar büyük olacağını unutmayın.
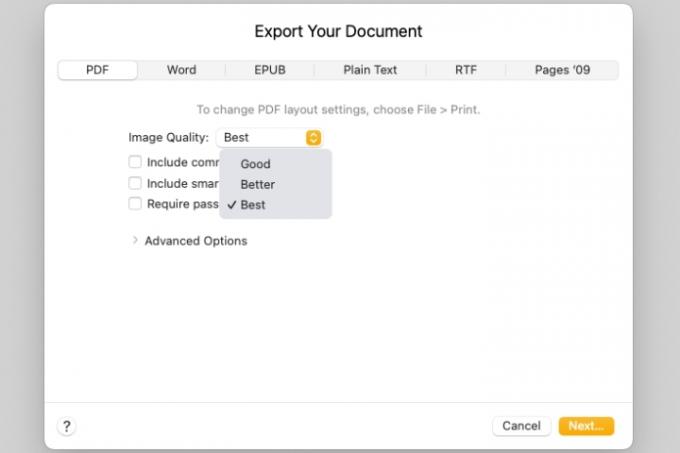
Adım 4: Daha sonra yorumları ve akıllı açıklamaları eklemek için kutuları işaretleyebilirsiniz.
İsterseniz PDF'yi açmak için şifre gerektir, o kutuyu işaretleyin. Ardından şifreyi girin, doğrulayın ve isterseniz bir ipucu ekleyin.

Adım 5: Belgenizdeki büyük tablolara ilişkin Erişilebilirlik etiketlerini ayarlamak için Gelişmiş seçenekler bölüm. Seçmek için açılır listeyi kullanın Açık, Kapalı, veya Varsayılan.
Belge seçeneklerini ayarlamayı tamamladığınızda, Sonraki.

Adım 6: Ardından, dışa aktarılan PDF'nin kaydedileceği konumu seçin, isteğe bağlı olarak adı düzenleyin ve etiketler ekleyin ve İhracat.
Daha sonra, gerektiğinde açmak, göndermek veya paylaşmak için PDF'yi kaydettiğiniz konuma gidebilirsiniz.

iPhone ve iPad'de Sayfaları PDF'ye Dönüştürme
Pages belgesini PDF'ye dönüştürmek iPhone ve iPad'de Mac'te olduğu kadar kolaydır.
Aşama 1: Belgeyi Pages'da açın ve üç nokta sağ üstte.
Adım 2: Seçme İhracat ve sonra seç PDF'ler.
Aşama 3: Dosyayı kaydetmek, göndermek veya paylaşmak için bir yöntem seçin ve sonraki istemleri izleyin.
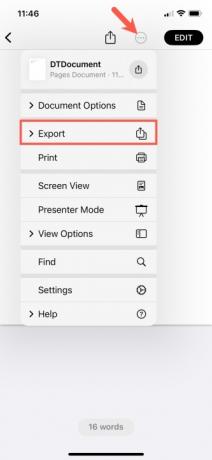

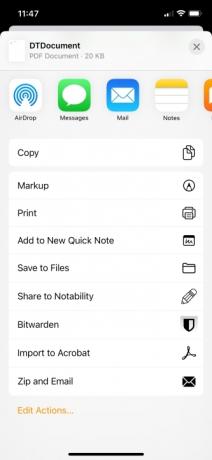
Pages belgesini PDF dosyasına dönüştürmek Apple cihazınızda kolaydır; bu nedenle bir dahaki sefere PDF oluşturmanız gerektiğinde bunu aklınızda bulundurun.
Daha fazlası için şuraya bakın PDF nasıl düzenlenir cihazınızda veya listemizde en iyi PDF editörleri.
Editörün Notu: Makale 1 Mart 2023'te kontrol edildi ve içerilen adımların ve bilgilerin hâlâ doğru olduğu doğrulandı.
Editörlerin Önerileri
- PDF dosyaları Windows, macOS veya web'de nasıl birleştirilir?
- Apple Vision Pro vs. Meta Quest Pro: Apple nasıl birikecek?
- Yeni sızıntı, Apple'ın VR başlığının tam olarak nasıl çalışacağını ortaya koyuyor
- PDF'yi Word belgesine dönüştürme
- Artık Apple'ın VR kulaklığının videoyu nasıl işleyebileceğini biliyoruz ve bu oldukça harika
Yaşam tarzınızı yükseltinDigital Trends, en son haberler, eğlenceli ürün incelemeleri, anlayışlı başyazılar ve türünün tek örneği olan ön bakışlarla okuyucuların teknolojinin hızlı tempolu dünyasını takip etmelerine yardımcı olur.