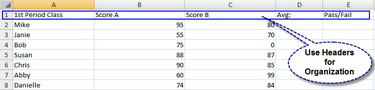
Başlıklar ve veriler
Formüller, Excel ile çalışırken verimliliğinizi en üst düzeye çıkarmanın mükemmel bir yoludur. Excel'de finans, temel matematik, istatistik, mantıksal ifadeler ve diğer bilgiler için yerleşik formüller bulunur. Hesaplamalarınızı sizin yerinize yapmak için Excel'i kullanarak, elektronik tablo raporlarınızda zamandan tasarruf edebilir, doğruluğu artırabilir ve olası insan hatalarını en aza indirebilirsiniz. Kendi Excel formülünüzü özelleştirmek basittir; Excel çalışma sayfalarınızda formülleri kullanmak için aşağıda belirtilen adımları izleyin. Bu adımlara hakim olduğunuzda, Excel 2007'deki fonksiyon seçeneklerine erişebilecek ve kendi formüllerinizi oluşturabileceksiniz.
Aşama 1
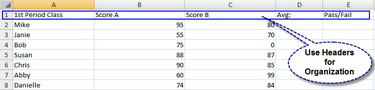
Başlıklar ve veriler
Verilerinizi doldurun. E-tablonuz, bilgilerin anlaşılmasını ve kategorilere ayrılmasını kolaylaştırmak için açık bir şekilde etiketlenmelidir. Etiketler için bir başlık satırı ve/veya sütun ekleyin.
Günün Videosu
Adım 2

hücreyi seç
Formülün tutulacağı hücreyi seçin ve seçin. E-tablonuzda, formül hesaplamalarının görünmesini istediğiniz hücreye tıklayın.
Aşama 3
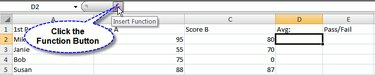
İşlev düğmesi
Excel sayfanızın üzerindeki formül çubuğundaki İşlev (fx) düğmesini tıklayın. Bu, kullanmak istediğiniz işlevi seçmek için bir iletişim kutusu açacaktır.
4. Adım

Bir işlev seçin
Kullanmak istediğiniz işlevi seçin. Excel 2007, aralarından seçim yapabileceğiniz yaygın olarak kullanılan işlevlerin bir listesini sağlar. Veya seçimlerinizi daraltmak için en üstteki arama kutusunu kullanın.
Adım 5
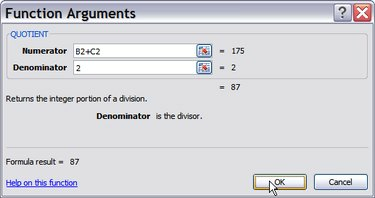
fonksiyon argümanları
Formülünüzün yanıtını hesaplamak için kullanılan veriler olan işlev bağımsız değişkenlerini girin. İşlev bağımsız değişkeninin yanındaki metin kutusunun sağındaki düğmeyi tıklayarak elektronik tablonuzdaki hücreleri seçebilirsiniz. Yalnızca bir sayı girmeniz gerekiyorsa, bunu metin kutusuna yazın. Excel 2007, her tür işlev bağımsız değişkeni için bağlamsal yardım sağlar. Bitirdiğinizde "Tamam" düğmesini tıklayın.
6. Adım

İşlev sözdizimi
İşlevinizi görüntüleyin. İşlev düğmesinin yanındaki İşlev çubuğu, işlevinizin sözdizimini görüntüler. Bu, işlevi doğrudan gelecekte yazmaya karar verirseniz kullanışlıdır.
Uyarı
Hücrenize dikkat edin; işlevinizin formülünüzdeki doğru hücreye başvurduğundan emin olun, aksi takdirde yanıtlarınızda hatalar olabilir.



